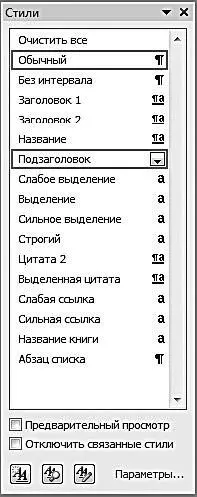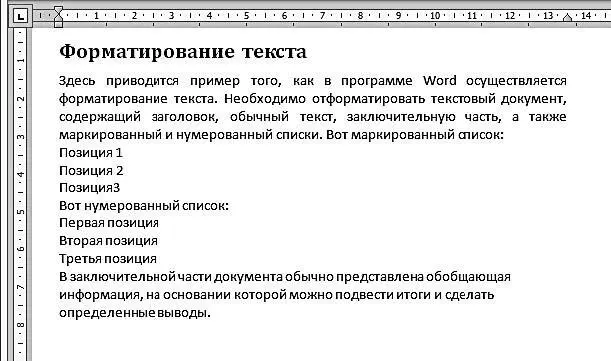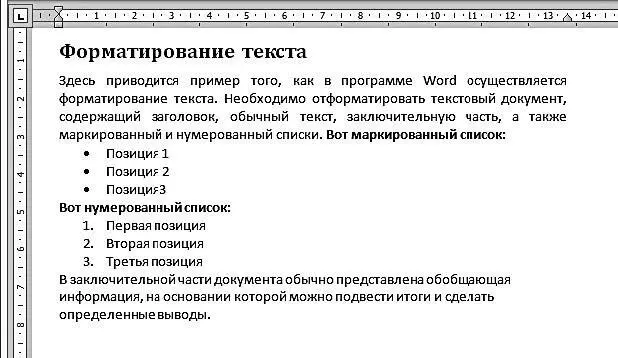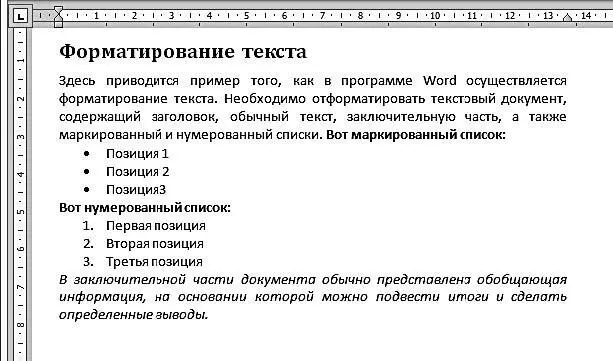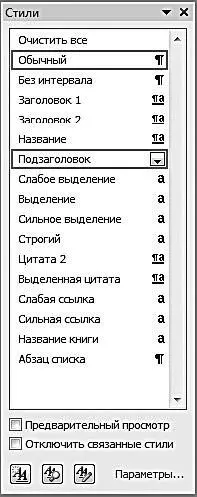
Рис. 2.9.Перечень стилей
В данном окне нужно щелкнуть мышью на названии требуемого стиля. В данном примере мы применим к заголовку стиль Заголовок 1 – результат представлен на рис. 2.10.
Далее отформатируем основной текст документа. Основным текстом в нашем примере будем считать весь текст, который следует от заголовка и до слов Вот маркированный список.

Рис. 2.10.Оформление заголовка документа
Выполним выравнивание основного текста по ширине (на рис. 2.8 и 2.10 он выровнен по левому краю).
Для этого нужно выделить основной текст, после чего на вкладке Главнаяв панели Абзацнажать кнопку По ширинелибо комбинацию клавиш Ctrl+J. Результат выполненных действий показан на рис. 2.11.
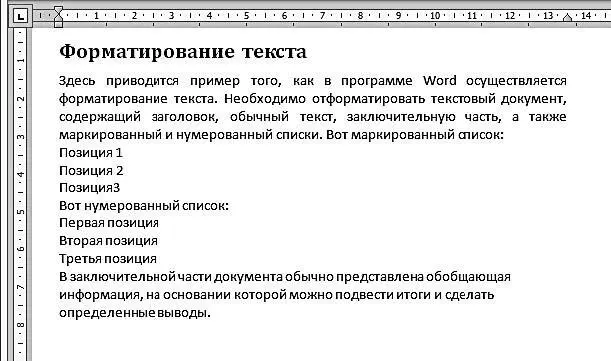
Рис. 2.11.Выравнивание основного текста
Полученный результат позволяет сделать вывод, что основной текст документа стал выглядеть значительно эргономичнее.
Далее оформим маркированный список нашего документа. Вначале оформим текстовый фрагмент Вот маркированный список, чтобы эти слова выделялись в тексте документа, для чего применим к нему полужирное начертание шрифта.
Для этого нужно выделить этот фрагмент и на вкладке Главнаяв панели Шрифтнажмем кнопку Жили комбинацию клавиш Ctrl+Shift+B.
Затем выделим позиции маркированного списка и на вкладке Главнаяв панели Абзацнажмем кнопку Маркеры.
Теперь аналогичным образом отформатируем нумерованный список: оформим текст Вот нумерованный списокполужирным шрифтом, а для форматирования самого списка нажмем в панели Абзацкнопку Нумерация. Результат выполненных действий показан на рис. 2.12.
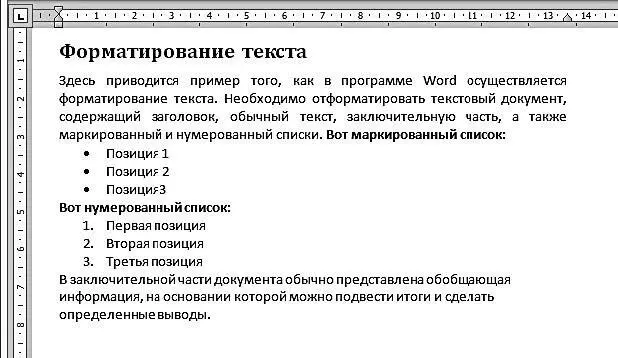
Рис. 2.12.Оформление списков
Теперь нам осталось лишь выполнить форматирование заключительной части документа. Для этого выделим ее, выровняем по ширине (с помощью комбинации клавиш Ctrl+J) и применим к ней начертание курсивом, нажав на вкладке Главнаяв панели Абзацкнопку К или комбинацию клавиш Ctrl+I. Отформатированный в соответствии с условиями примера документ показан на рис. 2.13.
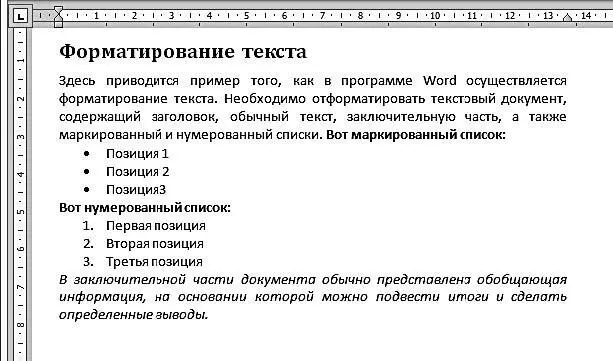
Рис. 2.13.Отформатированный текст
Сравнив полученный результат с исходным текстом (см. рис. 2.8), можно убедиться, что после форматирования документ стал намного нагляднее и удобнее для восприятия.
Вставка объектов в текстовый документ
Как уже отмечалось выше, в любой документ Word можно вставлять разные объекты: рисунки, гиперссылки, сноски, таблицы и др. Далее мы на конкретных примерах рассмотрим, каким образом осуществляется вставка объектов в документ.
Вставка графического объекта
Предположим, что нам нужно вставить в документ Word рисунок, который изображен на рис. 2.14.

Рис. 2.14.Графический объект для вставки в текстовый документ
Отметим, что возможности Word предусматривают вставку в документ рисунков, которые сохранены в файлах разных форматов: *.bmp, *.tiff, *.jpg, *.gif и др. В рассматриваемом примере в документ будет вставлен рисунок формата *.tiff (на технологию вставки рисунка его формат не влияет).
Вставим рисунок в документ, текст которого мы отформатировали в предыдущем разделе (см. рис. 2.13). После первого предложения данного документа нажмем два раза Enter: первый раз – чтобы следующее предложение было начато с нового абзаца, второй раз – чтобы подготовить место (пустой абзац) для вставки рисунка, и установим курсор в это пустое место.
После этого нужно открыть на ленте Word вкладку Вставкаи нажать на ней кнопку Рисунок. В результате на экране откроется окно, изображенное на рис. 2.15.
Читать дальше
Конец ознакомительного отрывка
Купить книгу