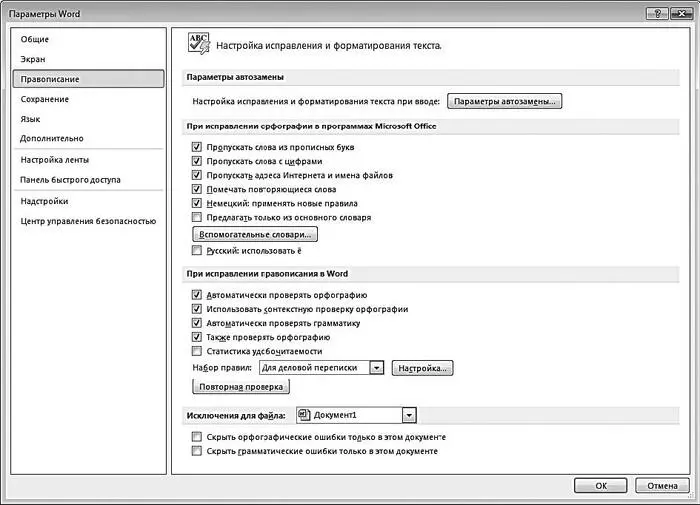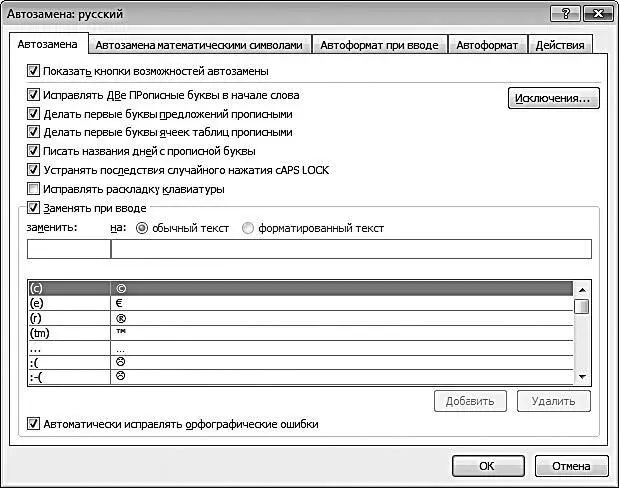1 ...6 7 8 10 11 12 ...100 По умолчанию Word не выводит на печать скрытый текст, что вполне объяснимо – на то он и скрытый, чтобы его не мог увидеть любой посторонний, или – чтобы не мешать работе с обычным текстом. Однако при необходимости можно распечатать документ вместе со скрытым текстом – для этого нужно установить флажок Печать скрытого текста.
Если в процессе работы с документом пользователь не только набирает и редактирует текст, но и выполняет другие действия – например, вставляет объекты в документ, формирует оглавление и предметный указатель, рисует таблицы, делает гиперссылки и т. п., то периодически нужно выполнять обновление полей документа. Это необходимо для того, чтобы все изменения документа нашли свое отражение там, где требуется. Изменения названий глав и разделов должны отразиться в оглавлении, изменение нумерации страниц, переносы текстовых фрагментов – в предметном указателе и оглавлении, изменение количества объектов, имеющих подписи, – в нумерации этих подписей (то есть они должны быть перенумерованы) и т. д.
Обычно обновление всех полей выполняется следующим образом: нужно выделить весь текст документа (для этого удобно воспользоваться комбинацией Ctrl+A) и нажать клавишу F9, после чего в открывшемся окне выбрать режим обновления ( обновить только номера страницили обновить целиком). Однако можно сделать так, что обновление полей документа будет выполняться автоматически перед каждой отправкой его на печать, что очень удобно. Для этого достаточно в разделе Экранустановить флажок Обновлять поля перед печатью.
Аналогичным образом можно включить автоматическое обновление связанных данных перед выводом документа на печать – для этого нужно установить флажок Обновлять связанные данные перед печатью.
Настройка параметров правописания
Бухгалтерские документы должны быть безупречны с точки зрения грамотности – в противном случае их могут признать юридически несостоятельными. Это, в свою очередь, чревато применением к компании серьезных санкций со стороны контролирующих органов, расторжением сделок с партнерами, прочими неприятностями.
В программе Word реализованы широкие функциональные возможности для тонкой настройки параметров правописания. Для перехода в данный режим нужно в настройках программы открыть раздел Правописание, содержимое которого показано на рис. 2.4.
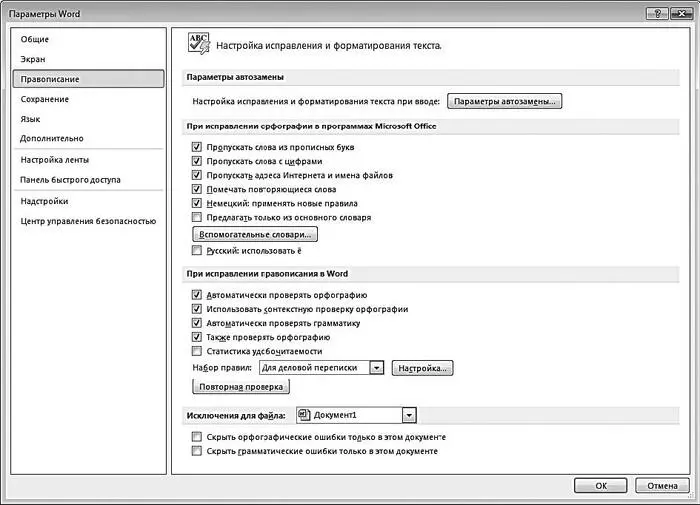
Рис. 2.4.Настройка параметров правописания
В первую очередь мы рассмотрим механизм, использование которого позволяет избежать случайных ошибок, возникающих при вводе тех либо иных данных. Этот механизм называется автозамена; его смысл заключается в том, что ошибочно введенные данные будут автоматически исправлены сразу после нажатия клавиш «пробел» или Enter.
Для перехода в режим настройки автозамены следует в разделе Правописаниенажать кнопку Параметры автозамены. В результате откроется окно, изображенное на рис. 2.5.
В данном окне на вкладке Автозаменаосуществляется настройка основных параметров автозамены.
В верхней части вкладки расположен флажок Показать кнопки возможностей автозамены. Если он установлен, то возле введенных данных, которые подверглись автозамене, при подведении указателя мыши будет отображаться маленький прямоугольник, а при наведении на него указателя мыши он примет вид кнопки. При нажатии на данную кнопку открывается меню, с помощью команд которого можно либо отменить последнюю автозамену, либо вообще отключить ее применение в подобных случаях.
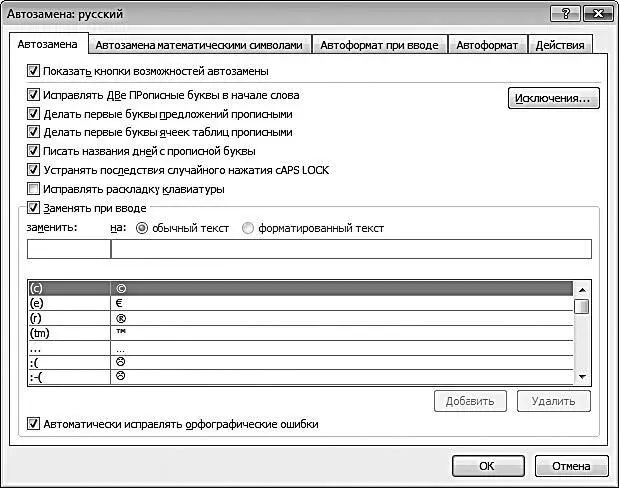
Рис. 2.5.Параметры автоматической замены
Если установлен флажок Исправлять две прописные буквы в начале слова, то при вводе слов с двумя прописными буквами вторая буква слова автоматически будет преобразована в строчную.
Если установлен флажок Делать первые буквы предложений прописными, то после каждой точки следующее слово будет начинаться с прописной буквы. Флажок Делать первые буквы ячеек прописнымииспользуется при работе с таблицами – если он установлен, то первые буквы в ячейках таблиц будут автоматически преобразовываться в прописные.
Читать дальше
Конец ознакомительного отрывка
Купить книгу