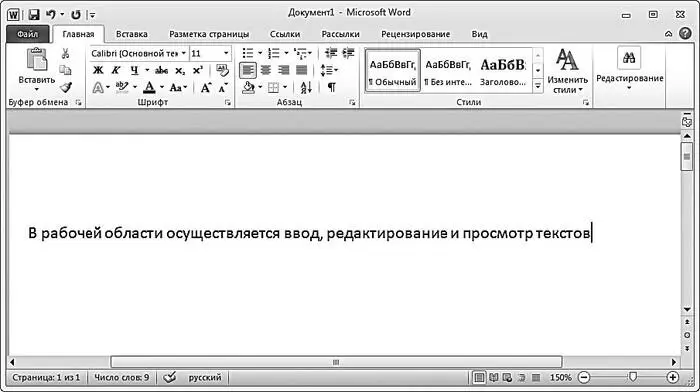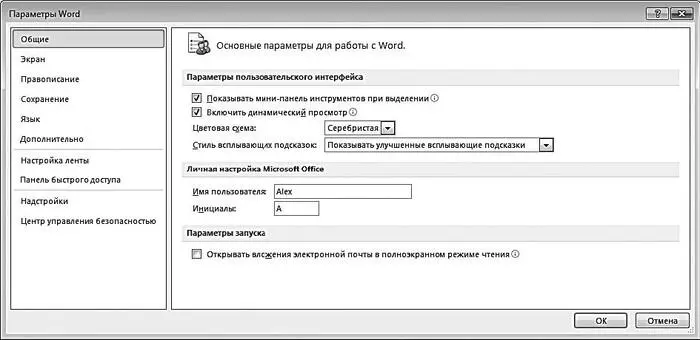• Оформление текстовых документов: создание заголовков, оглавления, колонтитулов, формирование предметного указателя, расстановка переносов, расположение текста на странице; настройка шрифтов и параметров абзаца, а также создание текстовых документов с использованием различных шаблонов (как системных, так и пользовательских), предназначенных специально для соответствующего оформления документа.
• Вставка в текст требуемых элементов: специальных символов, рисунков, примечаний, гиперссылок, сносок и т. п.
• Работа с блоками текста (копирование, вставка, перемещение фрагментов текста с использованием возможностей буфера обмена).
• Представление данных в табличной форме с помощью специальной функциональности, позволяющей рисовать таблицы в соответствии с заданными параметрами.
• Настройка параметров представления текстового документа на экране.
• Просмотр статистики документа (количество страниц текстового документа, количество символов в документе, количество абзацев и др.).
• Автоматическая проверка формируемого документа на наличие в нем грамматических, стилистических и т. п. ошибок с возможностью оперативно их устранить.
• Создание рисунков с использованием специально предназначенной функциональности.
• Сохранение сформированного документа в разных форматах.
• Вывод на печать готового текстового документа; при необходимости – предварительный просмотр документа перед его распечаткой.
Помимо перечисленных, с помощью текстового редактора Word можно решать и целый ряд иных задач, в зависимости от потребностей конкретного пользователя.
Структура интерфейса и основные инструменты Word
Пользовательский интерфейс текстового редактора Word (с фрагментом набранного текста) изображен на рис. 2.1.
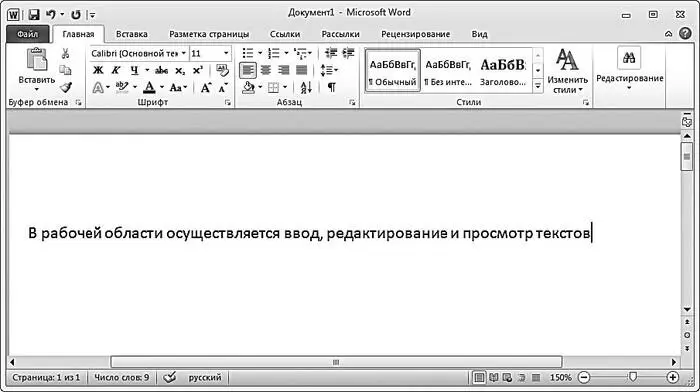
Рис. 2.1.Интерфейс текстового редактора Word
Основными элементами пользовательского интерфейса являются:
• меню Файл –находится слева от вкладки Главная;
• панель быстрого доступа – расположена над меню Файли вкладкой Главная;
• лента Word – находится между рабочей областью и панелью быстрого доступа;
• контекстное меню – вызывается нажатием правой кнопки мыши в любом месте рабочей области;
• рабочая область – центральная часть интерфейса, в которой ведется работа с содержимым документа (набирается и редактируется текст, вставляются объекты в документ, создаются таблицы и т. д.);
• строка состояния – информационнофункциональный элемент, расположенный вдоль нижнего края окна программы.
Пользователь может самостоятельно выполнять настройку некоторых элементов интерфейса – это делается либо в режиме настройки программы, либо с помощью соответствующих элементов управления ленты Word.
Настройка и адаптация Word с учетом особенностей конкретного предприятия
Перед тем как приступить к эксплуатации текстового редактора Word, рекомендуется просмотреть и при необходимости отредактировать параметры его настройки. Несмотря на то что предложенные по умолчанию настройки вполне пригодны для работы большинства пользователей, не исключено, что в процессе работы придется внести в них некоторые изменения. О том, как выполняется настройка Word, будет рассказано в данной главе.
Поскольку режим настройки Word включает в себя большое количество параметров, мы не будем подробно останавливаться на каждом, а рассмотрим только те из них, которые являются наиболее значимыми для бухгалтерской работы.
Для перехода в режим настройки программы нужно открыть меню Файли выбрать в нем команду Параметры. В результате откроется окно настройки (рис. 2.2), в левой части которого приведен перечень разделов настройки, а в правой части – параметры текущего раздела. Для перехода в любой раздел достаточно щелкнуть на его названии мышью.
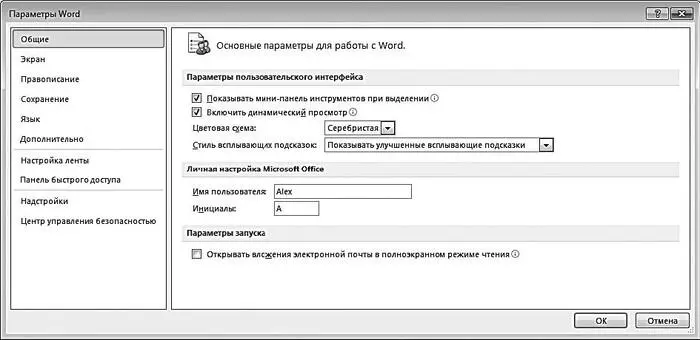
Рис. 2.2.Общие параметры настройки
Все выполненные изменения параметров настройки вступают в силу только после нажатия в окне настройки кнопки ОК. При нажатии кнопки Отменаданное окно будет закрыто без сохранения выполненных изменений.
Читать дальше
Конец ознакомительного отрывка
Купить книгу