Параметр Direction (Направление) позволяет изменять направления сгиба объ-екта. Изменяя его значение, вы поворачиваете согнутый объект в разные сто-роны. Я не зря выбрал именно вытянутый куб в качестве объекта воздействия. Его грани хорошо иллюстрируют, что объект сам по себе не разворачивается при работе с данным параметром. Изменяется лишь направление сгиба.

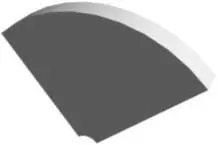
Рис. 2.26. Наклон объекта в отношении разных осей
клону в отношении стандартной оси z . При выборе осей x или y наклон будет происходить в отношении соответствующих осей (рис. 2.26).
Группа параметров Limits (Ограничения) позволяет ограничить действие мо-дификатора, локализовать его в рамках отдельной части объекта. Значение па-раметра Angle (Угол) задайте равным 90, затем установите флажок Limit Effect (Действие ограничений). Теперь необходимо оперировать значениями параметров Upper Limit (Верхний лимит) и Lower Limit (Нижний лимит). Из-меняя значения данных параметров, вы указываете верхний и нижний пределы поверхности объекта, которая будет подвержена изгибу. Так, на рис. 2.27 пока-зан наш объект, который изогнут в отношении лишь определенной части.
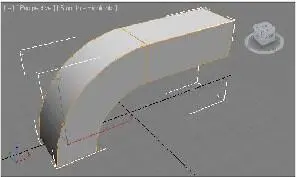
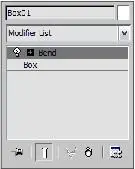
Рис. 2.27. Действие модификатора ограничено Рис. 2.28. Стек модификаторов
5. Итак, мы рассмотрели порядок применения модификатора и работу с его пара-метрами. Сейчас мы определим порядок оперирования самим модификатором. Над областью параметров расположено небольшое белое поле с двумя строчка-ми — Bend (Согнуть) и Box (Куб). Это поле называется стеком модификаторов (рис. 2.28). В стеке отображается множество полезной информации: текущий тип выделенного объекта, совокупность примененных модификаторов, струк-турные элементы объектов и проч. Нас сейчас интересует лишь совокупность примененных модификаторов.
6. После применения модификатора Bend (Согнуть) соответствующая строчка появилась в стеке модификаторов. Она стала выделенной серым цветом, а это означает, что именно параметры модификатора Bend (Согнуть) сейчас отобра-жаются в области параметров объекта. Щелкните по строчке Box (Куб), и вер-нутся параметры самого объекта, т. е. длина, ширина, высота, сегментация и т. д. Кстати, если во время изгиба объекта обнаружилось, что сегментация осталась недостаточной, то именно так можно увеличить количество сегмен-тов — сначала перейти на уровень редактирования Box (Куб) в стеке, затем уве-личить значения соответствующих параметров.
7. Слева от надписи Bend (Согнуть) в стеке расположена кнопка с изображением лампочки (рис. 2.29). Данная кнопка позволяет временно включать или отклю-чать действие модификатора. Если сейчас нажать ее, то объект Box (Куб) вер-нется в исходное состояние. Чтобы вернуть деформацию, надо повторно нажать
эту кнопку.
8. Чтобы полностью удалить примененный модификатор, вернуться к состоянию, когда он еще не был применен, необходимо выделить его в стеке модификато-ров и нажать кнопку Remove modifier from the stack (Удалить модификатор из стека), которая расположена на панели инструментов под стеком (рис. 2.30).
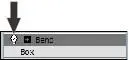
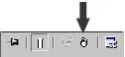
Рис. 2.29. Кнопка включения и выключения Рис. 2.30. Кнопка Remove modifierпримененного модификатора from the stack
Итак, мы рассмотрели общий порядок работы с модификаторами на примере моди-фикатора Bend (Согнуть). Общий порядок работы включает следующие действия: применение модификатора в отношении объекта; настройку модификатора;
временное отключение действия модификатора; удаление примененного модификатора.
Далее мы рассмотрим действие еще нескольких модификаторов, позволяющих из-менять форму моделей.
Twist (Скручивание)
Модификатор Twist (Скручивание) позволяет скручивать объект любой формы. Для рассмотрения его действия можно использовать тот же примитив Box (Куб) в форме колонны.
1. Выделите объект, во втором разделе командной панели раскройте список моди-фикаторов ( Modifier List ) и выберите в списке пункт Twist (Скручивание). В результате также появился оранжевый габаритный контейнер вокруг объекта в сцене и добавилась совокупность новых параметров.
Читать дальше
Конец ознакомительного отрывка
Купить книгу


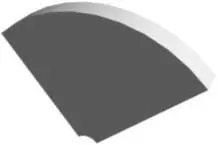
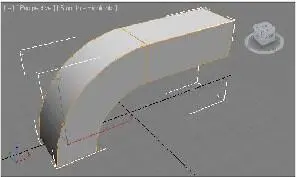
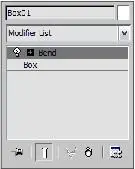
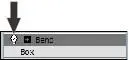
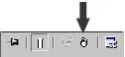


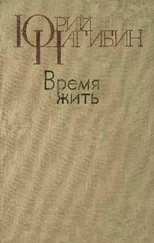

![Сергей Тимофеев - Как Из Да́леча, Дале́ча, Из Чиста́ Поля... [CИ]](/books/428372/sergej-timofeev-kak-iz-da-lecha-dale-cha-iz-chista-thumb.webp)






