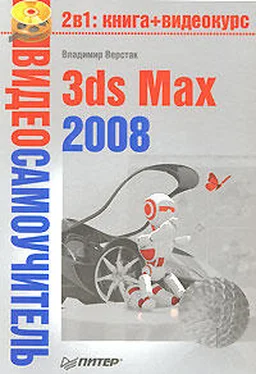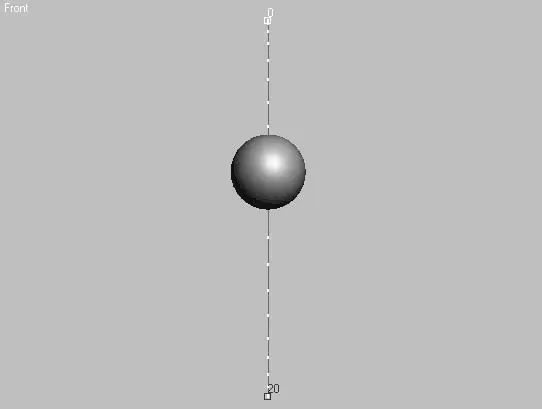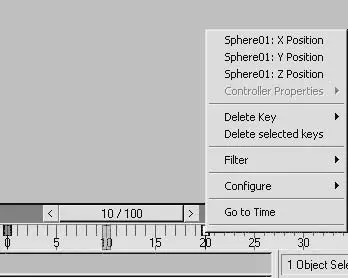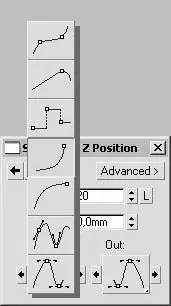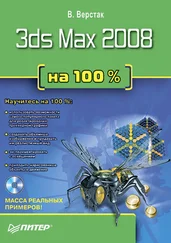указывая на то, что находится в активном состоянии.
7. Передвиньте ползунок таймера анимации на 20 кадр.
8. Снова откройте окно Move Transform Type-In(Ввод данных преобразования перемещения) щелкнув правой кнопкой мыши на кнопке Select and Move(Выделить и переместить)

на панели инструментов, и параметру Zобласти Absolute:World(Абсолютные: глобальные) задайте новое значение, равное 0. В результате в строке треков появится два ключевых кадра: один в нулевом, другой в 20 кадре активного временного сегмента.
9. Выключите запись ключей анимации, повторно щелкнув на кнопке Auto Key(Автоключ).
10. Нажмите кнопку Play Animation(Воспроизвести анимацию)

чтобы увидеть выполненную анимацию в активном окне проекции.
После выполнения вышеописанных действий вы увидите, как сфера начнет падать по прямой с высоты 100 мм, начиная с нулевого кадра (активный кадр по умолчанию) до 20 кадра, то есть до нулевого значения по вертикали (по оси Z) (рис. 4.2). Такое движение обусловлено автоматически созданными ключевыми кадрами и расчетом интерполяции движения между ними.
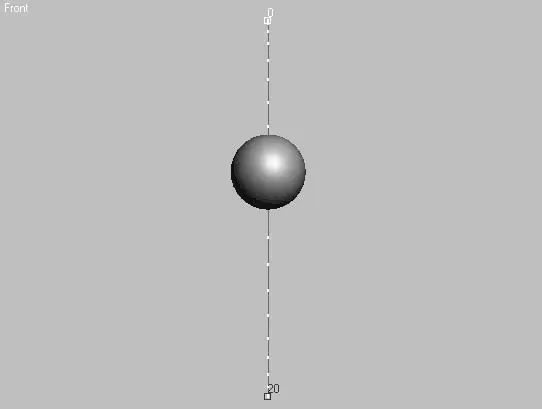
Рис. 4.2.Положение объекта Sphere (Сфера) в 10 кадре анимации и траектория его движения
Созданные ключи анимации можно редактировать: изменять анимированные настройки или изменять положение ключей в строке треков. Проще всего редактировать с помощью контекстного меню, которое можно вызвать щелчком правой кнопки мыши на ключе анимации (рис. 4.3).
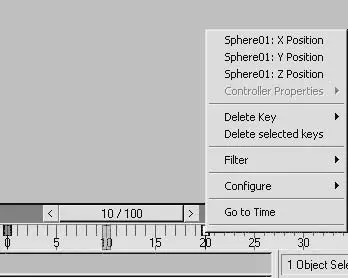
Рис. 4.3.Контекстное меню, вызванное щелчком правой кнопки мыши на ключе в 20 кадре анимации
Используя это контекстное меню, вы можете не только редактировать положение объекта в пространстве, но и удалять созданные ранее ключи, фильтровать их по различным признакам, получать доступ к свойствам присвоенного контроллера и конфигурации строки треков.
При автоматическом создании ключей анимации программа использует для интерполяции в начальном и конечном кадрах значения Безье. На практике это выглядит как плавное начало движения и постепенное затухание к концу анимации. Часто такие значения подходят и их можно оставлять, как есть. Однако если мы, например, анимируем подброшенный вверх мячик то, поднимаясь вверх, он будет замедлять движение, пока не остановится, а затем начнет падать, постепенно ускоряясь, пока не достигнет земли. Представим, что описанная выше сфера – это тот самый мяч. В этом случае необходимо скорректировать функциональную кривую анимации так, чтобы падая, мяч приобретал ускорение. Для этого нужно отредактировать 20 ключ анимации следующим образом.
1. Щелкните правой кнопкой мыши на 20 ключе анимации и в появившемся контекстном меню выберите строку Sphere01: Z Position(Сфера01: положение по оси Z).
2. В одноименном открывшемся окне щелкните на кнопке In(Вход) и выберите из раскрывшегося списка быстрое управление сглаживанием сегментов сплайна Безье

(рис. 4.4).
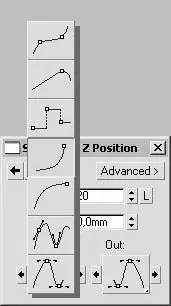
Рис. 4.4.Выбор кнопки быстрого управления функциональной кривой анимации
3. Протестируйте выполненную анимацию, щелкнув на кнопке Play Animation(Воспроизвести анимацию)

Выполнив эти несложные настройки кривой анимации, мы сделали так, что падая, мяч будет постоянно ускоряться, пока не достигнет плоскости.
При реальном столкновении с плоскостью мяч деформируется, а затем, распрямляясь, отскочит вверх. Чтобы показать деформацию мяча, воспользуемся модификатором FFD 2× 2× 2(Произвольная деформация 2×2×2), анимировав его контрольные точки (Control Points). Для этого выполните следующие действия.
1. В любом из окон проекций выделите построенную ранее сферу.
2. Примените к ней модификатор FFD 2× 2× 2(Произвольная деформация 2×2×2), выполнив команду главного меню Modifiers→ Free Form Deformers→ FFD 2× 2× 2(Модификаторы → Произвольные деформации → Произвольная деформация 2×2×2).
Читать дальше
Конец ознакомительного отрывка
Купить книгу