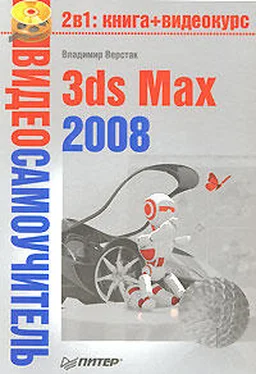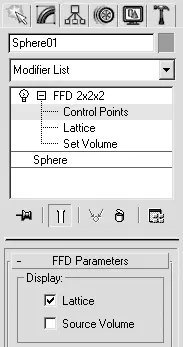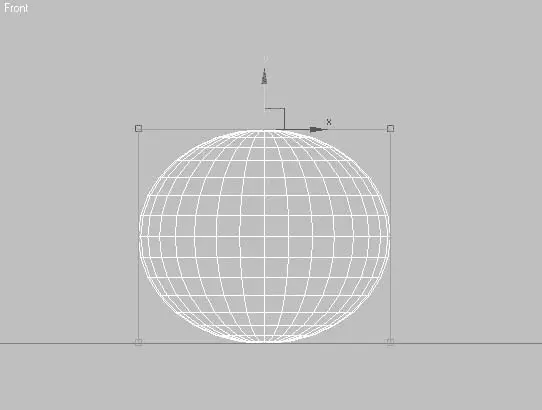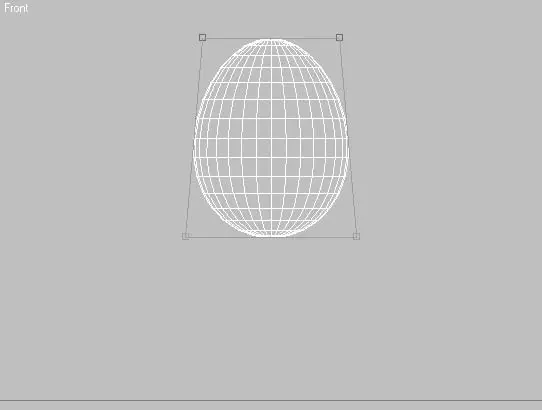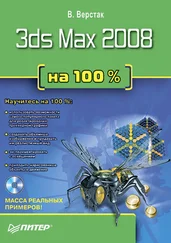3. Перейдите на вкладку Modify(Изменение) командной панели и в стеке модификаторов щелкните на плюсике рядом со строкой FFD 2× 2× 2(Произвольная деформация 2×2×2) для доступа к уровню подобъектов. Активизируйте строку Control Points(Контрольные точки) (рис. 4.5).
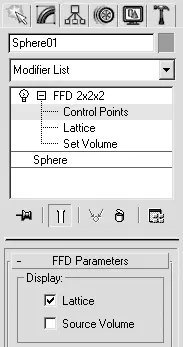
Рис. 4.5.Стек модификаторов объекта Sphere01
4. Активизируйте запись ключей анимации, щелкнув на кнопке Auto Key(Автоключ)

5. Передвиньте ползунок таймера анимации на 22 кадр.
6. На главной панели инструментов активизируйте инструмент перемещения, щелкнув на значке Select and Move(Выделить и переместить)

7. В окне проекции Front(Спереди) выделите верхний ряд контрольных точек контейнера деформации и переместите их вниз на 3 мм (рис. 4.6).
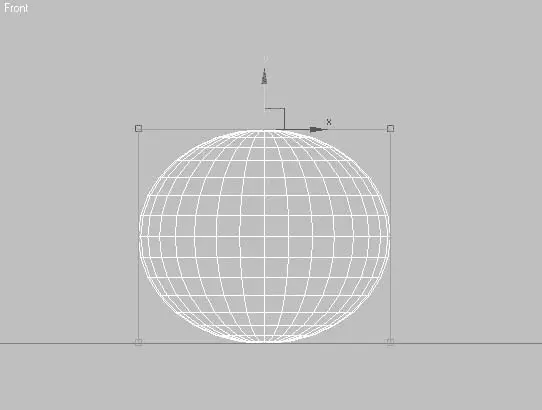
Рис. 4.6.Сфера, деформированная при помощи контрольных точек модификатора FFD 2×2×2 (Произвольная деформация 2×2×2)
Таким образом, у нас получилось, что сфера как будто деформировалась от столкновения с поверхностью.
Примечание
В реальной жизни форма мяча при столкновении окажется несколько иной. При столкновении с поверхностью будет больше деформироваться та часть мяча, которая с ней взаимодействует. Чтобы воспроизвести это, нам понадобилось бы строить дополнительные ряды контрольных точек или использовать плавное выделение (Soft Selection) подобъектов сферы. Однако мы рассматриваем создание простой анимации и не ставим такой задачи. При желании вы можете повысить реалистичность анимации, воспользовавшись модификатором FFD (Box) (Произвольно деформируемый контейнер (прямоугольный)).
Итак, построенная деформация больше похожа на применяемую в анимационных роликах. Давайте усилим это восприятие, создав анимацию деформации мяча во время падения. Для этого продолжим создавать ключевые кадры.
1. Передвиньте ползунок таймера анимации в 18 кадр.
2. Используя инструмент Select and Move(Выделить и переместить) переместите верхний ряд контрольных точек по оси Zвверх на 6 мм.
3. На главной панели инструментов щелкните на значке Select and Uniform Scale(Выделить и равномерно масштабировать)

и масштабируйте выделенные контрольные точки на 80 % (рис. 4.7).
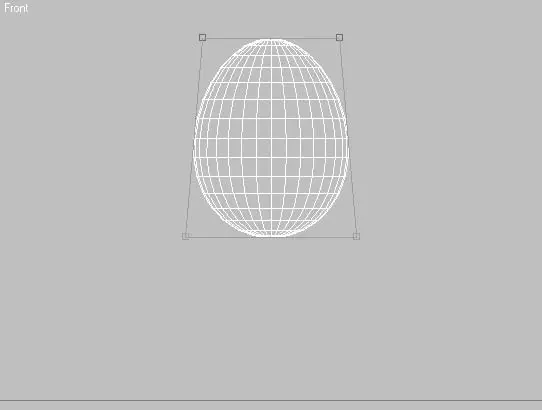
Рис. 4.7.Положение контрольных точек в 18 кадре анимации
4. Выключите запись ключей анимации, щелкнув на кнопке Auto Key(Автоключ).
5. Проверьте созданную анимацию. Мяч должен деформироваться, вытягиваясь во время полета, а при падении на плоскость сплющиваться.
6. Чтобы закончить создание полной фазы движения мяча, необходимо выполнить анимацию отскока. Это можно сделать при помощи копирования и редактирования построенных ранее ключей. Выделите в строке треков ключ, расположенный в нулевом кадре, и, удерживая нажатой клавишу Shift, передвиньте ключ в 40 кадр анимации. Таким образом, будет создана копия ключа анимации первого кадра.
Совет
При смещении или копировании ключей анимации удобно контролировать действия, используя информацию в строке подсказки, расположенную ниже строки треков. Там указывается начальный кадр положения ключа, текущий кадр и его смещение.
Если сейчас воспроизвести анимацию, то можно заметить что мяч в 40 кадре возвращается в исходное положение, соответствующее нулевому кадру, но на участке между 20 и 28 кадром мяч опускается ниже поверхности «земли» (объекта Plane01). Такое положение обусловлено применением автоматического сглаживания в ключах анимации, о котором говорилось ранее. Продолжим настройку ключей и скорректируем движение мяча во время отскока.
1. Для настройки параметров ключа в 20 кадре щелкните на нем правой кнопкой мыши и в появившемся контекстном меню (см. рис. 4.3) выберите строку Sphere01: Z Position(Сфера01: положение по оси Z).
2. В появившемся одноименном окне щелкните на кнопке Out(Выход) и выберите из раскрывшегося списка скачкообразное управление сглаживанием сегментов сплайна Безье
Читать дальше
Конец ознакомительного отрывка
Купить книгу