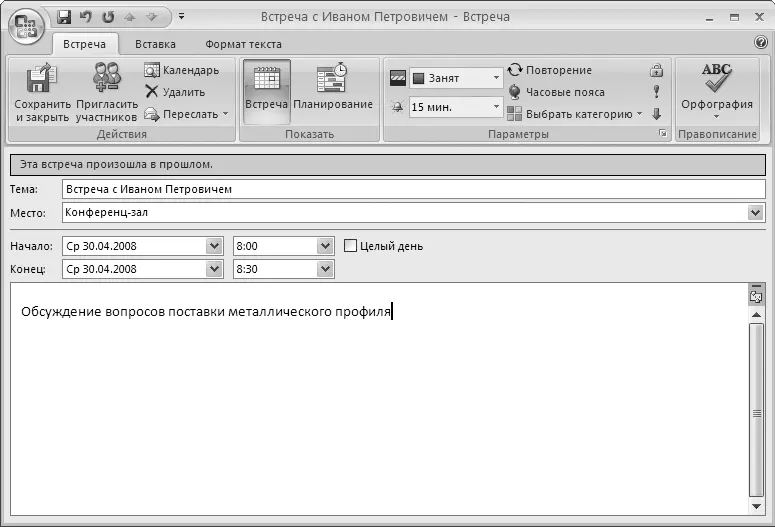
Рис. 5.13.Режим редактирования данных о встрече
Чтобы ввести информацию о предстоящей встрече, перейдите в режим Встреча. Для этого нажмите одноименную кнопку на вкладке Встречав группе Показать.
В первую очередь необходимо определить тему предстоящей встречи. В поле Темавведите текст, который будет кратко характеризовать суть предстоящей встречи, например: Плановое совещание, Обсуждение графика поставоки т. д.
В поле Местоукажите конкретное место проведения предстоящей встречи. Любой текст, который вы вводите в поле Место, автоматически добавляется в раскрывающийся список и впоследствии доступен для выбора. Примеры значений данного поля: Головной офис, Зал брифингов, Ресторан «Вернисаж»и т. д.
Из раскрывающегося списка Началовыберите дату начала проведения встречи. Время начала встречи выберите из раскрывающегося списка либо введите с клавиатуры. Аналогичным образом в поле Конецукажите дату и точное время окончания встречи.
Если установлен флажок Целый день, то данная встреча автоматически будет преобразована в событие. При установленном данном флажке становятся недоступными поля, предназначенные для ввода точного времени начала и окончания мероприятия.
Возможности программы предусматривают настройку и выполнение оповещений (напоминаний) о предстоящей встрече за определенное время до ее начала (например, за 15 минут, за час и т. д.). Чтобы выполнить такую настройку, выберите из раскрывающегося списка Напоминаниегруппы Параметрывкладки Встречатребуемый интервал времени.
В поле Показать как(вкладка Встреча, группа Параметры) можно указать информацию о вашей занятости для пользователей, просматривающих ваше расписание. Из раскрывающегося списка выберите один из следующих вариантов: Свободен, Под вопросом, Занятили Нет на работе.
В большое текстовое поле, которое расположено в нижней части окна, можно ввести дополнительную информацию произвольного характера о предстоящей встрече. Например, информацию, подробно раскрывающую суть встречи, либо обращающую внимание на те или иные аспекты предстоящей встречи (особенности собеседника, нежелательные для обсуждения темы и т. д.).
Все изменения, выполненные в окне ввода и редактирования информации о встрече, вступают в силу, как только вы нажмете кнопку Сохранить и закрыть, которая расположена слева вверху окна на вкладке Встреча.
Если необходимо сохранить выполненные изменения без закрытия окна редактирования встречи, то для этого в меню Кнопки «Office»выполните команду Сохранитьлибо нажмите комбинацию клавиш Ctrl+S. При необходимости можно сохранить информацию о данной встрече в отдельном файле. Для этого в меню Кнопки «Office»выполните команду Сохранить каки в открывшемся окне по обычным правилам Windows укажите путь для сохранения и имя файла. При этом можно выбрать один из следующих форматов: текстовый формат, формат RTF, шаблон Outlook, формат сообщения, формат iCalendar или формат vCalendar.
ПРИМЕЧАНИЕ
В программе Microsoft Outlook 2007 событие – это мероприятие, которое по времени продолжается не менее 24 часов, а встреча – это мероприятие, которое продолжается не более 24 часов.
Для удаления текущей встречи, находясь в окне редактирования, выполните команду меню Кнопка «Office»→ Удалитьлибо нажмите комбинацию клавиш Ctrl+D. Чтобы удалить встречу из списка встреч, выделите ее и выполните команду Удалитьконтекстного меню. Как в первом, так и во втором случае при удалении встречи следует соблюдать осторожность, поскольку программа не выдает дополнительный запрос на подтверждение операции удаления, а сразу удаляет встречу без предупреждения (однако если перед удалением в окне редактирования встречи были выполнены какие-то изменения и они не были сохранены, то приложение выдаст дополнительный запрос).
Если для проведения встречи приглашаются лица либо привлекаются дополнительные ресурсы, то она называется собранием. Информацию о собрании вводят в окне редактирования в режиме Планирование(рис. 5.14).
Читать дальше
Конец ознакомительного отрывка
Купить книгу

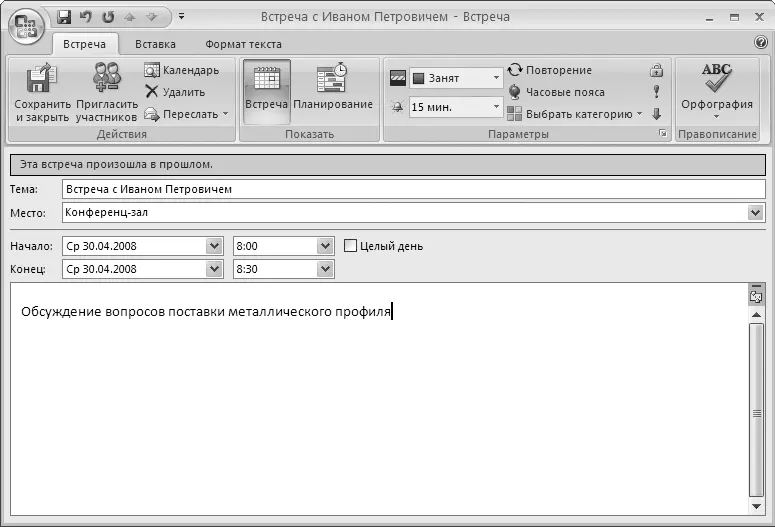





![Олег Будницкий - Терроризм в Российской Империи. Краткий курс [калибрятина]](/books/387725/oleg-budnickij-terrorizm-v-rossijskoj-imperii-kra-thumb.webp)





