В режиме работы с заметками отображается перечень созданных ранее заметок. Если до настоящего момента вы не создавали заметки, то рабочая область интерфейса программы будет пустой.
Для создания новой заметки предназначены команды главного меню Файл→ Создать→ Заметкаили Действия→ Создать заметку, вызываемые также нажатием комбинации клавиш Ctrl+N. Чтобы перейти в режим редактирования заметки, достаточно дважды щелкнуть на ней кнопкой мыши или выполнить команду Открыть, расположенную в контекстном меню. При выполнении любого из перечисленных действий открывается окно ввода и редактирования заметки, изображенное на рис. 5.11.

Рис. 5.11.Режим редактирования заметки
В нижней части окна заметки проставлены дата и время ее создания. При необходимости можно отключить отображение даты и времени. Для этого выполните команду главного меню Сервис→ Параметры, затем в открывшемся окне перейдите на вкладку Дополнительнои нажмите кнопку Дополнительно. В результате откроется окно Дополнительные параметры, в котором для отключения отображения нужно снять флажок Показывать время и дату в заметках.
При необходимости текст, содержащийся в заметке, можно с помощью буфера обмена перенести в какой-либо документ либо в электронное письмо и т. д.
Используйте для заметок разных типов различные цвета фона окна заметки и ее значка. Чтобы выбрать цвет, щелкните правой кнопкой мыши на значке с заметкой и в открывшемся контекстном меню в подменю Выбрать категориювыберите требуемый цвет. По умолчанию при создании новой заметки используется желтый цвет.
Чтобы удалить заметку, выделите ее в списке и выполните команду Удалитьконтекстного меню. При этом следует соблюдать осторожность, так как программа не выдает дополнительный запрос на подтверждение операции удаления.
ПРИМЕЧАНИЕ
При необходимости можно изменить параметры заметки, используемые по умолчанию. Для этого нужно выполнить команду главного меню Сервис → Параметры, затем в появившемся окне перейти на вкладку Настройки (см. рис. 5.2) и нажать кнопку Параметры заметки. В результате откроется окно Параметры заметок, в котором можно указать используемый по умолчанию цвет заметки, ее размер и выполнить настройку шрифта.
Планирование встреч и событий с помощью Календаря
Как известно, современный деловой человек часто присутствует на различного рода встречах и мероприятиях. Нередко целый рабочий день посвящается тому, что приходится с кем-то встречаться, вести какие-то переговоры, куда-то ехать и т. д.
В программе Microsoft Outlook 2007 для ввода, редактирования и хранения информации о подобных мероприятиях предназначен режим работы Календарь.
Для перехода в режим работы Календарьвыполните команду главного меню Переход→ Календарьлибо нажмите кнопку Календарь, которая находится в области переходов. Интерфейс программы в режиме работы Календарьпредставлен на рис. 5.12.
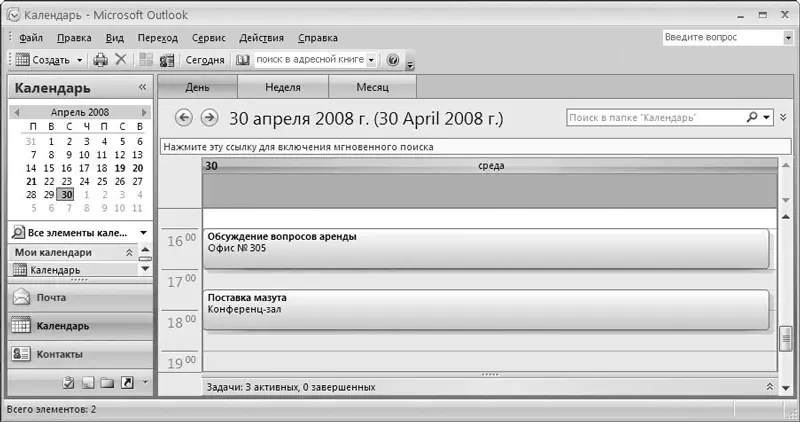
Рис. 5.12.Окно программы для работы в режиме Календарь
В верхней части рабочей области отображается выбранная в календаре дата (на рис. 5.12 выбрана дата – 30 апреля 2008 г.). Слева находится календарь, в котором текущая дата выделена квадратиком (на рис. 5.12 те кущая дата – 30 апреля).
МУЛЬТИМЕДИЙНЫЙ КУРС
Порядок работы с календарем подробно проиллюстрирован в видеолекциях раздела «Назначение встреч и планирование времени с помощью календаря Outlook 2007».
В центральной части рабочей области показывается список запланированных мероприятий на ту дату, которая указана в календаре (щелкая кнопкой мыши на разных датах, можно быстро просмотреть перечень запланированных мероприятий на любой день).
Для ввода информации о новой встрече необходимо выполнить команды главного меню Файл→ Создать→ Встречаи Действия→ Создать встречулибо нажать комбинацию клавиш Ctrl+N. Чтобы перейти в режим редактирования информации о введенной ранее встрече, дважды щелкните на ней кнопкой мыши или выберите пункт Открытьконтекстного меню. При выполнении любого из перечисленных действий открывается окно ввода и редактирования встречи, изображенное на рис. 5.13.
Читать дальше
Конец ознакомительного отрывка
Купить книгу


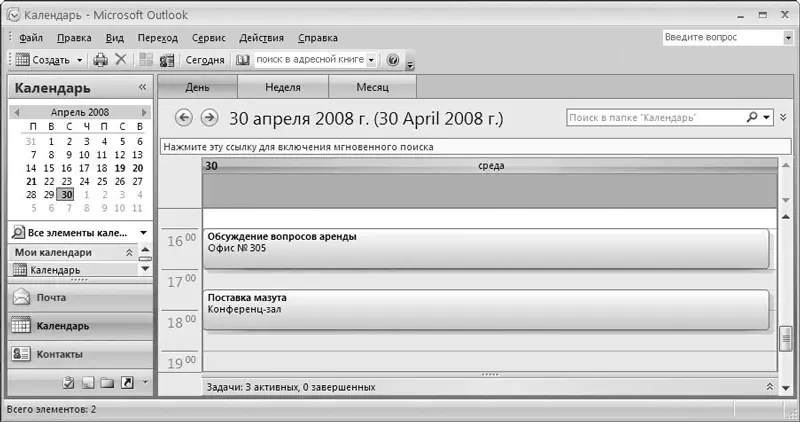





![Олег Будницкий - Терроризм в Российской Империи. Краткий курс [калибрятина]](/books/387725/oleg-budnickij-terrorizm-v-rossijskoj-imperii-kra-thumb.webp)





