
Рис. 5.9.Настройка звукового напоминания
В данном окне установите флажок Использовать этот звук, затем нажмите кнопку Обзори в открывшемся окне Файл звука напоминанияпо обычным правилам Windows укажите путь к файлу, который должен быть воспроизведен. Выполненные настройки вступят в силу после нажатия кнопки ОК. Если вы нажмете кнопку Отмена, окно будет закрыто без сохранения выполненных изменений.
В поле Ответственныйавтоматически отображается имя человека, который создал текущую задачу. Если задача будет отправлена другому лицу, то после получения задачи значение поля Ответственныйсоответствующим образом изменится автоматически.
В режиме Подробнопри необходимости можно указать некоторые дополнительные параметры текущей задачи. Для этого предназначены перечисленные ниже поля.
• Дата завершения– в этом поле указывают дату выполнения текущей задачи. После того как данное поле заполнено, поле Состояниев режиме Задача(см. рис. 5.8) автоматически примет значение Завершена.
• Объем работ– в данном поле при необходимости задают предполагаемый объем времени, который может потребоваться для выполнения текущей задачи.
• Реально затрачено– это поле заполняют, после того как задача завершена. Здесь указывают количество времени, которое реально было затрачено на решение данной задачи.
• Расстояние– в данном поле можно задать расстояние (в километрах), которое пришлось преодолеть для выполнения задачи. Например, если вы летали на семинар из Санкт-Петербурга в Красноярск, то здесь можно указать расстояние от Санкт-Петербурга до Красноярска.
• Расходы– это поле предназначено для ввода информации о расходах, которые пришлось понести для выполнения данной задачи. Например, если вы летали на семинар из Санкт-Петербурга в Красноярск, то в данном поле можно указать сумму стоимости авиаперелета и командировочных расходов.
• Организация– в данное поле вводят названия организаций, с которыми было связано выполнение текущей задачи. Количество названий может быть любым, в зависимости от потребностей пользователя; при вводе их нужно разделять точкой с запятой.
Все изменения, выполненные в окне ввода и редактирования задачи, вступают в силу после нажатия кнопки Сохранить и закрыть, которая расположена слева вверху окна (см. рис. 5.8) на вкладке Задачаи доступна в обоих режимах.
Если необходимо сохранить выполненные изменения без закрытия окна редактирования задачи, то в меню Кнопки «Office»выполните команду Сохранитьлибо нажмите комбинацию клавиш Ctrl+S. При необходимости можно сохранить текущую задачу в отдельном файле – для этого выполните команду меню Кнопка «Office»→ Сохранить каки в открывшемся окне по обычным правилам Windows укажите путь для сохранения и имя файла. При этом можно выбрать один из следующих форматов: текстовый формат, формат RTF, шаблон Outlook или формат сообщения.
Для удаления текущей задачи, находясь в окне редактирования, выполните команду меню Кнопка «Office»→ Удалитьлибо нажмите комбинацию клавиш Ctrl+D. Чтобы удалить задачу из списка задач, выделите ее и выполните команду Удалитьконтекстного меню. Как в первом, так и во втором случае при удалении задачи следует соблюдать осторожность, поскольку программа не выдает дополнительный запрос на подтверждение операции удаления, а сразу удаляет задачу без предупреждения.
Возможности программы Microsoft Outlook 2007 предусматривают создание и хранение любого количества необходимых заметок. Режим работы с заметками представляет собой аналог обычного блокнота, в котором делают какие-то пометки, записи, напоминания, фиксируют интересные идеи и т. д.
В процессе работы заметки все время остаются открытыми и отображаются в окне программы в режиме работы с заметками.
Чтобы перейти в режим работы с заметками, выполните команду главного меню Переход→ Заметки. Интерфейс программы в режиме работы с заметками представлен на рис. 5.10.
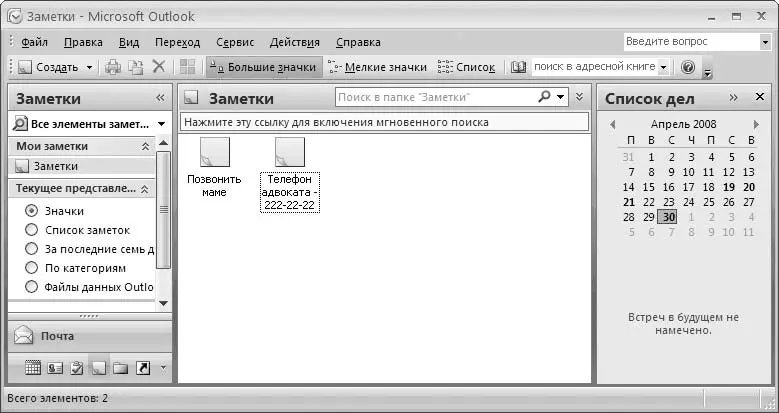
Рис. 5.10.Окно программы для работы с заметками в Microsoft Outlook 2007
Читать дальше
Конец ознакомительного отрывка
Купить книгу


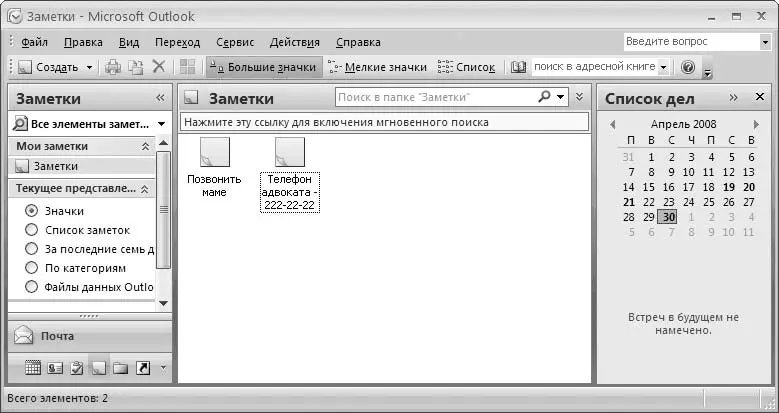





![Олег Будницкий - Терроризм в Российской Империи. Краткий курс [калибрятина]](/books/387725/oleg-budnickij-terrorizm-v-rossijskoj-imperii-kra-thumb.webp)





