Возможности программы Microsoft Outlook 2007 предусматривают ввод, редактирование и хранение информации о любых стоящих перед вами задачах (делах, действиях и т. д.). Они могут быть связаны как с выполнением служебных обязанностей (например, «Провести переговоры», «Организовать совещание» и т. д.), так и с личными, бытовыми, семейными и иными делами («Отвезти тещу на дачу», «Заехать в автосервис» и т. д.).
Для перехода в режим работы с задачами выполните команду главного меню Переход→ Задачи, либо нажмите комбинацию клавиш Ctrl+4, либо в области переходов нажмите кнопку Задачи. В результате откроется перечень введенных ранее задач (рис. 5.7).
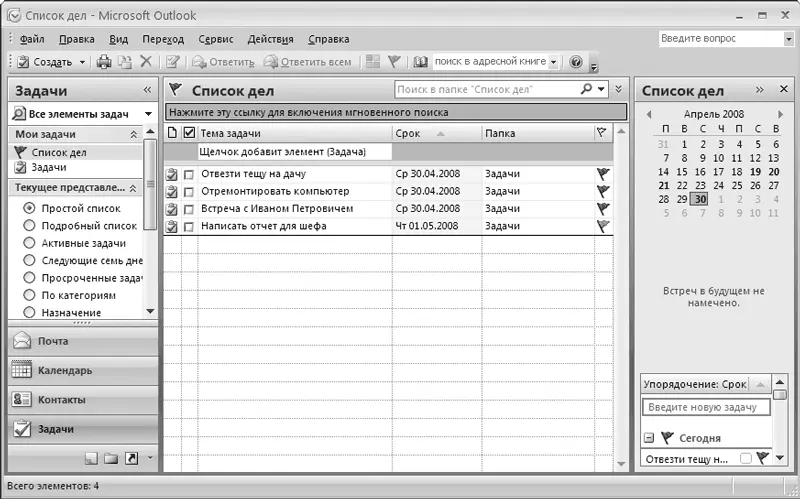
Рис. 5.7.Список актуальных задач
Для каждой введенной задачи в соответствующих колонках отображаются ее тема (краткая формулировка), срок исполнения и папка, в которой она находится.
Для ввода в программу новой задачи выполните команду главного меню Файл→ Создать→ Задачаили Действия→ Создать задачулибо нажмите комбинацию клавиш Ctrl+N. Чтобы перейти в режим редактирования имеющейся задачи, дважды щелкните на ней кнопкой мыши или выполните команду Открытьконтекст ного меню. При выполнении любого из пере численных действий открывается окно ввода и редактирования задачи, изображенное на рис. 5.8. Данное окно имеет уже известную вам структуру Office 2007: в нем есть Кнопка «Office», Панель быстрого доступа, лента Microsoft Outlook 2007, иные
знакомые вам инструменты. Все основные сведения о задаче следует вводить в режимах Задачаи Подробно, которые включают с помощью соответствующих кнопок на вкладке Задача(на рис. 5.8 активизирован режим Задача). Мы кратко рассмотрим основные реквизиты и параметры задач, более подробно порядок работы с задачами проиллюстрирован в видеоуроках, которые имеются на компакт-диске.

Рис. 5.8.Окно ввода и редактирования задачи
ПРИМЕЧАНИЕ
Список актуальных задач отображается автоматически при каждом запуске программы в режиме работы Outlook сегодня (см. рис. 5.1).
МУЛЬТИМЕДИЙНЫЙ КУРС
Порядок работы с задачами в программе Outlook 2007 подробно рассмотрен в видеолекциях раздела «Создание и отслеживание задач».
В режиме Задачав поле Темас клавиатуры введите произвольное название задачи, либо ее тему, либо краткую формулировку, отражающую ее суть. Введенное в данное поле значение будет отображаться для этой задачи в списке задач (см. рис. 5.7) в столбце Тема задачи.
В поле Срокукажите крайний срок решения задачи (введенное в данном поле значение будет отображаться для этой задачи в списке задач, см. рис. 5.7, в столбце Срок), а в поле Дата начала– дату, когда необходимо приступить к решению задачи. Значение каждого из этих полей выбирают из раскрывающихся списков.
Из раскрывающегося списка Состояниевыберите текущее состояние (статус) данной задачи; по мере решения задачи значение этого поля можно изменять в соответствии с новым статусом задачи. Любая задача может принимать одно из следующих состояний: Не началась, Выполняется, Завершена, В ожиданииили Отложена. Если задаче установлен статус Завершена, то в списке задач она будет зачеркнута.
В поле Важностьукажите степень важности текущей задачи. Из раскрывающегося списка следует выбрать один из трех вариантов: Низкая, Обычнаяи Высокая. По умолчанию данному полю присвоено значение Обычная.
Возможности программы предусматривают настройку и выполнение оповещений (напоминаний) о предстоящей задаче в конкретный момент времени. Например, если задача должна быть выполнена (или должно начаться ее выполнение) в среду в 9:00, то можно сделать так, что, например, во вторник в 18:00 (в конце рабочего дня) или в среду в 8:45 (перед началом рабочего дня) программа автоматически выдаст оповещение-напоминание о предстоящей задаче.
Чтобы выполнить такую настройку, установите флажок Напоминание, затем в расположенном справа поле укажите дату, когда должно появиться оповещение (значение выберите из раскрывающегося списка в календаре), и точное время оповещения (значение можно либо выбрать в раскрывающемся списке либо ввести с клавиатуры). В результате в назначенное время программа выдаст визуальное оповещение-напоминание о предстоящей задаче. Чтобы это оповещение сопровождалось звуковым сигналом, нажмите кнопку, расположенную справа от поля ввода времени. В результате откроется окно, которое показано на рис. 5.9.
Читать дальше
Конец ознакомительного отрывка
Купить книгу

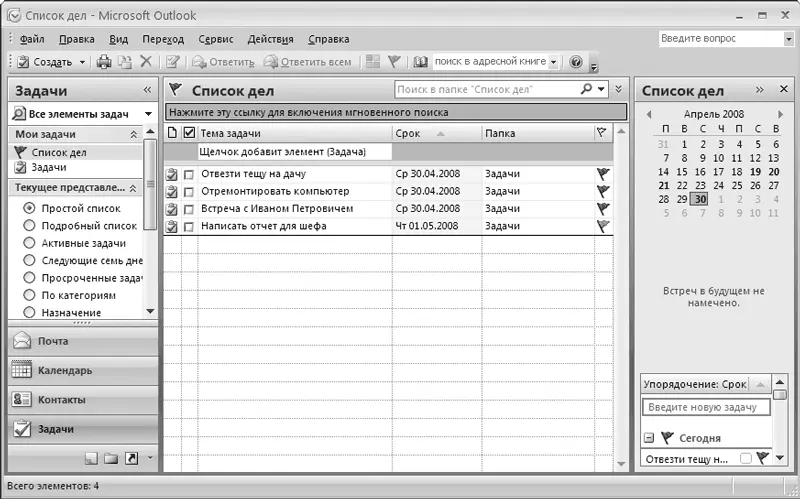






![Олег Будницкий - Терроризм в Российской Империи. Краткий курс [калибрятина]](/books/387725/oleg-budnickij-terrorizm-v-rossijskoj-imperii-kra-thumb.webp)





