
Рис. 5.5.Дополнительная настройка контактов
Из раскрывающегося списка По полному именивыберите порядок следования компонентов полного имени контакта. Возможен выбор одного из трех вариантов: Имя (Отчество) Фамилия(этот вариант установлен по умолчанию), Фамилия Имялибо Имя Фамилия1 Фамилия2.
В поле Как хранитьукажите используемый по умолчанию способ хранения новых контактов. Из раскрывающегося списка можно выбрать один из пяти вариантов:
• Фамилия, Имя;
• Имя Фамилия;
• Организация;
• Фамилия, Имя (Организация);
• Организация (Фамилия, Имя).
Установив флажок Проверять наличие повторяющихся контактов, вы включите режим проверки уникальности каждого вводимого контакта. В данном случае программа не разрешит повторно ввести один и тот же контакт.
Все изменения, выполненные в окне Параметры(см. рис. 5.2), вступают в силу только после нажатия кнопок ОКлибо Применить. Если вы нажмете кнопку Отмена, то выйдете из режима настройки без сохранения выполненных изменений.
Настройка учетных записей почты
Чтобы пользоваться электронной почтой с помощью программы Microsoft Outlook 2007, необходимо создать учетную запись почты.
Для перехода в режим работы с учетными записями выполните команду главного меню Сервис→ Настройка учетных записей. В результате откроется окно (рис. 5.6), в котором содержится список созданных ранее учетных записей электронной почты (при первом открытии список будет пустым).
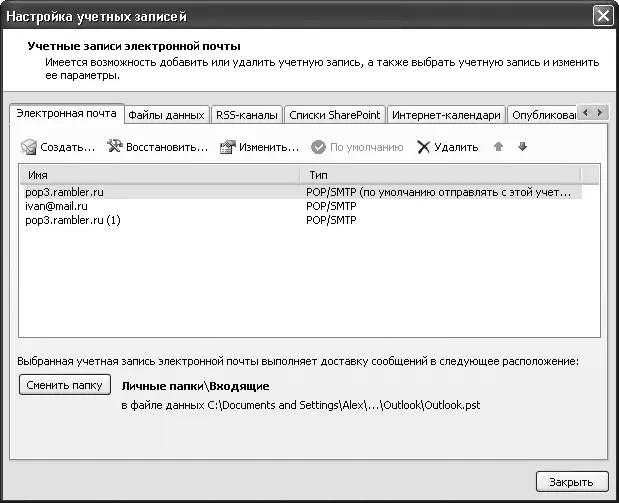
Рис. 5.6.Учетные записи почты
Чтобы добавить учетную запись, нажмите кнопку Создать– откроется окно Мастера создания учетной записи. Далее выполните указанные ниже действия.
1. На первом этапе с помощью переключателя выберите тип подключения: Сервер Microsoft Exchange, POP3, IMAP или HTTPлибо Другая. По умолчанию переключатель установлен в положение Сервер Microsoft Exchange, POP3, IMAP или HTTP, которое в большинстве случаев оптимально.
2. Теперь введите имя владельца почтового ящика (например, Иван Петров), а также адрес электронной почты (обычно он предоставляется поставщиком услуг Интернета; пример адреса – ivan@mail.ru ) и пароль для доступа к почтовому ящику. Заметьте, что пароль вводится дважды – с целью предотвращения ошибок при вводе. Установите флажок Настроить вручную параметры сервера или дополнительные типы серверов, который находится внизу окна, чтобы перейти в режим более тонкой настройки учетной записи. Нажмите кнопку Далее.
3. В открывшемся окне установите переключатель в положение Электронная почта Интернетаи нажмите кнопку Далее.
4. Укажите серверы входящих (РОР3, IMAP или НТТР, в большинстве случаев – сервер РОР3) и исходящих сообщений. Выбор серверов зависит от места расположения почтового ящика пользователя. Например, если почтовый ящик открыт на www.yandex.ru , то сервером входящих сообщений будет pop.yandex.ru, а исходящих – smtp.yandex.ru. На данном этапе также введите имя пользователя и пароль для входа в систему. Нажмите кнопку Далее.
5. На последнем этапе для завершения ввода учетной записи нажмите кнопку Готово.
В результате выполненных действий созданная учетная запись отобразится в окне Настройка учетных записей(см. рис. 5.6) на вкладке Электронная почта. По умолчанию имя созданной учетной записи будет соответствовать серверу входящих сообщений РОР3 (например, pop.yandex.ru). Однако это имя можно изменить по своему усмотрению, а заодно отредактировать и иные параметры созданной учетной записи. Для перехода в режим редактирования выделите учетную запись, щелкнув на ней кнопкой мыши, и нажмите кнопку Изменить.
Чтобы удалить учетную запись из списка, щелкните на ней кнопкой мыши и нажмите кнопку Удалить. При этом программа выдаст дополнительный запрос на подтверждение операции удаления.
МУЛЬТИМЕДИЙНЫЙ КУРС
Наглядно процесс создания учетной записи проиллюстрирован в видеолекции «Добавление в профиль Outlook 2007 дополнительных учетных записей электронной почты».
Читать дальше
Конец ознакомительного отрывка
Купить книгу


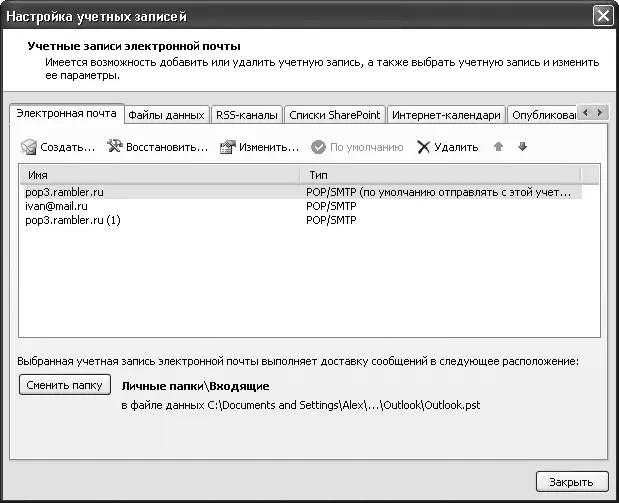





![Олег Будницкий - Терроризм в Российской Империи. Краткий курс [калибрятина]](/books/387725/oleg-budnickij-terrorizm-v-rossijskoj-imperii-kra-thumb.webp)





