• выполнение функций персонального органайзера;
• работа с электронной почтой (создание, редактирование, получение, отправка электронной корреспонденции с возможностью ее хранения в любом количестве папок);
• систематизация и наглядное представление текущих дел, задач и меро приятий;
• ведение адресной книги с возможностью группировки контактов в тематические группы и отражения всей необходимой информации по каждому контакту;
• ведение списка актуальных задач;
• возможность автоматического напоминания о предстоящих делах и мероприятиях, причем режим напоминания пользователь может настраивать по своему усмотрению;
• ведение любых необходимых заметок.
Помимо перечисленных задач, с помощью программы Microsoft Outlook 2007 можно выполнять и другие задачи, в зависимости от потребностей пользователя.
МУЛЬТИМЕДИЙНЫЙ КУРС
О том, с чего следует начинать работу в программе Microsoft Outlook 2007, рассказывается в видеолекциях раздела «Начало работы с Outlook 2007».
Описание пользовательского интерфейса
Для запуска Microsoft Outlook 2007 выполните команду Пуск→ Все программы→ Microsoft Office→ Microsoft Office Outlook 2007.В результате откроется окно программы, изображенное на рис. 5.1.
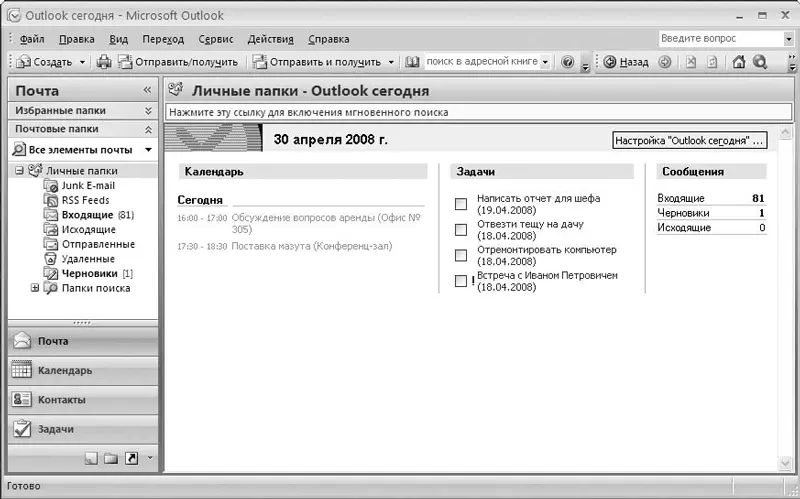
Рис. 5.1.Программа Microsoft Outlook 2007
В верхней части окна находится главное меню программы, включающее в себя следующие пункты: Файл, Правка, Вид, Переход, Сервис, Действияи Справка. Перечень команд, которые входят в состав пунктов главного меню, зависит от выбранного режима работы.
Под главным меню находится панель инструментов Стандартная; кроме нее в программе предусмотрено использование еще двух инструментальных панелей: Веб-узели Дополнительно. Управляют отоб ражением инструментальных панелей с помощью соответствующих команд подменю Вид→ Панели инструментов. Вы можете самостоятельно настроить панель инструментов в соответствии со своими потребностями – для этого выполните команду Вид→ Панели инструментов→ Настройка.
В левой части интерфейса отображается область переходов. Ее удобно использовать для перехода в разные режимы работы приложения. Управляют отображением области переходов с помощью команд подменю Вид→ Область переходов(можно включить ее полное отображение, свернутое или выключить).
ПРИМЕЧАНИЕ
Многие команды главного меню дублируются соответствующими командами контекстного меню, которое можно вызвать, нажав правую кнопку мыши либо комбинацию горячих клавиш.
Центральную часть интерфейса занимает рабочая область программы, содержимое которой зависит от выбранного режима работы. На рис. 5.1 показано содержимое рабочей области в режиме Outlook сегодня(этот режим используется по умолчанию при открытии приложения).
Внизу окна программы находится строка состояния. Чтобы отобразить ее, выполните команду главного меню Вид→ Строка состояния.
Предварительная настройка программы
Перед тем как приступить к полноценной эксплуатации программы, просмотрите и, при необходимости, отредактируйте параметры ее настройки. В данном разделе мы узнаем, как это сделать.
Для перехода в режим настройки параметров работы программы выполните команду главного меню Сервис→ Параметры. Откроется окно, которое включает следующие вкладки: Настройки, Настройка почты, Сообщение, Орфография, Дополнительнои Почтовый антивирус(рис. 5.2).
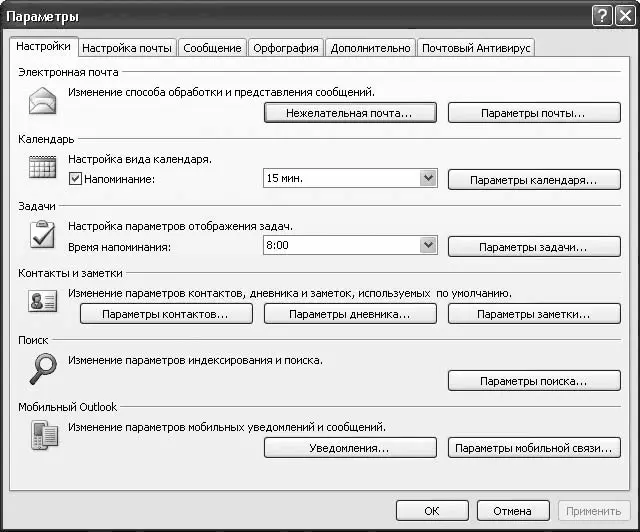
Рис. 5.2.Окно настройки Microsoft Outlook
Мы кратко рассмотрим только самые основные параметры.
Нажав кнопку Параметры почтывкладки Настройки, вы перейдете в окно настройки параметров электронной почты. В нем, в частности, можно включить режим сохранения копии отправляемых сообщений в папке «Отправленные», режим включения в ответное и (или) пересылаемое сообщение текста исходного сообщения и др. Настройки параметров, предложенные по умолчанию, оптимальны для большинства пользователей и корректировки, как правило, не требуют (по крайней мере на начальных этапах работы с программой).
Читать дальше
Конец ознакомительного отрывка
Купить книгу

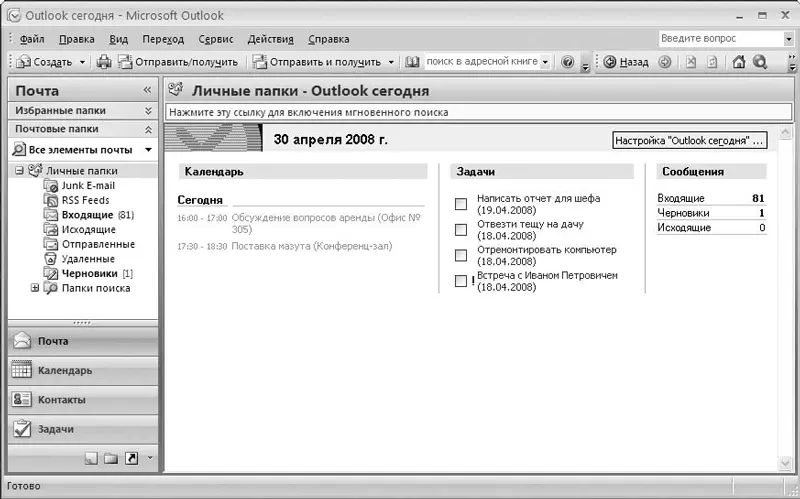
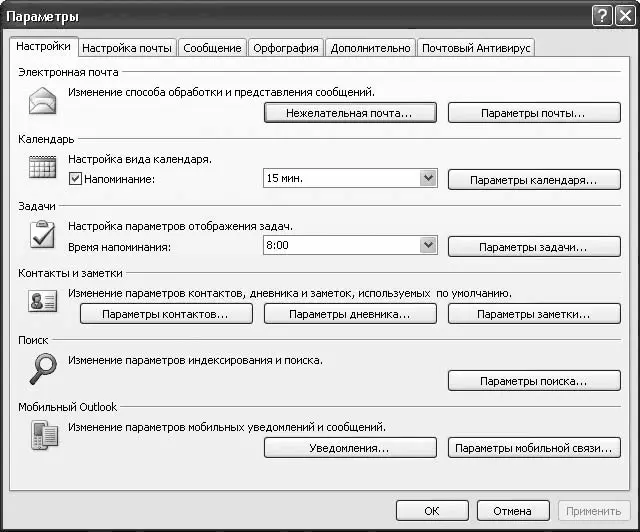





![Олег Будницкий - Терроризм в Российской Империи. Краткий курс [калибрятина]](/books/387725/oleg-budnickij-terrorizm-v-rossijskoj-imperii-kra-thumb.webp)





