Интерфейс программы в режиме работы с электронной почтой показан на рис. 5.15.
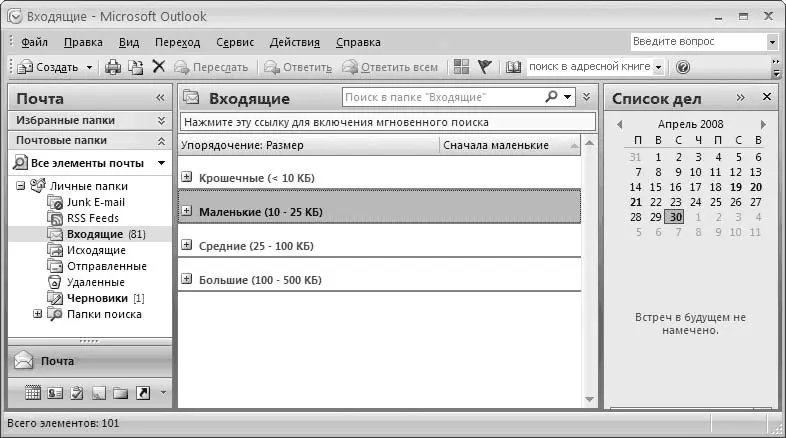
Рис. 5.15.Microsoft Outlook 2007 – почтовый клиент
В области переходов отображается список папок с почтовыми сообщениями ( Входящие, Отправленныеи др.), в центральной части интерфейса – сообщения текущей папки. На рис. 5.15 показано содержимое папки Входящие, при этом все сообщения разделены по группам с зависимости от размера ( Крошечные, Маленькие, Средниеи Большие). На рисунке все группы свернуты; чтобы их резвернуть, используйте команду главного меню Вид→ Развернуть/Свернуть группы→ Развернуть все группы.
Создание и отправка почтового сообщения
Чтобы создать новое почтовое сообщение, выполните команду главного меню Файл→ Создать→ Сообщениеили Действие→ Создать сообщениелибо нажмите комбинацию клавиш Ctrl+N. При выполнении любого из перечисленных действий открывается окно создания почтового сообщения, изображенное на рис. 5.16.

Рис. 5.16.Создание и редактирование почтового сообщения
В верхней части окна вы видите ленту с вкладками. Содержимое каждой вкладки предназначено для выполнения тех либо иных операций с данным сообщением (оформление, форматирование, создание вложений и др.). По умолчанию это окно открывается на вкладке Сообщение.
В поле Комуукажите адрес, по которому необходимо доставить данное сообщение. Вы можете ввести его как вручную, так и путем выбора из сформированного ранее списка контактов адресной книги. В последнем случае нажмите кнопку Кому, затем в открывшемся окне щелкните кнопкой мыши на требуемом адресе и нажмите кнопку ОК. При необходимости вы можете в данном поле указать несколько адресов, разделяя их точкой с запятой.
СОВЕТ
Помните, что при большом количестве адресатов ваше письмо может быть распознано как спам.
Аналогичным образом заполняется поле Копия– в нем вы можете указать адреса, по которым необходимо доставить копию данного сообщения. В отличие от поля Кому, поле Копиянеобязательно для заполнения.
В поле Темас клавиатуры введите произвольную тему, отражающую суть сообщения. Данное поле необязательно для заполнения, но если руководствоваться правилами хорошего тона, то рекомендуется его заполнить. Например, если вы пишете о переносе собрания, то просто введите в данное поле слово Собраниеи т. д.
Что касается текста сообщения, то он вводится в большое текстовое поле, расположенное внизу окна. Это можно делать как с клавиатуры, так и путем вставки из буфера обмена.
Если в программе зарегистрировано более одной учетной записи, то, нажав кнопку Учетная запись(она находится слева от поля Тема, см. рис. 5.16), вы откроете меню со списком учетных записей. В этом списке щелкните кнопкой мыши на учетной записи, от имени которой должно быть отправлено данное письмо.
Чтобы отправить почтовое сообщение немедленно, нажмите кнопку Отправить. При необходимости вы можете не отправлять письмо сразу, а сохранить его в папке Черновики(для последующего редактирования) или Исходящие(для последующей отправки). Все письма из папки Исходящиебудут отправлены после выполнения команды главного меню Сервис→ Отправить/Получить→ Отправить все.
Вы можете также сохранить почтовое сообщение в отдельном файле. Для этого выполните команду меню Кнопка «Office»→ Сохранить каки в открывшемся окне по обычным правилам Windows укажите путь для сохранения, имя файла и тип файла. Возможности программы предусматривают сохранение почтовых сообщений в следующих форматах: текстовый, шаблон Outlook, формат сообщения Outlook, HTML и файлы НМТ.
Чтобы удалить сообщение, находясь в режиме его редактирования (см. рис. 5.16), выполните команду меню Кнопка «Office»→ Удалить. Чтобы удалить сообщение из списка сообщений, щелкните на нем кнопкой мыши и выполните команду Удалитьконтекстного меню. После этого сообщения будут перемещены в папку Удаленныебез предупреждения. Из папки Удаленныесообщения удаляют аналогичным образом, но уже без возможности последующего восстановления, поэтому программа будет выдавать дополнительный запрос на подтверждение операции удаления.
Читать дальше
Конец ознакомительного отрывка
Купить книгу

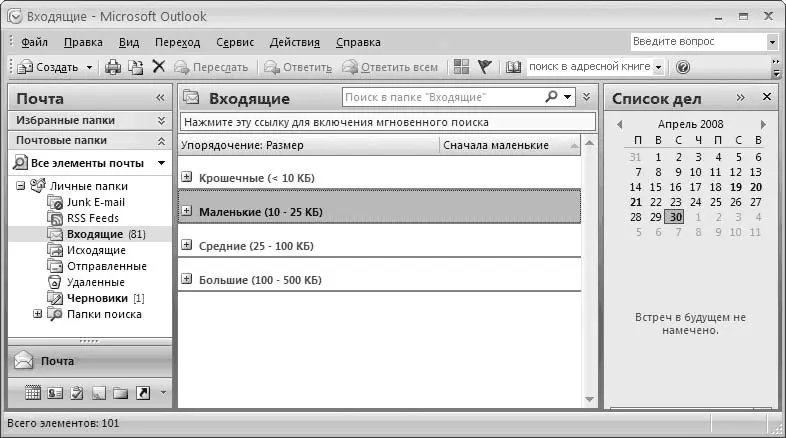






![Олег Будницкий - Терроризм в Российской Империи. Краткий курс [калибрятина]](/books/387725/oleg-budnickij-terrorizm-v-rossijskoj-imperii-kra-thumb.webp)





