Получение и пересылка сообщений. Создание ответных сообщений
Чтобы получить новую почту, выполните команду главного меню Сервис→ Отправить/Получить→ Доставить почтулибо нажмите клавишу F9. Все полученные почтовые сообщения будут помещены в папку Входящиеи помечены как непрочитанные (пометка автоматически снимается, после того как вы откроете и просмотрите сообщение).
Любое полученное сообщение вы можете переслать по другому адресу. Для этого выделите нужное сообщение в списке, щелкнув на нем кнопкой мыши. Затем нажмите на панели инструментов кнопку Переслать, либо выполните команду главного меню Действия→ Переслать, либо нажмите комбинацию клавиш Ctrl+F. В результате выполнения любого из перечисленных действий откроется окно редактирования почтового сообщения (см. рис. 5.16), описание которого приведено выше.
Чтобы создать ответное почтовое сообщение, выделите соответствующее письмо в списке, щелкнув на нем кнопкой мыши. Далее нажмите на панели инструментов кнопку Ответить, либо выполните команду главного меню Действия→ Ответить, либо нажмите комбинацию клавиш Ctrl+R. В результате выполнения любого из перечисленных действий откроется окно редактирования почтового сообщения (см. рис. 5.16), описание которого приведено в разд. «Создание и отправка почтового сообщения».
МУЛЬТИМЕДИЙНЫЙ КУРС
О том, как в программе Outlook 2007 создаются и отправляются электронные письма, рассказывается в видеолекции «Создание и отправка сообщений».
Глава 6
Работа с базами данных в Microsoft Access 2007
В данной главе мы познакомимся с одним из самых мощных современных программных средств, предназначенных для работы с базами данных, – приложением Microsoft Access 2007, входящим в состав пакета Microsoft Office 2007. Одним из основных преимуществ последней версии программы является то, что она стала намного более доступной и понятной для неопытных пользователей. Обо всем остальном мы поговорим ниже.
МУЛЬТИМЕДИЙНЫЙ КУРС
Основные приемы и методы работы с программой Access 2007 проиллюстрированы в видеолекцияхглавы«Microsoft Office Access 2007».
Первое знакомство с программой
Чтобы запустить программу, выполните команду Пуск→ Все программы→ Microsoft Office→ Microcoft Office Access 2007или дважды щелкните кнопкой мыши на соответствующем ярлыке Рабочего стола. В результате откроется окно, изображенное на рис. 6.1.
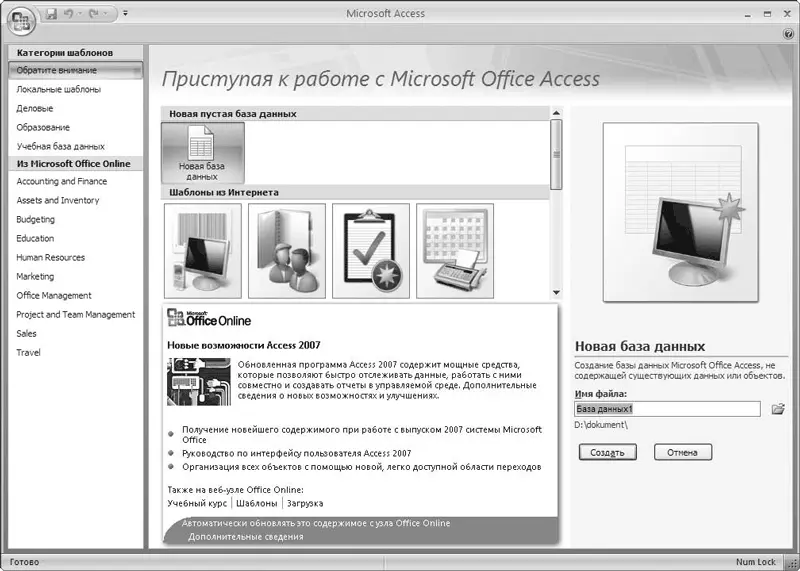
Рис. 6.1.Окно приветствия Microsoft Access 2007
МУЛЬТИМЕДИЙНЫЙ КУРС
Стартовый интерфейс программы Access 2007 подробно рассмотрен в видеолекции «Окно Начиная Работу. Использование профессиональных шаблонов».
С помощью параметров, имеющихся в данном окне, вы можете быстро приступить к эксплуатации программы независимо от уровня вашей подготовки.
В левой части окна находится область Категории шаблонов, включающая в себя набор готовых приложений баз данных, которые можно изменять в соответствии со своими требованиями. Вы можете выбрать шаблон из числа имеющихся в приложении, а если подходящего не нашли, то скачать его из Интернета (группа Из Microsoft Office Online). В центральной части интерфейса отображается список шаблонов, соответ ствующих той категории, которая в данный момент выделена.
Чтобы создать базу данных на основе шаблона, щелкните на нем и нажмите кнопку Создать, которая расположена внизу в правой части окна. Чтобы создать пустую базу данных, щелкните в центральной части интерфейса на значке Новая база данныхи нажмите кнопку Создать. Над данной кнопкой находится поле, в которое вы можете ввести произвольное имя файла соз даваемой базы данных. Справа от этого поля есть кнопка, с помощью которой можно изменить предложенный по умолчанию путь для сохранения (при подведении к данной кнопке указателя мыши отображается всплывающая подсказка Поиск расположения для размещения базы данных). Если вы нажмете эту кнопку, то откроете окно, в котором по обычным правилам Windows следует указать путь для сохранения, а также имя и тип файла базы данных. Возможности Access 2007 предусматривают сохранение баз данных в следующих форматах:
• базы данных Microsoft Office Access 2002–2003;
Читать дальше
Конец ознакомительного отрывка
Купить книгу

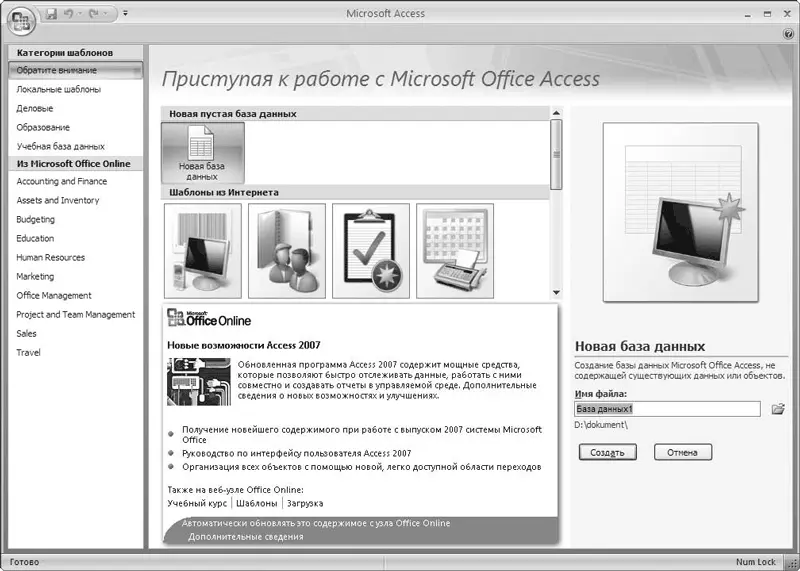





![Олег Будницкий - Терроризм в Российской Империи. Краткий курс [калибрятина]](/books/387725/oleg-budnickij-terrorizm-v-rossijskoj-imperii-kra-thumb.webp)





