Что касается экспорта данных в таблицу Excel, то этот процесс выглядит несколько проще. Для настройки экспорта перейдите на вкладку Внешние данныеи нажмите кнопку Excelгруппы Экспорт. В результате откроется окно, изображенное на рис. 6.6.
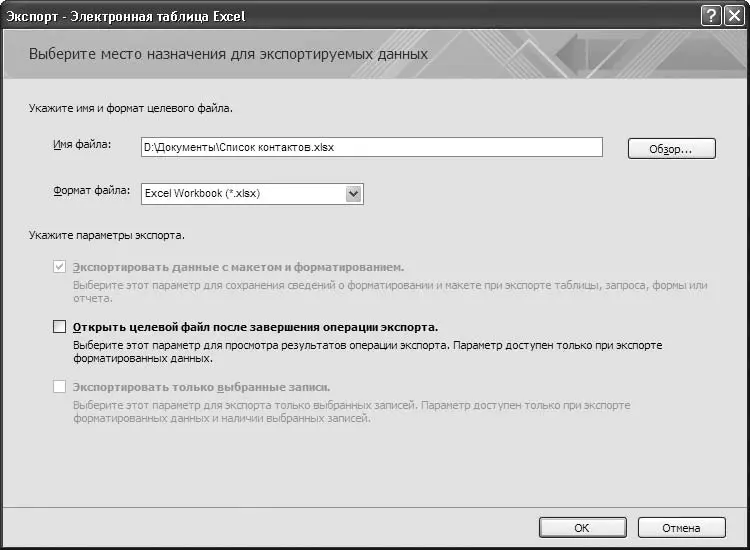
Рис. 6.6.Настройка параметров экспорта данных в Excel
В поле Имя файлаукажите полный путь для сохранения файла экспорта, а также имя данного файла. Для этого нажмите кнопку Обзори в открывшемся окне Сохранение файлапо обычным правилам Windows введите путь и имя файла.
Из раскрывающегося списка Формат файлавыберите формат файла экспорта. Вы можете экспортировать данные в файл формата Excel 2007 либо в файл, совместимый с Excel 2007 и др.
Далее с помощью перечисленных ниже параметров выполните дополнительную настройку экспорта.
• Экспортировать данные с макетом и форматированием– при установленном данном флажке в процессе экспорта будет сохранена информация о форматировании и макете.
• Открыть целевой файл после завершения операции экспорта– если установить этот флажок, то файл-приемник будет автоматически открыт сразу по окончании экспорта. Однако данный флажок доступен для редактирования только при выполнении экспорта форматированных данных.
• Экспортировать только выбранные записи– с помощью этого флажка включают режим форматирования только выбранных записей. Чтобы данный флажок был доступен, необходимо одновременное выполнение двух условий: наличие выбранных записей и форматирование экспортируемых данных.
Чтобы запустить экспорт данных в соответствии с установленными параметрами, нажмите кнопку ОК. На рис. 6.7 показан результат экспорта таблицы Контактыв файл формата Excel 2007.
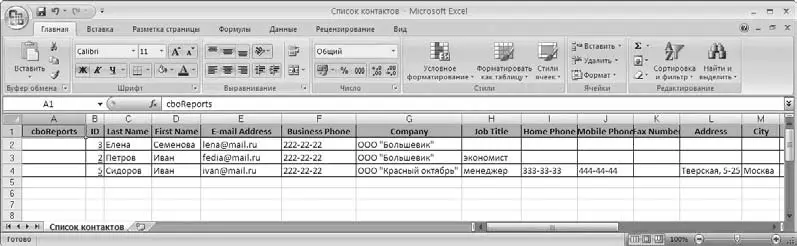
Рис. 6.7.Результат экспорта данных в Excel 2007
Аналогичным образом настраивается и выполняется экспорт данных в другие внешние файлы (текстовые, RTF и др.).
Глава 7
Подготовка рекламных материалов с помощью Microsoft Publisher 2007
В состав пакета Microsoft Office 2007 включено мощное средство для создания рекламных материалов – программа Microsoft Publisher 2007. С ней мы и познакомимся в данной главе.
МУЛЬТИМЕДИЙНЫЙ КУРС
Основные приемы и методы работы с программой Publisher 2007 наглядно продемонстрированы в видеолекциях главы«Microsoft Office Publisher 2007».
Стартовый интерфейс программы
Чтобы запустить программу Publisher 2007, выполните команду Пуск→ Все программы→ Microsoft Office→ Microsoft Office Publisher 2007. Пользовательский интерфейс приложения, который открывается по умолчанию при его запуске, представлен на рис. 7.1.

Рис. 7.1.Программа Publisher 2007
В левой части окна вы видите перечень популярных типов публикаций. Они же представлены в центральной части интерфейса, но в виде папок. При выборе типа публикации (неважно, в списке или путем открытия соответствующей папки) в центральной части окна отображается перечень имеющихся макетов, на основании которых создают публикации. Например, для типа публикации Визитные карточкиможно использовать три разные коллекции макетов: Современные макеты, Классические макетыи Пустые страницы. После выбора требуемого макета осуществляется переход в режим создания и редактирования публикации, с которым мы познакомимся ниже.
Характерной особенностью интерфейса программы Publisher 2007 по сравнению с остальными приложениями Office 2007 является то, что его структура не претерпела столь существенных изменений. В частности, в верхней части окна программы расположена не лента с вкладками, а привычное главное меню, с которым знаком любой пользователь Windows-приложений. Команды главного меню, как обычно, предназначены для перехода в разные режимы работы и доступа к тем либо иным инструментам. Кратко рассмотрим назначение основных меню и команд, входящих в главное меню программы.
Основные команды главного меню
Команды меню Файлпредназначены для работы с файлами. Для создания нового файла выполните команду Файл→ Создатьлибо нажмите комбинацию клавиш Ctrl+N. Откроется новое окно (см. рис. 7.1), из которого можно перейти в режим создания публикации.
Читать дальше
Конец ознакомительного отрывка
Купить книгу

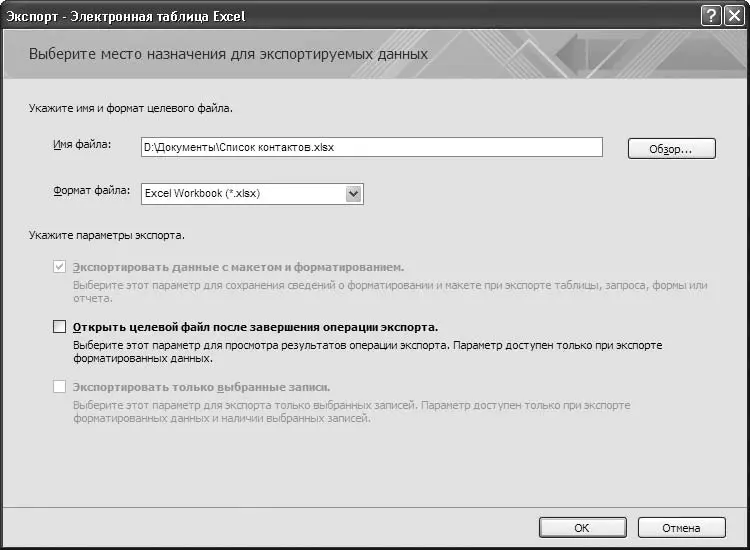
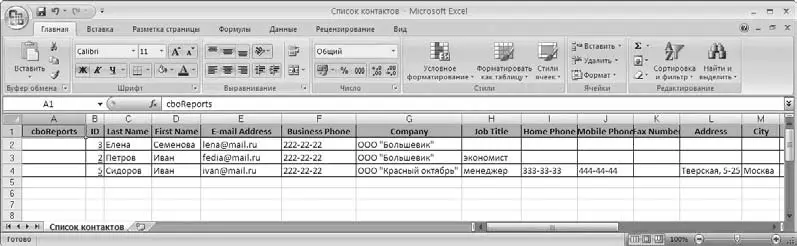






![Олег Будницкий - Терроризм в Российской Империи. Краткий курс [калибрятина]](/books/387725/oleg-budnickij-terrorizm-v-rossijskoj-imperii-kra-thumb.webp)





