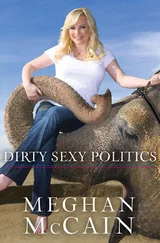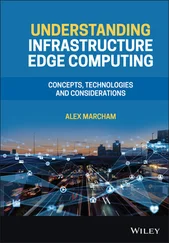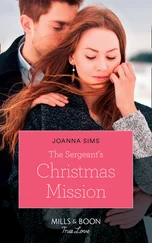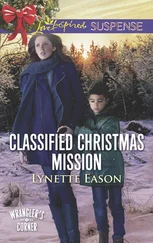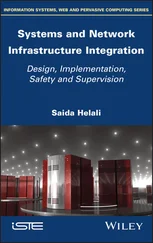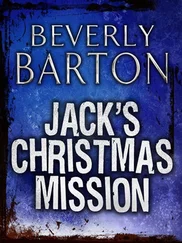png" > <p> <strong>Figure 6.13</strong>The virtual device node defines where in the virtual SCSI adapter the virtual hard disk is connected, while the virtual disk node defines the characteristics of the data storage. The Snapshots (Allowed) disk mode is the default configuration, which permanently writes to the disk and permits snapshots.</p> <empty-line > <p>By not selecting the Independent mode option, you ensure that the virtual disk remains in the default state that allows virtual machine snapshots to be created. If you select the Independent checkbox, you can configure the virtual disk as a Persistent disk, in which changes are written immediately and permanently to the disk, or as a Nonpersistent disk, which discards all changes when the virtual machine is turned off.</p> <p>14. As shown in Figure 6.14, complete a final review of the virtual machine configuration and then click Finish.</p> <img src=#i_215.png" > <p> <strong>Figure 6.14</strong>Reviewing the configuration of the New Virtual Machine Wizard ensures the correct settings for the virtual machine and prevents mistakes that require deleting and re-creating the virtual machine.</p> <empty-line > <cite> <div class="title">Building Scalable Virtual Machines </div> <p>Although many configuration options are available for creating virtual machines, there are some best practices that facilitate the management, scalability, and backup of virtual machines. First and foremost, virtual machines should be created with multiple virtual disk files as a means of separating the operating system from the custom user data. Separating the system files and the user data will make it easier to increase the number of data drives in the future and will allow for a more practical backup strategy. A system drive of 25GB to 30GB, for example, will provide ample room for the initial installation and continued growth of the operating system. The data drives across different virtual machines will vary in size due to the installed applications, the function of the system, and the number of users who connect to the computer. However, due to the fact that the extra hard drives are not operating system data, it will be easier to make adjustments to those drives when needed.</p> <p>Additional virtual hard drives will pick up on the same naming scheme as the original virtual hard drive. For example, a virtual machine named SERVER1 that has an original virtual hard disk file named SERVER1. vmdk will name the new virtual hard disk file SERVER11.vmdk. Each additional file will increment the last number, making it administratively easy to identify all virtual disk files related to a particular virtual machine. This image shows a virtual machine configuration with operating system hard drives and an extra hard drive added for storing user nonsystem data:</p> <p> <img src=#i_216.png" > </p> <p>Later in this chapter, we will revisit this concept to see how templates can be used to implement and maintain an optimal virtual machine configuration that separates the system data from the user data.</p> </cite> <div class="title"> <p>Installing a Guest Operating System</p> </div> <p>A new virtual machine is analogous to a physical computer with an empty hard drive. All the components are installed but there is no operating system. Once the virtual machine has been created, a supported guest operating system can be installed. Some of the more commonly installed guest operating systems supported by ESX 3.0 include:</p> <p>♦ Windows Vista</p> <p>♦ Windows Server 2003 Web/Standard/Enterprise/Datacenter</p> <p>♦ Windows Small Business Server 2003</p> <p>♦ Windows XP</p> <p>♦ Windows 2000</p> <p>♦ Windows NT 4</p> <p>♦ Red Hat Enterprise Linux 2.1/3.0/4.0</p> <p>♦ SUSE Linux Enterprise Server 8/9/10</p> <p>♦ NetWare 5.1/6.0/6.5</p> <p>♦ Solaris 10 operating system for x86 platforms</p> <p>Installing any of these supported guest operating systems follows the same common order of steps for installation on the physical server, but the nuances and information provided during the install of each guest operating might vary greatly.</p> <p>Perform the following steps to install a guest operating system using an ISO file on a shared datastore:</p> <p>1. Use the VI Client to connect to a VirtualCenter server or an individual ESX Server host where a virtual machine has been created.</p> <p>2. In the inventory tree, right-click the new virtual machine and select the Edit Settings menu option. The virtual machine properties window will open.</p> <p>3. Select the CD/DVD Drive 1 hardware option.</p> <p>4. Select the Datastore ISO File radio button and enable the checkbox Connect At Power On.</p> <p>5. Click the Browse button to browse a datastore for the ISO file of the guest operating system.</p> <p>6. Navigate through the available datastore options to find the ISO file of the guest operating system to be installed. Once the ISO file is selected, the properties page will be configured similar to Figure 6.15.</p> <p>7. Right-click the virtual machine and select the Open Console option. Alternatively, you can use the Console in the details pane of the VI Client application.</p> <p>8. Click the green Power On button from the toolbar of the console session. Alternatively, you can click the VM menu and select the Power On option. The virtual machine will boot from the mounted CD-ROM ISO file and begin the installation of the guest operating system, as shown in Figure 6.16.</p> <img src=#i_217.png" > <p> <strong>Figure 6.15</strong>A CD-ROM or an ISO file must be configured for the virtual machine to install a guest operating system.</p> <empty-line > <img src=#i_218.png" > <p> <strong>Figure 6.16</strong>When the new virtual machine is turned on for the first time, it will boot from the CD-ROM to begin the installation of the guest operating system.</p> <empty-line > <p>9. Follow the onscreen instructions to complete the guest operating system installation. After installing the guest operating system, you should then install the VMware Tools. We will discuss the VMware Tools installation and configuration in the next section.</p> <empty-line > <cite> <div class="title">Microsoft Licensing and Windows Activation for Virtual Machines </div> <p>In the fourth quarter of 2005 Microsoft announced a radical change in the licensing of Windows Server 2003 operating system within a virtual infrastructure. To date, there is still confusion about the virtualization licensing available for the Windows Server 2003 operating system. The following list of licensing data is a culmination of information from both Microsoft and VMware:</p> <p>♦ A single licensed copy of Windows Server 2003 R2 Datacenter Edition can be use to install and run an unlimited number of virtual machines on a single physical server. The following image shows the Windows Server 2003 R2 Enterprise and Datacenter Edition licensing schemes:</p> <p> <img src=#i_219.png" > </p> <p>♦ Windows Server 2003 Web Edition and Windows Server 2003 Standard Edition are not affected by the new licensing terms and must be licensed on a per-virtual machine basis to maintain compliance with the Microsoft Licensing agreement.</p> <p>♦ VMotion, moving a running virtual machine to a new host, does not violate a Microsoft Licens ing agreement as long as the target ESX Server host is licensed for the post-VMotion number of virtual machines.
Читать дальше
Конец ознакомительного отрывка
Купить книгу