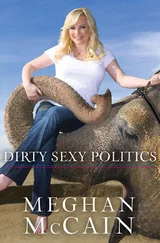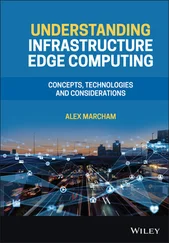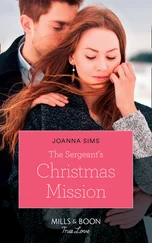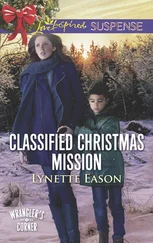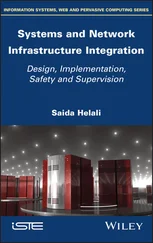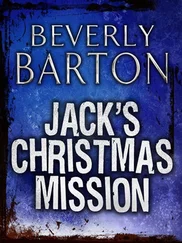If spaces are used in the virtual display name, which is allowed, then using command-line tools to manage virtual machines becomes a bit tricky because the spaces will have to be quoted out in the command-line use. In addition, since DNS hostnames cannot include spaces, using spaces in the virtual machine name would create a disparity between the virtual machine name and the guest operating system hostname. Ultimately, this means you should avoid using spaces and special characters that are not allowed in standard DNS naming strategies to ensure similar names both inside and outside the virtual machine.</p> <p>The display name assigned to a virtual machine also becomes the name of the folder in the VMFS volume where the virtual machine files will live. At the file level, the associated configuration (VMX) and virtual hard drive (VMDK) files will assume the name supplied in the display named text box during virtual machine creation. </p> </cite> <img src=#i_204.png" > <p> <strong>Figure 6.3</strong>You can launch the New Virtual Machine Wizard from the context menu of an ESX Server cluster or an individual ESX Server host.</p> <empty-line > <p>5. Select a datastore where the virtual machine files should be located, as shown in Figure 6.6, and then click Next.</p> <img src=#i_205.png" > <p> <strong>Figure 6.4</strong>The Custom option lets you adjust the type of I/O adapter in the virtual machine. </p> <empty-line > <img src=#i_206.png" > <p> <strong>Figure 6.5</strong>The name provided for the display name of the virtual machine becomes the name of the folder it resides in and the prefix for all of the corresponding virtual machine files (i.e., VMX and VMDK).</p> <empty-line > <p>6. As shown in Figure 6.7, select the radio button that corresponds to the operating system vendor, select the correct operating system version, and then click Next.</p> <p>7. As shown in Figure 6.8, select the number of virtual processors to include in the virtual machine, and then click Next.</p> <p>8. Configure the virtual machine with the determined amount of RAM by adjusting the slider bar or typing the value, as shown in Figure 6.9, and then click Next. </p> <p>The amount of RAM configured on this page is the amount of RAM the guest operating system reflects in its system properties. The setting on this page is not a guarantee that physical memory will be used to achieve the configured value. As discussed in later chapters, memory for a virtual machine can be physical RAM, VMkernel swap file space, or a combination of both.</p> <img src=#i_207.png" > <p> <strong>Figure 6.6</strong>Virtual machines can be stored in any of the datastores available to an ESX Server host as long as the space requirements meet the needs of the virtual machine.</p> <empty-line > <img src=#i_208.png" > <p> <strong>Figure 6.7</strong>Selecting the appropriate operating system vendor and version ensures that the correct I/O adapter is automatically chosen for the virtual machine.</p> <empty-line > <p>9. As shown in Figure 6.10, select the number of network adapters to include in the virtual machine, configure each NIC for the appropriate network, and then click Next.</p> <p>10. Select the radio button that corresponds to the appropriate SCSI adapter for the operating system selected on the Guest Operating System page of the New Virtual Machine Wizard. The correct default driver should already be selected based on the previously selected operating system. </p> <cite> <div class="title">Virtual Machine SCSI Controllers </div> <p>Typically, Windows 2000 and Windows XP have built-in support for the BusLogic SCSI controller, while Windows Server 2003 and later operating systems have built-in support for the LSI Logic controller. Choosing the wrong controller will result in an error during the operating system installation. The error states that hard drives cannot be found. Choosing the wrong SCSI controller during a physical to virtual (P2V) operation will result in an “inaccessible boot device blue screen error” inside the virtual machine. </p> </cite> <img src=#i_209.png" > <p> <strong>Figure 6.8</strong>You can configure virtual machines with one, two, or four processors with VMware Virtual SMP (which is included in the VMware Standard and Enterprise editions). </p> <empty-line > <img src=#i_210.png" > <p> <strong>Figure 6.9</strong>The RAM configured on the Memory page of the New Virtual Machine Wizard equates to the amount of RAM the guest operating system reflects when viewing the system properties.</p> <empty-line > <img src=#i_211.png" > <p> <strong>Figure 6.10</strong>A virtual machine can be configured with up to four network adapters that reside on the same or different networks as needed. </p> <empty-line > <p>11. Select the appropriate radio button for the virtual disk to be used, as shown in Figure 6.11, and then click Next.</p> <img src=#i_212.png" > <p> <strong>Figure 6.11</strong>A virtual disk can be created as new, from an existing virtual disk, or with access to a raw SAN LUN. </p> <empty-line > <p>The option Use an Existing Virtual Disk allows a virtual machine to be created from a virtual disk that is already configured with an operating system and residing in an available datastore. </p> <p>The option Raw Device Mappings allows a virtual machine to have raw SAN LUN access. We will discuss this in more detail later in the book. </p> <cite> <div class="title">Adding Existing Disks </div> <p>The existing virtual disk doesn't have to contain an OS; it can contain data that perhaps will serve as a secondary drive inside the virtual machine. The ability to add existing disks with data makes virtual hard drives extremely portable as they can be moved from virtual machine to virtual machine without repercussions. </p> </cite> <p>12. As shown in Figure 6.12, configure the desired disk size for the virtual machine hard drive and specify the location where the file should be stored; then click Next. The disk size configuration cannot exceed the maximum file size as defined by the format of the VMFS volume on which the file is being stored.</p> <img src=#i_213.png" > <p> <strong>Figure 6.12</strong>A virtual machine disk will consume the full amount of disk space by default. The size of the virtual machine's hard drive should be carefully considered. </p> <empty-line > <p>The option Store with the Virtual Machine will place the file in the same subdirectory as the configuration file and the rest of the virtual machine files. This is the most commonly selected option and makes managing the virtual machine files administratively easier. </p> <p>The option Specify a Datastore allows you to store the virtual machine file separately from the rest of the files. You'd typically select this option when adding new virtual hard disks to a virtual machine and when you need to separate the operating system virtual disk from a data virtual disk.</p> <p>13. As shown in Figure 6.13, the Advanced Options page lets you specify the SCSI node the virtual disk is connected to and also allows you to configure a virtual disk in Independent mode. As noted in the wizard, this page is normally not altered and can be accepted by clicking Next.</p> <p>The Node drop-down list reflects the 15 different SCSI nodes available on each of the four SCSI adapters a virtual machine supports.</p> <img src=#i_214.
Читать дальше
Конец ознакомительного отрывка
Купить книгу