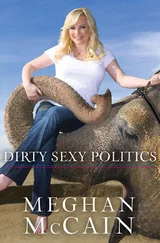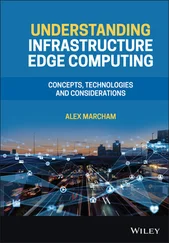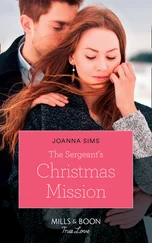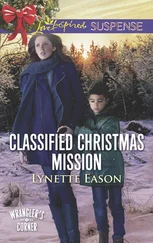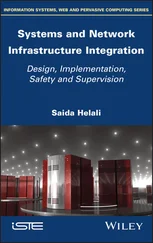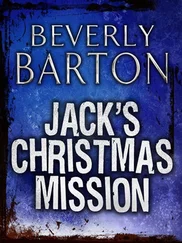For example, if an ESX Server host named SILO101 has four running virtual machines and a second ESX host named SILO102 has three running virtual machines, it is within the licensing agreement to perform a VMotion of one virtual machine from SILO101 to SILO102. However, a VMotion from SILO102 to SILO101 would violate the licensing agreement. The next image exemplifies this scenario:</p> <p> <img src=#i_220.png" > </p> <p>♦ Microsoft applications licensed on a per-processor basis must be licensed per virtual processor. For example, installing SQL Server 2005 in two virtual machines with two virtual processors requires four licenses for SQL Server 2005.</p> <p>With the new licensing structure in place, using ESX Server with multicore processors and a hefty helping of RAM provides a substantial return on investment.</p> <p>If your licensing structure for a Windows Server guest operating system does not fall under the umbrella of a volume licensing agreement, you will be required to activate the operating system with Microsoft within 60 days of installation. Activation can be done automatically over the Internet or by calling the provided regional phone number. With Windows Server operating systems specifically, the activation algorithm takes into account the hardware specifications of the server. In light of this, Windows must be reactivated when enough hardware changes have been made to significantly change the operating systems. To facilitate the activation process and especially to reduce the possibility of reactivation, the VMware Tools installation, memory adjustments, and processor adjustments should be made prior to performing the activation. </p> </cite> <p>In addition to installing the VMware Tools, you should perform any necessary tweaks or adjustments to enhance the performance of the virtual machine. For example, in a Windows guest operating system, configuring the hardware acceleration to its maximum setting provides a much smoother console session performance. </p> <p>Perform the following steps to adjust the hardware acceleration in a Windows guest operating system:</p> <p>1. Right-click an empty area of the Windows desktop and select the Properties option.</p> <p>2. Select the Settings tab and click the Advanced button. </p> <p>3. Select the Troubleshooting tab.</p> <p>4. As shown in Figure 6.17, move the Hardware Acceleration slider bar to the Full setting on the right.</p> <img src=#i_221.png" > <p> <strong>Figure 6.17</strong>Adjusting the hardware acceleration feature of a Windows guest operating system is a common and helpful adjustment for improving mouse performance. </p> <empty-line > <cite> <div class="title">Virtual Machine Guest Operating Systems </div> <p>For a complete list of guest operating systems and all respective information regarding installation notes and known issues, please refer to the PDF available from the VMware.com website at http://www.vmware.com/pdf/GuestOSguide.pdf. </p> </cite> <div class="title"> <p>Installing the VMware Tools </p> </div> <p>Although the VMware Tools are not installed by default, they are an important part of a virtual machine. The VMware Tools offer several great benefits without any detriments. In other words, installing the VMware Tools should be a standard practice and not a debatable step in the deployment of a virtual machine. The VMware Tools provide for:</p> <p>♦ Optimized SCSI driver</p> <p>♦ Enhanced video and mouse performance </p> <p>♦ Virtual machine heartbeat</p> <p>♦ Virtual machine quiescing for snapshots and backups</p> <p>♦ Enhanced memory management</p> <p>The VMware Tools are available for both Windows and Linux guest operating systems; however, the installation methods vary due to the differences in the operating systems. In either case, after you select the option to install the VMware Tools, the guest operating system will reflect a mounted CD-ROM that has the VMware Tools install bits. The VMware Tools ISO images are located in the /vmimages directory in the root file system on the ESX. They do not have to be downloaded or obtained from the installation CD-ROM.</p> <p>Follow these steps to install the VMware Tools in virtual machines with a Windows guest operating system:</p> <p>1. Use the VI Client to connect to a VirtualCenter server or an individual ESX Server host.</p> <p>2. Right-click the virtual machine in the inventory tree and select the Install VMware Tools option.</p> <p>3. If a warning message is displayed, click OK.</p> <p>4. If the VMware Tools installation process does not begin automatically, open Windows Explorer, navigate to the CD/DVD drive, and double-click the file named setup.exe.</p> <p>5. Click Next on the VMware Tools installation wizard welcome page.</p> <p>6. Select the appropriate setup type for the VMware Tools installation and click Next. The Typical radio button will suffice for most situations. The Complete installation option installs more features than are used by the current product, while the Custom installation option allows for the greatest level of feature customization.</p> <p>7. Click Install.</p> <p>8. Once the installation is complete, click Finish.</p> <p>9. Click Yes to restart the virtual machine immediately or click No to manually restart the virtual machine at a later time.</p> <p>Once the VMware Tools installation is complete and the virtual machine is rebooted, the system tray will display an icon of the VMware logo. The logo in the system tray, shown in Figure 6.18, indicates a successful VMware Tools installation.</p> <p>By double-clicking on the VMware logo in the system tray, you open the VMware Tools Properties, shown in Figure 6.19. Here you can configure time synchronization, hide the VMware Tools from the taskbar, and create scripts to suspend, resume, shut down or turn on a virtual machine.</p> <p>Use caution when enabling time synchronization between the guest operating system and the console operating system host since Windows domain members rely on Kerberos for authentication and Kerberos is very sensitive to time differences between computers. A Windows-based guest operating system that belongs to an Active Directory domain is already configured with a native time synchronization process against the domain controller of its domain that functions as the PDC Emulator operations master. If the Service Console time is different from the PDC Emulator operations master domain controller, the guest operating system could end up moving outside the five-minute window that Kerberos will allow. Once the five-minute window is exceeded, Kerberos begins to experience errors with authentication and replication.</p> <img src=#i_222.png" > <p> <strong>Figure 6.18</strong>Once the VMware Tools are installed on a Windows-based virtual machine, an icon of the VMware logo will be displayed in the system tray. </p> <empty-line > <img src=#i_223.png" > <p> <strong>Figure 6.19</strong>Use the VMware Tools to configure time synchronization with the Service Console. </p> <empty-line > <p>There are a few different approaches you can take to manage time synchronizations in a virtual environment. The first approach involves not using the VMware Tools time synchronization and relying instead on the W32Time service and a PDC Emulator with a registry edit that configures a synchronization with an external time server. Another approach involves disabling the native time synchronization across the Windows domain and then relying on the VMware Tools feature.
Читать дальше
Конец ознакомительного отрывка
Купить книгу