 AutoCAD toolbar buttons provide ToolTips, those short text descriptions that appear in little yellow boxes when you pause the cursor over a toolbar button. A longer description of the icon’s function appears in the status bar at the bottom of the screen.
AutoCAD toolbar buttons provide ToolTips, those short text descriptions that appear in little yellow boxes when you pause the cursor over a toolbar button. A longer description of the icon’s function appears in the status bar at the bottom of the screen.
Looking for Mr. Status Bar
The status bar appears at the bottom of the AutoCAD screen, as shown in Figure 2-4. The status bar displays and allows you to change several important settings that affect how you draw and edit in the current drawing. Some of these settings won’t make complete sense until you’ve used the AutoCAD commands that they influence, but here’s a brief description, with pointers to detailed descriptions of how to use each setting elsewhere in this book:
□ Coordinates of the cursor:The cursor coordinates readout displays the current X,Y,Z location of the cursor in the drawing area, with respect to the origin point (whose coordinates are 0,0,0). It’s a bit like having a GPS (Global Positioning System) device in your drawing. Chapter 4 describes AutoCAD’s coordinate conventions and how to use this area of the status bar.
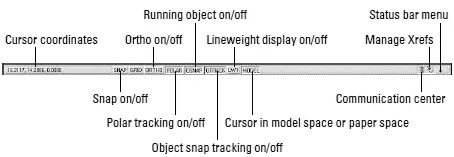
Figure 2-4:Status (bar) check.
 If the coordinates in the lower-left corner of the screen are grayed out, then coordinate tracking is turned off. Click the coordinates so that they appear in dark lettering that changes when you move the cursor in the drawing area.
If the coordinates in the lower-left corner of the screen are grayed out, then coordinate tracking is turned off. Click the coordinates so that they appear in dark lettering that changes when you move the cursor in the drawing area.
□ SNAP, GRID, and ORTHO mode buttons:
These three buttons control three of AutoCAD’s tools for ensuring precision drawing and editing:
• Snapconstrains the cursor to regularly spaced hot spots, enabling you to draw objects a fixed distance apart more easily.
• Grid displays a series of regularly spaced dots, which serve as a distance reference.
• Ortho constrains the cursor to horizontal and vertical relative movement, which makes drawing orthogonal (straight horizontal and vertical) lines easy.
See Chapter 3 for instructions on how to configure these modes and Chapter 4 for information about why, when, and how to use them in actual drawing operations.
□ POLAR tracking mode button:Polar tracking causes the cursor to prefer certain angles when you draw and edit objects. By default, the preferred angles are multiples of 90 degrees, but you can specify other angle increments, such as 45 or 30 degrees. See Chapter 4 for instructions to specify the polar tracking angles that you prefer. Clicking the POLAR button toggles polar tracking on or off. Ortho and polar tracking are mutually exclusive — turning on one mode disables the other.
□ Running Object Snap (OSNAP) and Object Snap Tracking (OTRACK) buttons: Object snap is another AutoCAD tool for ensuring precision drawing and editing. You use object snaps to grab points on existing objects — for example, the endpoint of a line or the center of a circle.
• When you turn on running object snap, AutoCAD continues to hunt for object snap points. Chapter 4 contains detailed instructions on how to use this feature.
• When you turn on object snap tracking, AutoCAD hunts in a more sophisticated way for points that are derived from object snap points. Chapter 4 briefly describes this advanced feature.
AutoCAD LT doesn’t include the object snap tracking feature, so you won’t see an OTRACK button on its status bar.
□ Lineweight (LWT) display mode button:One of the properties that you can assign to objects in AutoCAD is lineweight — the thickness that lines appear when you plot the drawing. This button controls whether you see the lineweights on the screen. (This button doesn’t control whether lineweights appear on plots; that’s a separate setting in the Plot dialog box.) Chapter 4 gives you the skinny (and the wide) on lineweights.
□ MODEL/PAPER space button:As I describe in the section “Main course: The drawing area” later in this chapter, the drawing area is composed of overlapping tabbed areas labeled Model, Layout1, and Layout2 by default. The Model tab displays a part of the drawing called model space, where you create most of your drawing. Each of the remaining tabs displays a paper space layout, where you can compose a plotable view with a title block. A completed layout will include one or more viewports , which reveal some or all the objects in model space at a particular scale. The MODEL/PAPER status bar button (not to be confused with the Model tab ) comes into play after you click one of the paper space layout tabs. The MODEL/PAPER button provides a means for moving the cursor between model and paper space while remaining in the particular layout.
• When the MODEL/PAPER button says MODEL, drawing and editing operations take place in model space, inside a viewport.
• When the button says PAPER, drawing and editing operations take place in paper space on the current layout.
Don’t worry if you find model space and paper space a little disorienting at first. The paper space layout setup information in Chapter 3 and plotting instructions in Chapter 12 will help you get your bearings and navigate with confidence.
 □ Maximize/Minimize Viewport button(paper space layouts only): When you’re looking at one of the Layout tabs instead of the Model tab, the status bar displays an additional Maximize Viewport button. Click this button to expand the current paper space viewport so that it fills the entire drawing area. Click the button — now called Minimize Viewport — again to restore the viewport to its normal size. (Chapter 3 describes viewports.)
□ Maximize/Minimize Viewport button(paper space layouts only): When you’re looking at one of the Layout tabs instead of the Model tab, the status bar displays an additional Maximize Viewport button. Click this button to expand the current paper space viewport so that it fills the entire drawing area. Click the button — now called Minimize Viewport — again to restore the viewport to its normal size. (Chapter 3 describes viewports.)
□ Communication Center:This button opens a dialog box containing recent AutoCAD-related headlines that Autodesk thinks you may find useful. The headlines are grouped into categories called channels : Live Update Maintenance Patches, Articles and Tips, Product Support Information, and so on. Each headline is a link to a Web page with more information, such as how to download a software update or fix a problem. Click the Settings button to select channels you see in the Communication Center window.
□ Manage Xrefs:You won’t see this combination button and notification symbol until you open a drawing that contains xrefs (external DWG files that are incorporated into the current drawing). Chapter 13 tells you how to use xrefs and what the Manage Xrefs button does.
□ Status Bar Menu:When you click the easy-to-miss downward-pointing arrow near the right edge of the status bar, you open a menu with options for toggling off or on each status bar button. Now you can decorate your status bar to your taste.
 You can open dialog boxes for configuring many of the status bar button functions by right-clicking the status bar button and choosing Settings. Chapters 3 and 4 give you specific guidance about when and how to change these settings.
You can open dialog boxes for configuring many of the status bar button functions by right-clicking the status bar button and choosing Settings. Chapters 3 and 4 give you specific guidance about when and how to change these settings.
 A button’s appearance shows whether the setting is turned on or off. Depressed, or down, means on; raised, or up, means off. If you’re unclear whether a setting is on or off, click its button; its mode will change and the new setting will be reflected on the command line — Osnap off, for example. Click again to restore the previous setting.
A button’s appearance shows whether the setting is turned on or off. Depressed, or down, means on; raised, or up, means off. If you’re unclear whether a setting is on or off, click its button; its mode will change and the new setting will be reflected on the command line — Osnap off, for example. Click again to restore the previous setting.
Читать дальше
Конец ознакомительного отрывка
Купить книгу

 AutoCAD toolbar buttons provide ToolTips, those short text descriptions that appear in little yellow boxes when you pause the cursor over a toolbar button. A longer description of the icon’s function appears in the status bar at the bottom of the screen.
AutoCAD toolbar buttons provide ToolTips, those short text descriptions that appear in little yellow boxes when you pause the cursor over a toolbar button. A longer description of the icon’s function appears in the status bar at the bottom of the screen.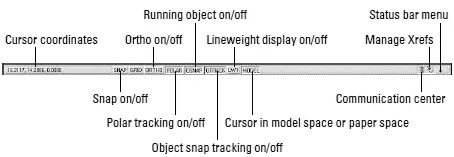
 □ Maximize/Minimize Viewport button(paper space layouts only): When you’re looking at one of the Layout tabs instead of the Model tab, the status bar displays an additional Maximize Viewport button. Click this button to expand the current paper space viewport so that it fills the entire drawing area. Click the button — now called Minimize Viewport — again to restore the viewport to its normal size. (Chapter 3 describes viewports.)
□ Maximize/Minimize Viewport button(paper space layouts only): When you’re looking at one of the Layout tabs instead of the Model tab, the status bar displays an additional Maximize Viewport button. Click this button to expand the current paper space viewport so that it fills the entire drawing area. Click the button — now called Minimize Viewport — again to restore the viewport to its normal size. (Chapter 3 describes viewports.)










