1 ...7 8 9 11 12 13 ...64 □ Clicking at random in the drawing area is not quite as harmless in AutoCAD as it is in many other Windows programs. When you click in the AutoCAD drawing area, you’re almost always performing some action — usually specifying a point or selecting objects for editing. Feel free to experiment, but look at the command line after each click. If you get confused, press the Esc key a couple of times to clear the current operation and return to the naked command prompt.
□ In most cases, you can right-click in the drawing area to display a menu with some options for the current situation.
In AutoCAD 2005, two features called Properties and DesignCenter, a toolbar-like interface called Tool Palettes, and the new Sheet Set Manager appear in spiffy modeless dialog boxes, or palettes .
□ Properties and DesignCenter:Used to control object properties and named objects (layers, blocks, and so on), respectively. Chapter 4 shows you how.
□ Tool Palettes:Resembles a stack of painter’s palettes, except that each palette holds content (drawing symbols and hatch patterns) and/or commands (toolbar-like macros — a new feature in AutoCAD 2005) instead of paints. Chapters 11, 13, and 15 help you unlock your inner Tool Palette artistry.
 □ Sheet Set Manager:Provides tools for managing all of a project’s drawings as a sheet set . Chapter 14 gives you the lowdown on why you might want to and how to do so.
□ Sheet Set Manager:Provides tools for managing all of a project’s drawings as a sheet set . Chapter 14 gives you the lowdown on why you might want to and how to do so.
You toggle these palettes on and off by clicking three buttons near the end of the Standard toolbar or by pressing Ctrl+1 (Properties), Ctrl+2 DesignCenter), Ctrl+3 (Tool Palettes), or Ctrl+4 (Sheet Set Manager). Figure 2-9 shows all four toggled on.
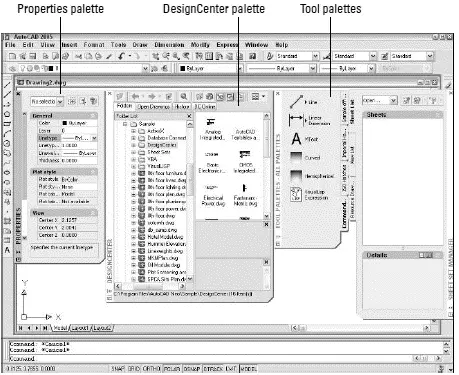
Figure 2-9:A modeless menagerie.
 Modeless is just a fancy way of saying that these dialog boxes don’t take over AutoCAD in the way that modal dialog boxes do. Modal dialog boxes demand your undivided attention. You enter values, click buttons, or whatever, and then click the OK or Cancel button to close the dialog box. While the modal dialog box is open, you can’t do anything else in AutoCAD. A modeless dialog box, on the other hand, can remain open while you execute other commands that have nothing to do with the dialog box. You return to the modeless dialog box when or if you need its features.
Modeless is just a fancy way of saying that these dialog boxes don’t take over AutoCAD in the way that modal dialog boxes do. Modal dialog boxes demand your undivided attention. You enter values, click buttons, or whatever, and then click the OK or Cancel button to close the dialog box. While the modal dialog box is open, you can’t do anything else in AutoCAD. A modeless dialog box, on the other hand, can remain open while you execute other commands that have nothing to do with the dialog box. You return to the modeless dialog box when or if you need its features.
Manipulating AutoCAD modeless dialog boxes — or palettes — is similar to manipulating a regular Windows dialog box, except that the title bar is along the side instead of at the top. In other words, you click and drag the title strip along the side to move the palette. If you experiment with the control buttons at the bottom of this strip (or right-click anywhere on the strip), you’ll quickly get the hang of what you can do with these palettes. In particular, turning on the auto-hide feature causes the dialog box to “roll up” into the strip so that it’s not taking up much screen space. When you point the cursor at the strip, the palette unfurls again.
 Another cool feature — for the Tool Palettes but not the Properties and DesignCenter palettes — is transparency . Right-click the Tool Palettes’ title strip and choose Transparency to control this feature. With transparency turned on, you can see your drawing objects behind a faded version of the Tool Palettes. (According to my dictionary, that would make the palettes translucent , not transparent, but whatever.) If you combine transparency with auto-hide, you end up with Tool Palettes that have a low impact on your drawing area. And if you’re bothered by the amount of screen space taken by the command line area, you can make it transparent, too: Undock it, right-click the title bar and turn off Allow Docking, and then right-click again and choose Transparency. After you’ve set the transparency to your taste, click and drag the command line area to where you want it.
Another cool feature — for the Tool Palettes but not the Properties and DesignCenter palettes — is transparency . Right-click the Tool Palettes’ title strip and choose Transparency to control this feature. With transparency turned on, you can see your drawing objects behind a faded version of the Tool Palettes. (According to my dictionary, that would make the palettes translucent , not transparent, but whatever.) If you combine transparency with auto-hide, you end up with Tool Palettes that have a low impact on your drawing area. And if you’re bothered by the amount of screen space taken by the command line area, you can make it transparent, too: Undock it, right-click the title bar and turn off Allow Docking, and then right-click again and choose Transparency. After you’ve set the transparency to your taste, click and drag the command line area to where you want it.
What Really Makes AutoCAD Cook?
Knowing how to use the command line, as described in the section, “Take an order: The command line area,” is one of the secrets of becoming a competent AutoCAD user. In reading about and using AutoCAD, you encounter two additional topics frequently: system variables, which are AutoCAD’s basic control levers, and dialog boxes, many of which put a friendlier face on the system variables.
Sizzling system variables
System variables are settings that AutoCAD checks before it decides how to do something. If you set the system variable SAVETIME to 10, AutoCAD automatically saves your drawing file every ten minutes; if you set SAVETIME to 60, the time between saves is one hour. Hundreds of system variables control AutoCAD’s operations.
Of these hundreds of system variables in AutoCAD, 70 system variables control dimensioning alone. ( Dimensioning is the process of labeling objects with their lengths, angles, or special notes. Different professions have different standards for presenting dimensions on their drawings. Using dimensions is described in detail in Chapter 10.)
To change the value of a system variable, just type its name at the AutoCAD command prompt and press Enter. AutoCAD will display the current value of the system variable setting and prompt you for a new value. Press Enter alone to keep the existing setting, or type a value and press Enter to change the setting.
 The procedure for entering a system variable is exactly the same as for entering a command name — type the name and press Enter. The only difference is what happens afterward:
The procedure for entering a system variable is exactly the same as for entering a command name — type the name and press Enter. The only difference is what happens afterward:
□ A system variable changes a setting.
□ A command usually adds objects to the drawing, modifies objects, or changes your view of the drawing.
Being able to change system variables by typing their names at the command line is a boon to power users and occasionally a necessity for everybody else. The only problem is finding or remembering what the names are. In most cases, you’ll be told what system variable name you need to type — by me in this book or by the local AutoCAD guru in your office.
 To see a listing of all the system variables in AutoCAD and their current settings, use the following steps:
To see a listing of all the system variables in AutoCAD and their current settings, use the following steps:
1. Type SETvar at the AutoCAD command prompt and press Enter.
AutoCAD prompts you to type the name of a system variable (if you want to view or change just one) or question mark (if you want to see the names and current settings of more than one):
Enter variable name or [?]
2. Type ? (question mark) and press Enter.
AutoCAD asks which system variables to list:
Enter variable(s) to list *:
3. Press Enter to accept the default asterisk (which means “list all system variables”).
AutoCAD displays the first 16 system variables and their settings:
ACADLSPASDOC 0
ACADPREFIX "C:\Documents and..." (read only)
ACADVER "16.1" (read only)
Читать дальше
Конец ознакомительного отрывка
Купить книгу

 □ Sheet Set Manager:Provides tools for managing all of a project’s drawings as a sheet set . Chapter 14 gives you the lowdown on why you might want to and how to do so.
□ Sheet Set Manager:Provides tools for managing all of a project’s drawings as a sheet set . Chapter 14 gives you the lowdown on why you might want to and how to do so.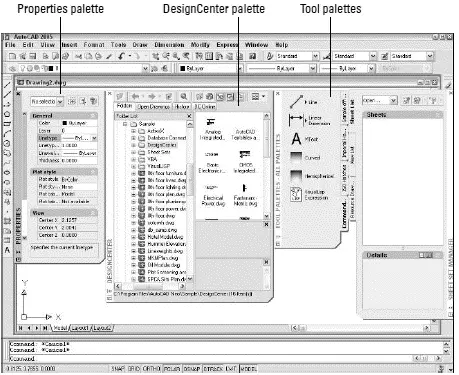
 Modeless is just a fancy way of saying that these dialog boxes don’t take over AutoCAD in the way that modal dialog boxes do. Modal dialog boxes demand your undivided attention. You enter values, click buttons, or whatever, and then click the OK or Cancel button to close the dialog box. While the modal dialog box is open, you can’t do anything else in AutoCAD. A modeless dialog box, on the other hand, can remain open while you execute other commands that have nothing to do with the dialog box. You return to the modeless dialog box when or if you need its features.
Modeless is just a fancy way of saying that these dialog boxes don’t take over AutoCAD in the way that modal dialog boxes do. Modal dialog boxes demand your undivided attention. You enter values, click buttons, or whatever, and then click the OK or Cancel button to close the dialog box. While the modal dialog box is open, you can’t do anything else in AutoCAD. A modeless dialog box, on the other hand, can remain open while you execute other commands that have nothing to do with the dialog box. You return to the modeless dialog box when or if you need its features. The procedure for entering a system variable is exactly the same as for entering a command name — type the name and press Enter. The only difference is what happens afterward:
The procedure for entering a system variable is exactly the same as for entering a command name — type the name and press Enter. The only difference is what happens afterward:










