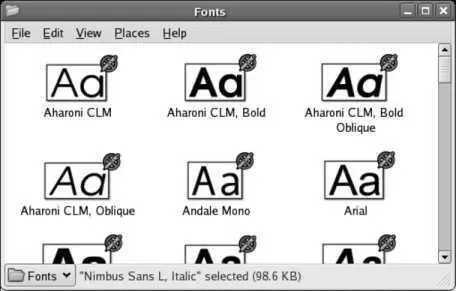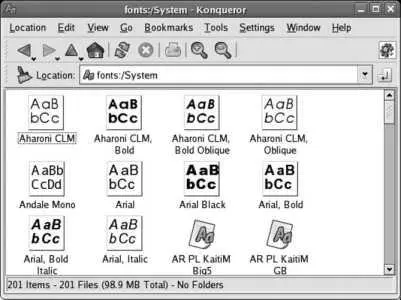$ amixer
Simple mixer control 'Master',0
Capabilities: pvolume pswitch pswitch-joined
Playback channels: Front Left - Front Right
Limits: Playback 0 - 31
Mono:
Front Left: Playback 17 [55%] [on]
Front Right: Playback 17 [55%] [on]
Simple mixer control 'Master Mono',0
Capabilities: pvolume pvolume-joined pswitch pswitch-joined
Playback channels: Mono
Limits: Playback 0 - 31
Mono: Playback 14 [45%] [on]
Simple mixer control 'Headphone',0
Capabilities: pvolume pswitch pswitch-joined
Playback channels: Front Left - Front Right
Limits: Playback 0 - 31
Mono:
Front Left: Playback 20 [65%] [on]
Front Right: Playback 20 [65%] [on]
...(Lines snipped)...
You can generate a more compact list of just the simple mixer control names using the scontrols subcommand as an argument:
$ amixer scontrols
Simple mixer control 'Master',0
Simple mixer control 'Master Mono',0
Simple mixer control 'Headphone',0
Simple mixer control '3D Control - Center',0
Simple mixer control '3D Control - Depth',0
Simple mixer control '3D Control - Switch',0
Simple mixer control 'PCM',0
...(Lines snipped)...
To get the setting for a single control, use the get subcommand:
$ amixer get Master
Simple mixer control 'Master',0
Capabilities: pvolume pswitch
Playback channels: Front Left - Front Right
Limits: Playback 0 - 31
Mono:
Front Left: Playback 20 [65%] [on]
Front Right: Playback 20 [65%] [on]
To change a setting, use the set subcommand:
$ amixer set Master 31
Simple mixer control 'Master',0
Capabilities: pvolume pswitch
Playback channels: Front Left - Front Right
Limits: Playback 0 - 31
Mono:
Front Left: Playback 31 [100%] [on]
Front Right: Playback 31 [100%] [on]
2.6.3.3. ...playing or recording an audio file from the command line?
There are many different audio file formats, and Fedora includes many different media players so that you can listen to them (including Totem, Mplayer, and Xine). Fedora Core also includes the sox utility to convert between formats; the sox package also includes a handy script named play that can be run from the command line. It converts just about any file into an appropriate format for output and sends the sound to your speakers:
$ play /usr/share/sounds/KDE_Startup_2.ogg
You can also apply various sox effects to the output. To play a file backward at a reduced volume:
$ play /usr/share/sounds/KDE_Startup_2.ogg -v 0.2 reverse
The sox package also includes the rec script to record sound:
$ rec /tmp/x.ogg
Send break (control-c) to end recording
Ctrl-C
2.6.4. Where Can I Learn More?
The ALSA web site: http://www.alsa-project.org/
The manpages for alsactl , alsamixer , amixer , speaker-test , sox , play , and rec
2.7. Adding and Configuring Fonts
Although Fedora ships with a good set of basic fonts, many users find it useful to add more fonts. Fortunately, this is very easy to do, either graphically or from the command line.
Fonts can be easily added or removed by manually copying the font files or by using the file managers: Nautilus (GNOME) or Konqueror (KDE).
2.7.1.1. Adding and removing fonts using GNOME Nautilus
GNOME's Nautilus file manager has a special URI for viewing and managing fonts. To access it:
1. Start Nautilus; use the My Computer or Home desktop icons, the panel bar icons, or any folder in the Places menu.
2. Select Open Location from the Nautilus File menu, or press Ctrl-L. An Open Location dialog will appear.
3. Enter fonts:/ in the location text box.
Figure 2-24 shows the Nautilus font display.
Figure 2-24. Font display in GNOME's Nautilus file manager
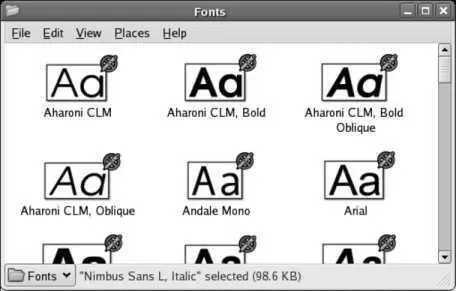
The lower- and uppercase letter A of each font are displayed, if the font has those characters. Double-clicking on a font (or right-clicking and selecting " Open with GNOME Font Viewer") will display some basic information about the fontincluding the license, file size, and font stylealong with an extended font sample, as shown in Figure 2-25 .
Figure 2-25. GNOME font viewer

To install fonts into your personal font directory ( ~/.fonts ), simply drag and drop them into the Nautilus font window. The fonts may not show up in the Nautilus display until you log out and log in again, but they will be installed and immediately accessible to applications when they start (if an application is already running, just restart that application to gain access to the new fonts).
To install fonts that are in a compressed archive, such as those from http://www.1001freefonts.com , click on the .zip archive link (i.e., for the Windows font) in your web browser, then select "Open with Archive Manager" as the action. You can then drag and drop the file from the Archive Manager window to the Nautilus font window.
A personal font can be deleted in the same way that a file is deleted using Nautilus: drag it from the Nautilus window to the trash can, or right-click on it and select "Move to Trash."
Nautilus does not permit you to install or delete system-wide fonts. However, Konqueror does, and it is possible to run Konqueror within a GNOME session. One easy way of doing this is to type Ctrl-F2 and enter konquerorin the dialog that appears.
2.7.1.2. Adding and removing fonts using KDE Konqueror
KDE's Konqueror file and web browser enables you to view, install, and delete fonts from both the system-wide font directories and your personal font directory. To access this mode:
1. Start Konqueror, using the Home or Web Browser panel icons, or the K menu.
2. Enter fonts:/ into the location field.
The window will show icons labeled Personal and System; double-click on the group you wish to see, and the display shown in Figure 2-26 will appear (the System group is shown here).
Figure 2-26. Konqueror system font display
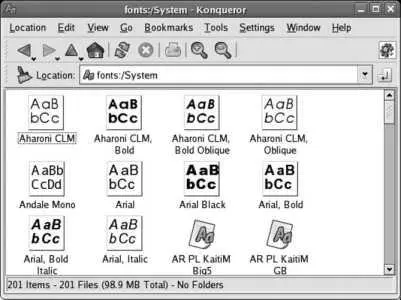
Double-clicking on a font will present the KFontView window shown in Figure 2-27 , showing an extended font sample. Clicking on the T icon will enable you to change the sample sentence; the default sentence is same pangram used in the GNOME font viewer.
Читать дальше