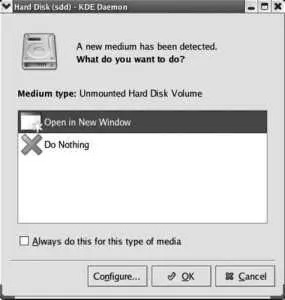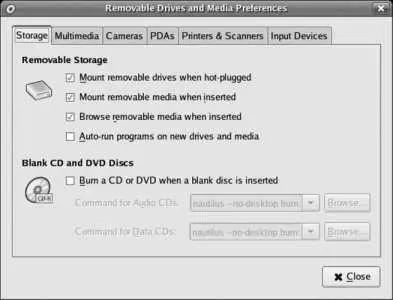It seems odd that a color pixel would be perceived as a partial pixel, but it works because of sophisticated algorithms and the fact that the subpixels are a continuation of the R-G-B element pattern on the line.
2.7.3.1. ...getting a list of available fonts?
The fc-list program (a utility provided with Fontconfig) will list all of the fonts available through the Xft/Fontconfig system:
$ fc-list
Luxi Serif:style=Regular
MiscFixed:style=Regular
Utopia:style=Bold Italic
Nimbus Sans L:style=Regular Italic
Bitstream Vera Sans Mono:style=Bold
Webdings:style=Regular
Console:style=Regular
URW Palladio L:style=Roman
Century Schoolbook L:style=Bold Italic
Luxi Serif:style=Bold
...(snip)...
The list isn't in any sort of order, and it contains a lot of information about the styles available for each font, so it's not very readable. Using some arguments and the sort command will produce a much more readable list of available font faces:
$ fc-list : family|sort -u
Andale Mono
Arial
Arial Black
Bitstream Charter
Bitstream Vera Sans
Bitstream Vera Sans Mono
Bitstream Vera Serif
Century Schoolbook L
Comic Sans MS
Console
console8x8
Courier
...(snip)..
2.7.3.2. ...specifying a font name?
Fontconfig font names are very easy to use: just specify the font face you wish to use. You can optionally include a size (separated by a hyphen) or font attribute name/value pairs (after a colon).
For matching purposes, you can specify multiple values for the font name or size, separated by commas. The first matching value will be selected.
Table 2-4 lists some font names expressed using this notation.
Table 2-4. Fontconfig font names
| Font name |
Meaning |
| Courier-12 |
Courier face, 12-point size |
| Utopia:style=italic |
Utopia face in italics |
| Helvetica,Arial,Swiss-12 |
Helvetica, Arial, or Swiss face (preferred in that order), 12-point size |
| Fixed-12,16,10 |
Fixed face in 12-, 16-, or 10-point size (preferred in that order) |
For a complete list of font properties that can be used in font names, see the documentation on the Fontconfig web site at http://fontconfig.org . Note that many of the properties mentioned in the documentation are not used; on most systems, style is the only property specified for most of the fonts.
xterm has support for Fontconfig/Xft and can be used to test a Fontconfig font name. The command-line option to use is -fa (face); if the font name contains spaces, be sure to quote it on the command line. Here are some examples:
$ xterm -fa courier
$ xterm -fa courier-12
$ xterm -fa courier-18:style=italic
$ xterm -fa "Bitstream Vera Sans Mono-16:style=bold"
$ xterm -fa foo,bar,baz,utopia,courier,qux-12,18,10:style=italic
If the selected font does not use character-cell spacing, xterm will add considerable spacing between characters (the last example demonstrates this).
2.7.4. Where Can I Learn More?
The manpages for fc-list , fc-cache , and Xft
The Fontconfig web site: http://fontconfig.org
freedesktop.org: http://freedesktop.org
Keith Packard's Xft tutorial: http://www.keithp.com/~keithp/render/Xft.tutorial
USB is a widely used interface for peripherals. It's intelligent, fast, hot-pluggable, uses a compact and foolproof connector, and even provides a couple of watts of power for small devices.
Many USB devices fall into the storage class, including cameras, portable music players, and storage card readers. These devices can easily be used with Fedora.
Using USB storage in Fedora Core is easy: simply insert the USB storage device into any available USB port.
If you're using GNOME, the device will be mounted, an icon will appear on the desktop, and a window will open showing the contents of the device.
When you insert a USB storage device while running KDE, the dialog in Figure 2-31 appears with two options: "Open in New Window" and "Do Nothing." Choose one of the options and click OK. If you want to skip this dialog next time you insert a storage device, select the checkbox labeled "Always do this for this type of media."
Figure 2-31. KDE USB Storage action dialog
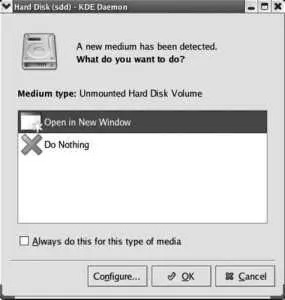
The action performed when a new USB storage device is detected is configurable in both GNOME and KDE.
2.8.1.1. Safely removing a USB drive
Before unplugging a USB drive, you should unmount it to prevent data loss. In GNOME and KDE, right-click on the drive's desktop icon and select the menu option Unmount Volume or Remove Safely. Wait until the activity lights stop blinking and then unplug the drive.
2.8.1.2. Configuring default actions in GNOME
To configure the action taken when GNOME detects a new USB storage device, select the menu option System→Preferences→"Removable Drives and Media." The window shown in Figure 2-32 will appear.
Figure 2-32. Removable Drives and Media Preferences tool
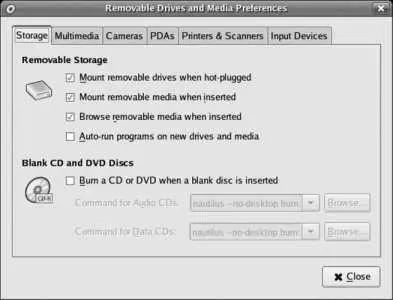
The first tab, Storage, contains four checkboxes for USB storage devices:
Mount removable drives when hot-plugged
Freshly inserted USB drives will be mounted, and a corresponding icon will appear on the desktop.
Mount removable media when inserted
Freshly inserted media such as CDs and DVDs will be mounted, and an icon will appear on the desktop.
This option does not apply to media inserted into a memory-card reader! Use the "Mount removable drives when hot-plugged" option for memory cards.
Browse removable media when inserted
Removable drives and removable media will be displayed in a Nautilus window when they are mounted, regardless of whether they are mounted automatically (depending on the settings of the checkboxes) or manually.
Auto-run programs on new drives and media
Searches for a file named autorun on newly mounted media, prompts the user for confirmation, and then executes that file. The file may be a script or a compiled program.
The auto-run feature does not work with automatically mounted media because GNOME takes the precaution of mounting media with the noexec option, which prevents direct execution of files (including autorun files). It does work with manually mounted media.
The third tab, Cameras, has a checkbox labeled "Import digital photos when connected." When checked (which is the default), GNOME will look for a directory named dcim on any newly mounted USB media. If found, it will run the specified command (the default is gthumb-import ).
Читать дальше