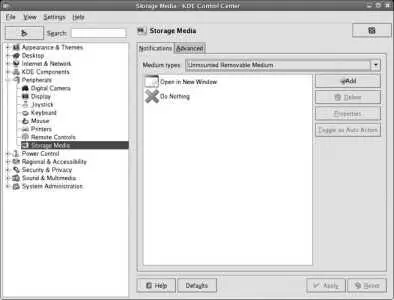2.8.1.3. Configuring default actions in KDE
To configure the behavior of KDE when storage devices are inserted, open the KDE Control Center and select the configuration category Peripherals→Storage Media. The window shown in Figure 2-33 will appear.
Figure 2-33. KDE Removable Media configuration
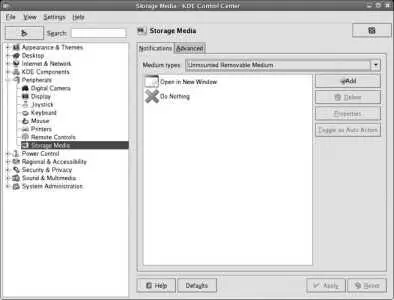
Select Unmounted Removable Medium in the "Medium types" menu. Two actions will be displayed: "Open in New Window," which mounts the drive and opens a Konqueror browse window, and Do Nothing, which causes a drive icon to be displayed on the desktop, which, when clicked, will mount and browse the drive.
To set one of these actions as the default, click on it, then click "Toggle as Auto Action," and then Apply. The selected action will take place automatically when new media is detected.
When a USB storage device is detected by the USB drivers, the hal subsystem takes note and sends a message on the dbus , a messaging system for desktop applications. GNOME or KDE desktop applications listen for messages on the dbus and then perform the action you have configured, such as mounting the drive or displaying the drive contents in a window.
USB devices use a set of data items called descriptors to inform the controlling host of their capabilities. The Class descriptor is used to identify storage devices. These devices, which understand the same commands used to control SCSI disk drives, are given a device name in the form /dev/sd where is a sequential drive letter ( sd stands for SCSI disk ). Partitions within a USB storage device, if present, are given device names in the form /dev/sd where
is the partition number (1 is the first partition).
When a drive is mounted in a Fedora system, a record of the mount is made in /etc/mtab , which can be viewed with the mount command:
$ mount
/dev/mapper/main-root on / type ext3 (rw)
/dev/proc on /proc type proc (rw)
/dev/sys on /sys type sysfs (rw)
/dev/devpts on /dev/pts type devpts (rw,gid=5,mode=620)
/dev/md0 on /boot type ext3 (rw)
/dev/shm on /dev/shm type tmpfs (rw)
/dev/mapper/main-home on /home type ext3 (rw)
/dev/mapper/main-var on /var type ext3 (rw,acl)
/dev/sda on /media/spreadsheet type ext2 (rw,noexec,nosuid,nodev)
/dev/sdb on /media/disk type vfat (rw,noexec,nosuid,nodev,shortname=winnt,uid=500)
This particular single USB storage device appears as two separate devices, highlighted in bold in this example: a disk drive, mounted using the filesystem label as the mount point ( /media/ ), and a floppy disk (mounted as /media/disk in the output above). This is a common configuration used on older USB keys; the emulated floppy disk device is intended to store encryption or password software for accessing the main storage device. Removable media is mounted under the /media directory.
A more useful way of looking at the /etc/mtab table is to use df :
# df -h
Filesystem Size Used Avail Use% Mounted on
/dev/mapper/main-root
30G 8.9G 20G 32% /
/dev/md0 251M 33M 205M 14% /boot
/dev/shm 506M 0 506M 0% /dev/shm
/dev/mapper/main-home
31G 5.9G 25G 20% /home
/dev/mapper/main-var 36G 26G 9.3G 74% /var
/dev/sda 120M 1.6M 112M 2% /media/spreadsheet
/dev/sdb 1.4M 70K 1.4M 5% /media/disk
This shows most of the information displayed by mount , but with a nice column layout showing the total size, amount of storage used, and the available space.
/proc/mounts contains the same information as /etc/mtab but is generated directly from the kernel's data structures (and is therefore more reliable).
The kernel uses memory as a buffer, writing data to disk periodically. Unmounting a disk flushes the buffer to disk immediately and updates the disk control structures to indicate that the drive is in a consistent (clean) state. If a drive is removed while mounted, some data (including parts of files) may not be written to the disk, resulting in data corruption.
2.8.3.1. ...partitioning a flash drive?
You can use the standard fdisk utility to partition a flash drive (after unmounting it, if necessary). Here is an example in which fdisk is used to divide a 64 MB flash drive into two partitions:
# fdisk /dev/sdb
Since fdisk is an interactive tool, it's necessary to enter single-letter commands to specify the changes that should be made to the partition table. First, print the partition table on the screen so you can review it:
Command (m for help): p
Disk /dev/sdb: 65 MB, 65536000 bytes
3 heads, 42 sectors/track, 1015 cylinders
Units = cylinders of 126 * 512 = 64512 bytes
Device Boot Start End Blocks Id System
/dev/sdb1 1 1015 63924 83 Linux
This table shows a 64 MB device (64,512 bytes) with one partition.
If the display does not match the device you are trying to partition, you may be partitioning the wrong device; enter q to exit immediately!
Delete the old partition:
Command (m for help): d
Selected partition 1
Create a new primary partition number 1 that is 30 MB in size:
Command (m for help): n
Command action
e extended
p primary partition (1-4)
p
Partition number (1-4): 1
First cylinder (1-1015, default 1): ENTER
Using default value 1
Last cylinder or +size or +sizeM or +sizeK (1-1015, default 1015): +30M
Create a new primary partition number 2, taking up the rest of the drive:
Command (m for help): n
Command action
e extended
p primary partition (1-4)
p
Partition number (1-4): 2
First cylinder (467-1015, default 467): ENTER
Using default value 467
Last cylinder or +size or +sizeM or +sizeK (467-1015, default 1015): ENTER
Using default value 1015
Print the partition table to check it:
Command (m for help): p
Disk /dev/sdb: 65 MB, 65536000 bytes
3 heads, 42 sectors/track, 1015 cylinders
Units = cylinders of 126 * 512 = 64512 bytes
Device Boot Start End Blocks Id System
/dev/sdb1 1 466 29337 83 Linux
/dev/sdb2 467 1015 34587 83 Linux
Set the type code for the two partitions:
Command (m for help): t
Partition number (1-4): 1
Hex code (type L to list codes): L
Читать дальше