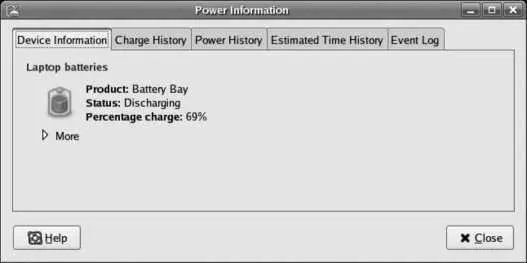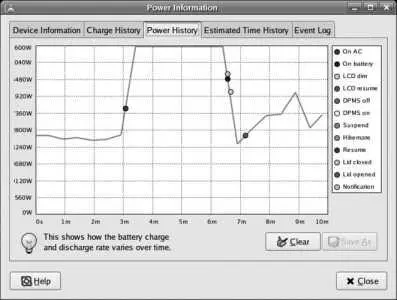Regardless of how you access the configuration window, you will see the display shown in Figure 3-1 .
Figure 3-1. Power Manager Preferences window

This window contains three tabs: one that configures power management when the system is running on AC or charging the battery, one that configures power management when the system is running on (and discharging) the battery, and one for general power-management settings.
The controls on first two tabs are almost identical:
Sleep
Configures the conditions under which the display and the whole system is put to sleep. For the display, "sleep" is defined as a low-power mode; for the system, the definition of "sleep" is taken from the setting on the General tab. You can set either to a value between 11 and 60 minutes (in one-minute intervals), or you can disable sleep by moving the slider all the way to the right (Never).
When laptop lid is closed
Specifies the action to be taken when a lid closure event is signaled by ACPI. The options include: do nothing, which causes the system to continue to use full power, to be available the moment you open the screen; blank the screen, which is similar to doing nothing but will use slightly less power and delay system startup for a few seconds; or suspend or hibernate the system.
Configuring the screen to blank without suspending or hibernating the system whenever the lid is closed is ideal for listening to digital music.
Prefer power savings over performance
If you are performing a task that is not very demanding, such as editing a document, instruct gnome-power-manager to maximize the battery life (or, on AC, reduce power consumption) by selecting the checkbox. On the other hand, if you need optimal performance without regard to the power consumptionsuch as when you are giving an important presentationleave the checkbox for this option unselected.
When battery power critical
This button appears only on the "Running on Battery" tab, and it configures the action to be taken if the battery runs down to the point that it will power the system for only a few minutes. The options are to do nothing, to suspend or hibernate, or to shut down the system. For most users, doing nothing is a poor choice because the system will abruptly shut off within a few minutes; suspend continues to use power, although at a much lower rate than usual, so the battery will ultimately go dead in due course (causing the loss of any data in memory). Shutdown in an option, but the shutdown procedure itself may take a few minutes and uses a fair bit of power. Therefore, the best choice (if your system supports it) is to hibernate the system when the battery power becomes critical. Hibernation takes less than a minute to complete and even less time to resume, yet it uses no power during the time that the system is in hibernation.
Depending on the hardware installed on your system, you may see different combinations of controls on the "Running on AC" and "Running on Battery" tabs.
The third tab in this window controls general power-management options, as shown in Figure 3-2 .
Figure 3-2. General tab on Power Management Preferences window

The options in this window control how the system is put to sleep when the inactivity period set in the other tabs is reached (do nothing, suspend, or hibernate). It also configures the times that the the power-management icon is displayed in the Notification Area; the default is to display it only when the battery is present, so if you want to easily access the power-management controls on an AC-only system, set this to "Always display icon."
It's important to understand the difference between the suspend and hibernate options: in both cases, the system is effectively off, but in suspend mode the memory is still operating (and consuming power), while in hibernate mode the memory is transferred to swapspace. This means that suspend state will eventually run your battery down, and then the information in RAM will be lostbut until that time, the system will be able to quickly resume its operation. On the other hand, your system can be in hibernate state forever without any power and still resume successfully, but it will take a little longer to do so.
In order to hibernate or suspend successfully, the drivers for all of the devices attached to the system must be able to save and restore the device state. There's no simple way to predict if this will be the case, so it's best to try suspend and resume operations when you have nothing critical happening on the system. For hibernation, it's also necessary to have a swap partition instead of (or in addition to) swapspace on a logical volume.
To manually provoke a suspend or hibernate operation, right-click on the power-management icon in the status bar and use the menu options that appear. To resume from a suspend, use the wake-up key defined for your system (you may have to consult the system documentation or experiment to find this). To resume from hibernation, turn your system power on with the power button, then let it start a normal boot cycle. The kernel will recognize the hibernation state and attempt to resume; if this fails, a normal boot will take place (but you may lose changes to any files that were opened when you hibernated your computer, so it's a good idea to save changes before you hibernate).
A password is required to unlock the screen after a resume if passwords are configured in the screensaver (which is the default).
Resuming from hibernation will fail if the kernel has been upgraded since the last boot.
3.1.1.2. Viewing power information
If your system has a battery, gnome-power-manager provides a number of interesting graphs showing your power state. To view them, right-click on the power management icon on the panel, then select Information. The window shown in Figure 3-3 will be presented.
Figure 3-3. Power Information window
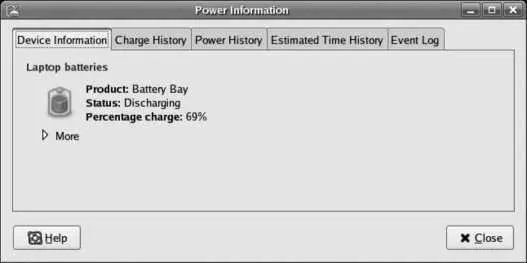
The tabs across the top provide access to the available information and graphs:
Device Information
Displays the current battery state. Clicking on More presents the battery technology, serial number, and a capacity rating showing the percentage of the original design capacity that the battery is now capable of holding (the higher the number, the better the battery condition).
Charge History
This graph shows the battery charge (as a percentage of its current maximum) over time. The graphs are automatically scaled horizontally.
Power History
Displays the battery charge and discharge rates over time, as shown in Figure 3-4 . If the battery is fully charged and the system is on external power, the discharge rate will be shown as zero, but if the battery is charging, the system will show the rate at which it is charging. When running on battery power, this graph shows the rate of discharge. Power events are marked on this graph, including transitions to and from AC power, suspend and hibernate events, lid closures, and display idle periods. You can use the information in this graph to see the impact of your usage patterns on the system's power consumption.
Figure 3-4. Power History graph
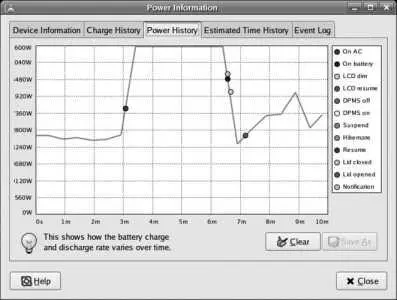
Estimated Time History
Читать дальше