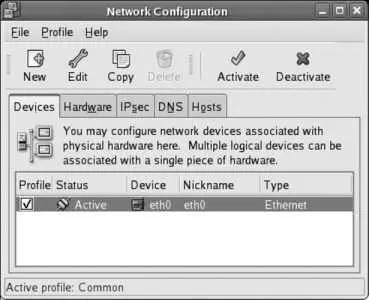The Fedora power-management system is in active development. To stay informed of the latest developments, subscribe to the fedora-laptop-list (see Lab 9.1, "Participating in the Fedora Mailing Lists").
3.1.3.1. ...stopping the hard drive motors when the drives are not in use?
The hdparm program can be used to stop a drive immediately or to configure it to stop if it is idle for a certain length of time; this is called a spin-down (and restarting the drive is called a spin-up ). This does save some power; however, the drive is rarely idle for very long and the length of time (and amount of energy) required to spin-up the drive is significant (and hard on some hardware), so opinion is divided on whether it makes sense to use this feature.
In the case of a two-drive system where the second drive is rarely used, an idle spin-down timeout is a good idea. Configure it with the hdparm command:
# hdparm -S 6 /dev/[hs]d[a-z]
The -S option configures the amount of time that the drive must be idle before spin-down is triggered. The scheme used to encode the timeout period is a bit convoluted (it is described in detail on the manpage for hdparm ), but 0 means that spin-down is disabled, and a value from 1 to 240 sets the idle timeout in multiples of 5 seconds (5 seconds to 20 minutes). The value of 6 used here indicates a 30-second idle timeout.
3.1.3.2. ...turning the computer on and off (or hibernating and resuming) at certain times automatically?
Some important operations are best performed when a system is not in normal use, such as backup, software updating, and data indexing. It's not necessary to keep a system running 24x7 in order to schedule nighttime tasks.
Most modern system BIOSes contain an alarm wake feature, which causes the system to turn on at a preset time. This feature can be used with the hibernate state or a full system shutdown to automate nocturnal activities.
The BIOS configuration utility varies from system to system; consult your system or motherboard documentation.
Some BIOS versions permit the wake time to be set through ACPI. To see if this is possible on your system, enable the alarm wake feature using your BIOS configuration utility, then boot Fedora and examine the /proc/acpi/alarm file:
$ cat /proc/acpi/alarm
2007-03-17 00:00:00
Attempt to set this to a time in the future (the date portion of the time may be ignored by your system). If your system clock is maintained in UTC, be sure to also specify this time in UTC:
# echo " 2007-03-17 16:45:00" >/proc/acpi/alarm
$ cat /proc/acpi/alarm
2007-03-17 16:45:00
Shut down your system and see if it turns on at the specified time.
Regardless of whether you can set the alarm time using Linux, you can use the wake-up feature in conjunction with cron to configure automatic boot and shutdown.
Configure your system to turn on at a specified time using either the BIOS or Linux ACPI methods. Create a nocturnal script that performs the work you wish to do at boot time:
#!/bin/bash
#
# /usr/local/bin/nocturnal :: script for nighttime processing
# Place whatever commands you wish to execute at night here
/usr/local/bin/backup-scp
yum -y update
# Shut the system back off - you can use pm-hibernate here
# if it works on your system
shutdown -h now
Replace the last line with pm-hibernate if hibernation works on your system and you wish to reduce the startup time in the morning.
Edit your crontab :
# crontab -e
Add a line to execute the nocturnal script a few minutes after your preset wake-up time:
# Perform nighttime processing after the 4:30 wake-up
35 4 * * * /usr/local/bin/nocturnal
If you shut down the system at the end of your working day, it will wake up at night, perform the processing you have configured, and then shut down.
If your system supports changing the alarm time through ACPI, you can schedule multiple wake-up times: have your system start up in the middle of the night and perform the operations described above, and then have it schedule the next wake-up time before shutting down:
#!/bin/bash
#
# /usr/local/bin/nocturnal :: script for nighttime processing
# Please whatever commands you wish to execute at night here
/usr/local/bin/backup-scp
yum -y update
# Schedule another wake-up
date "+%Y-%m-%d
07:50:00 " >/proc/acpi/alarm
# Shut the system back off; you can use pm-hibernate here
# if it works on your system
shutdown -h now
This sets the next wake-up for 7:50 a.m. the same day, just in time to start work at 8 a.m. If your nocturnal processing takes place before midnight, schedule the wake-up for the following day:
# Schedule another wake-up
date +"%Y-%m-%d 07:50:00" -d tomorrow >/proc/acpi/alarm
3.1.4. Where Can I Learn More?
gnome-power-manager home page: http://www.gnome.org/projects/gnome-power-manager/
ACPI Promoters' web site, including the ACPI specification: http://www.acpi.info/
"Linux ACPI-Howto, The Sequel": http://www.columbia.edu/~ariel/acpi/acpi_howto.html
The manpage for hdparm
3.2. Configuring Networking
The majority of modern computer system are connected to a network. While server and desktop systems are often configured for one network at installation time and remain plugged into that same network for weeks, months, or years, laptop systems are frequently on the move and may connect to several different networks in one day. Fortunately, Fedora provides a good set of network configuration tools that enable you to easily swing from one network to another like a digital Tarzan.
There are three ways to configure networking on Fedora. Each approach has its advantages and disadvantages:
Graphical configuration tool
The best approach for desktop and server systems that will connect to one or two networks and rarely require changes to the network configuration
NetworkManager
Excellent for laptops that will be connecting to a variety of different networks, but only compatible with certain network hardware
Network configuration commands
Good for experimentation, remote administration, and very complex configurations
3.2.1.1. Configuring networking graphically
Select the menu option System→Administration→Networking to access the GUI network configuration tool shown in Figure 3-6. Alternatively, you can type the command system-config-network into a shell (or use the traditional nickname for this program, neat ).
Figure 3-6. Network Configuration window
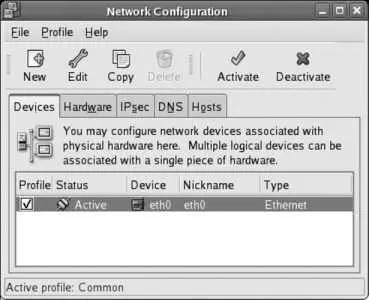
To add a network connection, click on the New icon. The window in Figure 3-7 will appear, enabling you to select the connection type.
Читать дальше