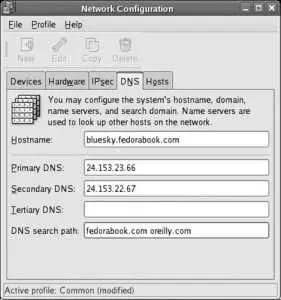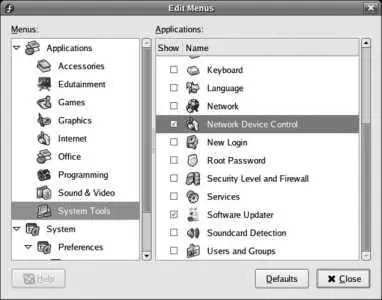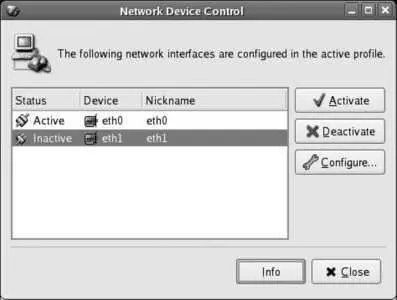3.2.1.1.2. Configuring DNS and the Hosts table
The main network configuration window also contains tabs for Hardware, IPSec, DNS, and the Hosts table. I'm going to focus on the DNS and Hosts tabs in this lab.
The DNS tab shown in Figure 3-15 is used to configure nameservers , computers that are configured to translate hostnames such as google.com into IP addresses. When using DHCP, this information is usually configured automatically. If your DHCP server does not supply this information or you're not using DHCP, enter up to three DNS servers using the Primary, Secondary, and Tertiary DNS fields. In the Hostname field, enter the name of the server you are configuring; this should be part of a valid domain, or localhost.localdomain if you don't have a domain.
Figure 3-15. DNS tab
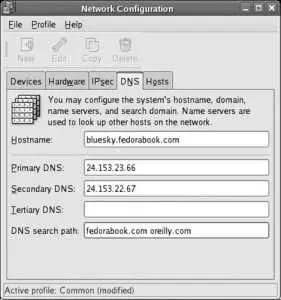
If you are running a nameserver on the same computer, enter 127.0.0.1 (the loopback address that connects to the local host) as the Primary nameserver. Optionally, enter another nameserver as the Secondary DNS just in case your local nameserver is ever down.
If a nameserver times out on you frequently (a problem that is common on slow or congested links, and which causes name lookups to fail the first time and succeed the second time they are requested), enter the nameserver twice (for example, make it both the primary and secondary nameserver).
The " DNS search path" field is used to specify the domains to be searched when looking up a hostname that does not have a domain-name component. For example, if this field contained myorganization.ca fedorabook.com , then the hostname bluesky would be looked up as bluesky.myorganization.ca , and if no IP address could be found for that name, it would be looked up as bluesky.fedorabook.com .
The Hosts tab shown in Figure 3-16 is used to configure static mappings , which define the relationship between hostnames and IP addresses without using DNS. This is useful if you have only a handful of hosts and wish to refer to them by hostname without going to the trouble of configuring a DNS nameserver.
Figure 3-16. Hosts tab

To add a static mapping, click the New button, and then enter the IP address, hostname, and (optionally) any aliases or alternate hostnames for that particular IP address. In Figure 3-16 , the address 172.16.97.143 is being associated with the hostname darkday.fedorabook.com as well as the (shorter) alias of just darkday . Click OK to save the mapping.
As you would expect, the Edit and Delete buttons may be used to change or remove a selected static mapping.
Do not delete the entry for 127.0.0.1 or ::1, or your system will not work properly. Both the system's hostname and localhost must appear as the hostname or alias for this entry. If you change this entry and save the configuration, it may not be possible to open new programs on the graphical display until you log out and then log in again.
3.2.1.1.3. Saving and using the network configuration
To save the network configuration that you have configured using the GUI tool, select the menu option File→Save. This will update the network configuration files with your changes but will not immediately activate those changes.
To enable or disable network interfaces, go to the Devices tab ( Figure 3-6 ), select the interface you wish to change, and click Activate or Deactivate. Alternately, you can exit from the network configuration tool and restart the Network service graphically (see Lab 4.6, "Managing and Configuring Services ") or by entering this command:
# service network restart
Shutting down interface eth0: [ OK ]
Shutting down loopback interface: [ OK ]
Bringing up loopback interface: [ OK ]
Bringing up interface eth0: [ OK ]
Network interface devices which are set to activate at boot will automatically start up when the network interface is started. Other devices may be started and stopped using the network configuration tool.
However, if the option labeled "Allow all users to enable and disable the device" has been set in the interface device configuration ( Figure 3-12 ), any user can activate or deactivate the device using the GNOME menu option Application→System Tools→Network Device Control (in KDE, System→Network Device Control).
This option may not appear on your GNOME menu; to make it available, right-click on the GNOME application menu and select Edit Menus. Figure 3-17 shows the menu editor that appears.
Figure 3-17. The GNOME menu editor
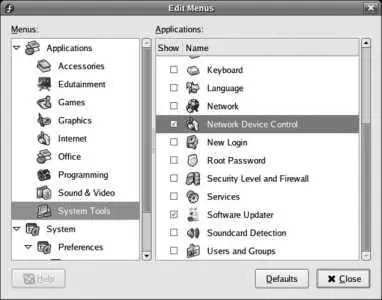
Select Applications→System Tools in the left pane, select the checkbox labeled Network Device Control in the right pane, and then click on the Close button.
When you start the Network Device Control program, either through the menu or by typing system-control-networkin a shell, the window shown in Figure 3-18 will appear.
Figure 3-18. Network Device Control window
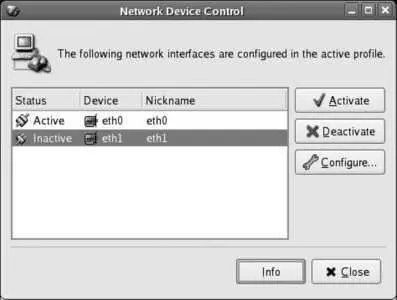
To activate or deactivate network interface devices using this program, select the interface and click on the Activate or Deactivate buttons. Click Close when you are done with the window.
You can also activate and deactivate network interfaces from the command line using the ifup and ifdown commands:
# ifconfig eth1
eth1 Link encap:Ethernet HWaddr 00:0C:2D:00:2B:DB
BROADCAST MULTICAST MTU:1500 Metric:1
RX packets:794 errors:0 dropped:0 overruns:0 frame:0
TX packets:195 errors:0 dropped:0 overruns:0 carrier:0
collisions:0 txqueuelen:1000
RX bytes:115671 (112.9 KiB) TX bytes:19491 (19.0 KiB)
# ifup eth1
Determining IP information for eth1... done.
# ifconfig eth1
eth1 Link encap:Ethernet HWaddr 00:0C:2D:00:2B:DB
inet addr:172.16.97.101 Bcast:172.16.97.255 Mask:255.255.255.0
inet6 addr: fe80::20c:2dff:fe00:2bdb/64 Scope:Link
UP BROADCAST RUNNING MULTICAST MTU:1500 Metric:1
RX packets:802 errors:0 dropped:0 overruns:0 frame:0
TX packets:213 errors:0 dropped:0 overruns:0 carrier:0
collisions:0 txqueuelen:1000
RX bytes:117520 (114.7 KiB) TX bytes:22579 (22.0 KiB)
# ifdown eth1
# ifconfig eth1
eth1 Link encap:Ethernet HWaddr 00:0C:2D:00:2B:DB
BROADCAST MULTICAST MTU:1500 Metric:1
RX packets:802 errors:0 dropped:0 overruns:0 frame:0
TX packets:213 errors:0 dropped:0 overruns:0 carrier:0
collisions:0 txqueuelen:1000
RX bytes:117520 (114.7 KiB) TX bytes:22579 (22.0 KiB)
3.2.1.1.4. Using network profiles
Читать дальше