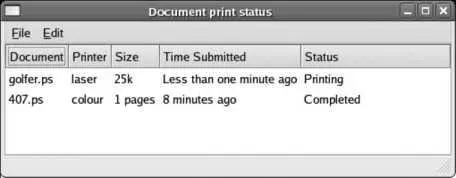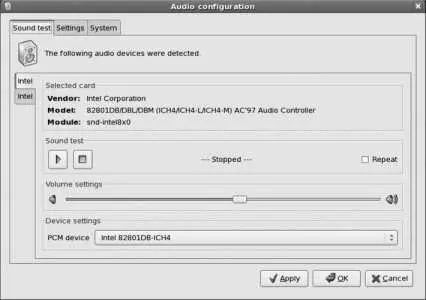Figure 2-20. Document print-status window
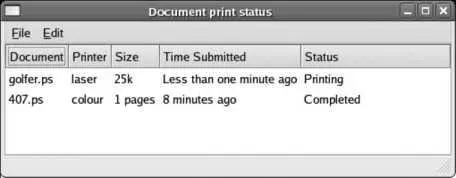
The lpq command provides another way of viewing a queue's contents:
$ lpq
inkjet0 is ready
no entries
While the graphical Document print-status window shows requests by one user on all queues, lpq shows requests by all users on a single queue. The output in the previous example shows that there are no documents in the default queue inkjet0 . You can specify a specific printer queue using the -P argument:
$ lpq -P laser3
laser3 is ready and printing
Rank Owner Job File(s) Total Size
active chris 91 report.ps 124928 bytes
2 jason 92 spreadsheet.ps 523423 bytes
In this case, there are two jobs in the queue; job 91 is printing, and job 92 is scheduled to be printed next.
You can delete a document using the lprm command, which accepts a job number (the default is the active job) and the -P option to specify the print queue. This command will delete job 92 on the print queue laser3 :
$ lprm -P laser3 92
Fedora's printing system combines four fairly complex tools into a comprehensive print solution. The Common Unix Printing System (CUPS) provides queue management and printer sharing; the Foomatic system provides access to the large database of printer configuration information and notes maintained by linuxprinting.org; Ghostscript converts PostScript, the most common printer output format used by Linux applications, into other formats for use by non-PostScript printers; and the system-config-printer script provides the user interface for printer configuration.
system-config-printer manipulates the CUPS configuration files in /etc/cups and restarts the CUPS server ( cupsd ) to load configuration changes. These files can be edited by hand, but this is not recommended.
CUPS provides queue management, storing queued documents in /var/spool/cups until they are printed. It is heavily tied into the Internet Print Protocol (IPP), which is based on the web protocol HTTP. You can connect to the CUPS server's administrative interface by accessing the address http://localhost:631 / through a web browser; however, if you do any configuration through that interface, you may no longer be able to use system-config-printer , which is generally a better configuration tool.
Applications vary enormously in the quality of their interface into the print system:
Programs with the most advanced print control, such as OpenOffice.org, load the list of queues from CUPS, including each queue's capabilities. They also let you set print optionssuch as duplexing, ink mode, paper type, and resolutionusing the Properties button in the print dialog.
Other applications, such as Firefox and Evince, load the queue list but don't permit full control over print options. You can select the queue from a drop-down list in the print dialog.
Many other programs such as xpdf simply allow you to specify the lpr command to be used; queue selection is performed using lpr 's -P option.
The printer icon in the GNOME panel's notification area is provided by the eggcups program.
2.5.3.1. ...creating a group of similar printers that are accessed on a first-available-printer basis?
This is called a printer class; to create one, use the New Class button in the graphical configuration tool. Add the desired printers to the printer class and click Apply; you can then print to the printer class instead of a specific printer, and the first available printer will be used to print your document.
2.5.3.2. ...setting up more than one queue for a printer?
Not only is it possible to set up more than one queue for a printer, it's a good idea, because each queue can have a different driver configuration.
For example, I have a color inkjet printer, which is used in text mode with plain paper and in a photo mode with photo paper. I have created three separate queues: color0-draft for fast, low-quality printing that saves ink; color0 for regular printing; and color0-photo for photo printing. The appropriate driver options have been set for each. Although it is possible to create just one queue and set the resolution and paper type within some applications, not all applications are capable of setting those options, and it's simply faster and more convenient to have preconfigured queues. Similarly, I have single- and double-sided queues for my laser printer.
Printer queues are created with default driver options. To adjust the driver options, create the queue, and then use the Printer Options tab to access the driver settings.
2.5.3.3. ...making a PDF instead of printing?
Many applications that don't provide PDF output do provide the ability to print to a file instead of printing to an output queue; this feature can be used to save a PostScript copy of the print request, which you can then convert to a PDF by using Ghostscript via the ps2pdf script.
For example, you could "print" from Firefox to the file bankstatement.ps and then convert bankstatement.ps to bankstatement.pdf with this command:
$ ps2pdf bankstatement.ps
The resulting PDF file can be viewed with Evince, xpdf, or Adobe Acrobat Reader (not installed by default).
2.5.3.4. ...using an HP multifunction printer?
HP produces several lines of multifunction printer/copier/scanner devices that use a multiplexed communication protocol; the printer and scanner are accessed through a single connection. The software necessary to access these devices is built into Fedora Core; just ensure that the hplip service is running.
2.5.4. Where Can I Learn More?
The manpages for lpr , lpq , and lprm
LinuxPrinting.org (home of Foomatic and compatibility reports for hundreds of different printers): http://www.linuxprinting.org
CUPS web site: http://www.cups.org
Ghostscript web site: http://www.ghostscript.com
Configuring your firewall to permit remote access to CUPS printers: "Preventing Unwanted Connections"
Configuring the print service to start automatically (or not to start): Lab 4.5, "Using Runlevels "
Sharing printers using Microsoft Windows File & Print sharing: "Configuring Samba to Share Files with Windows"
Fedora Core contains drivers for many different types of sound cards. However, it may be necessary to configure the sound path or select from different sound devices before your sound output is usable.
Fedora provides two tools for configuring sound: the Soundcard Detection tool and the audio mixer.
To access the Soundcard Detection tool, select System→Administration→Soundcard Detection (or Administration→Soundcard Detection in KDE). The window shown in Figure 2-21 will appear.
Figure 2-21. Soundcard Detection window
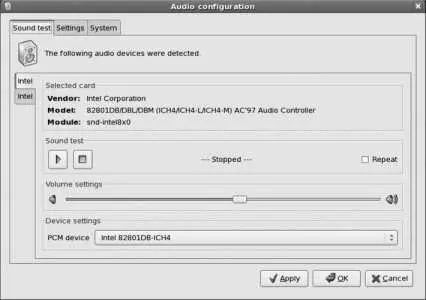
This window offers a minimal set of options: basically, you can select the default device to be used, and you can play a test sound.
Читать дальше