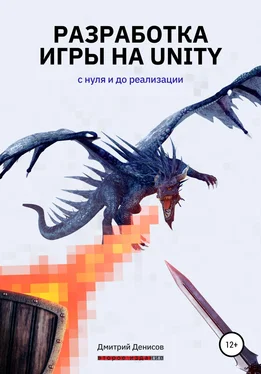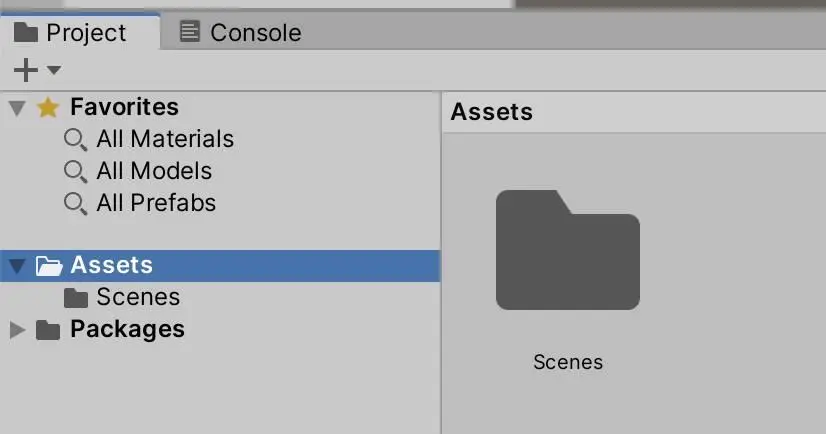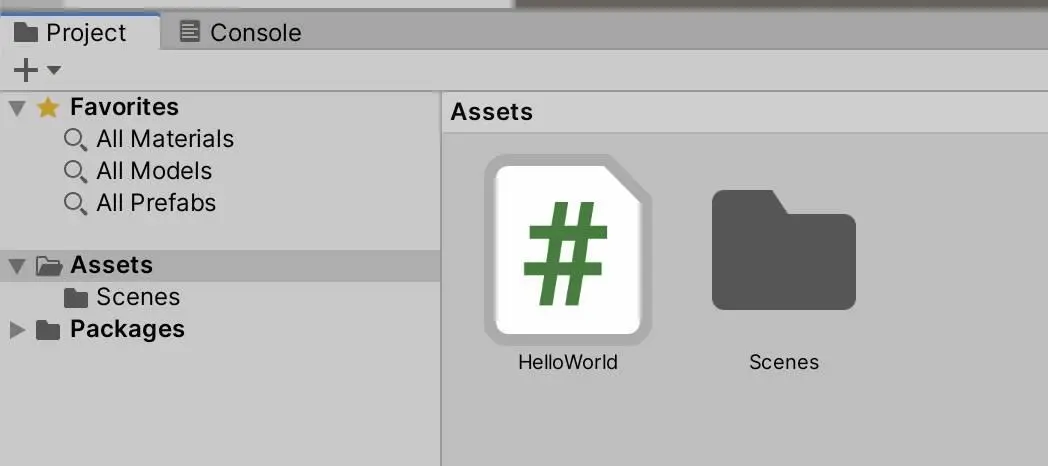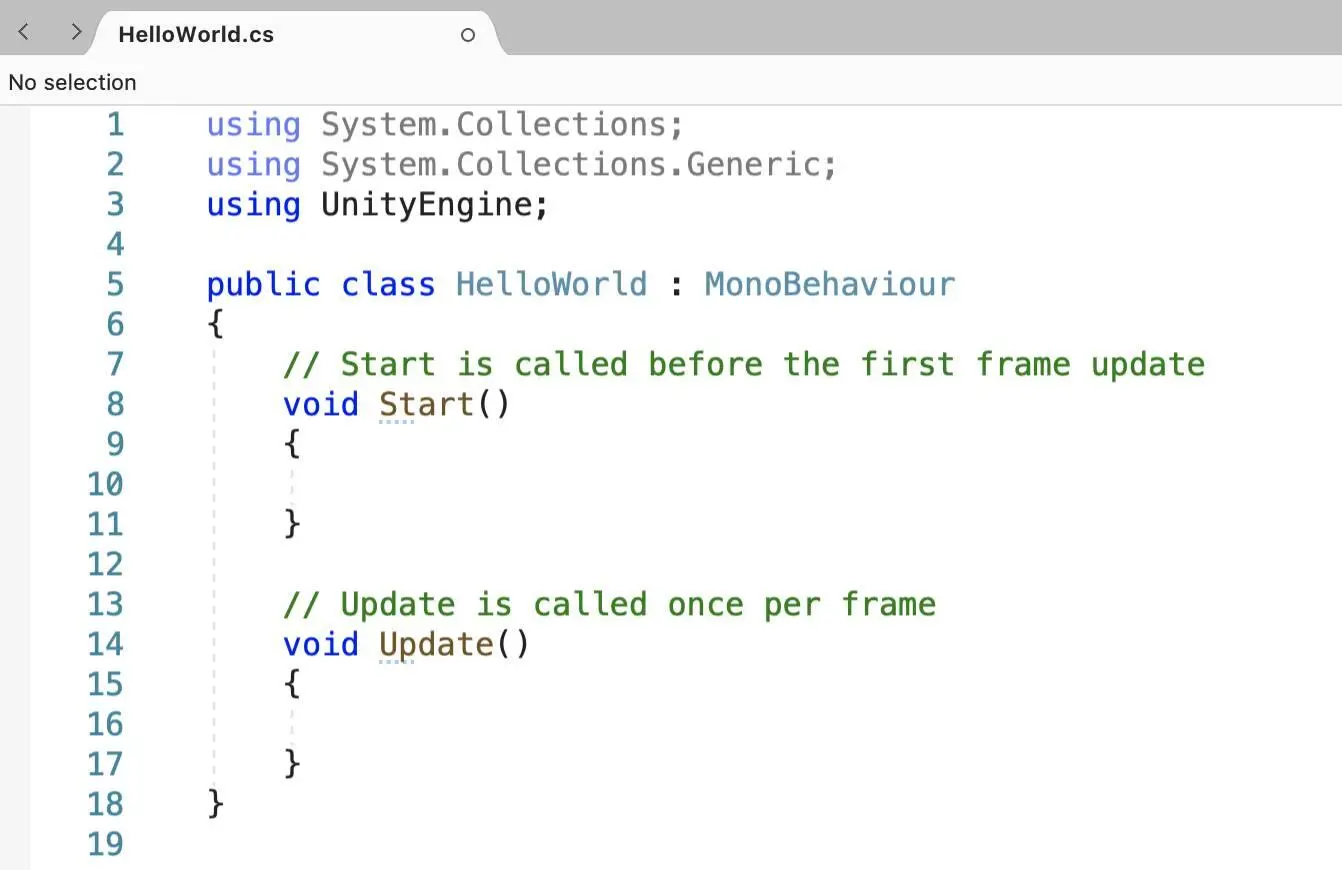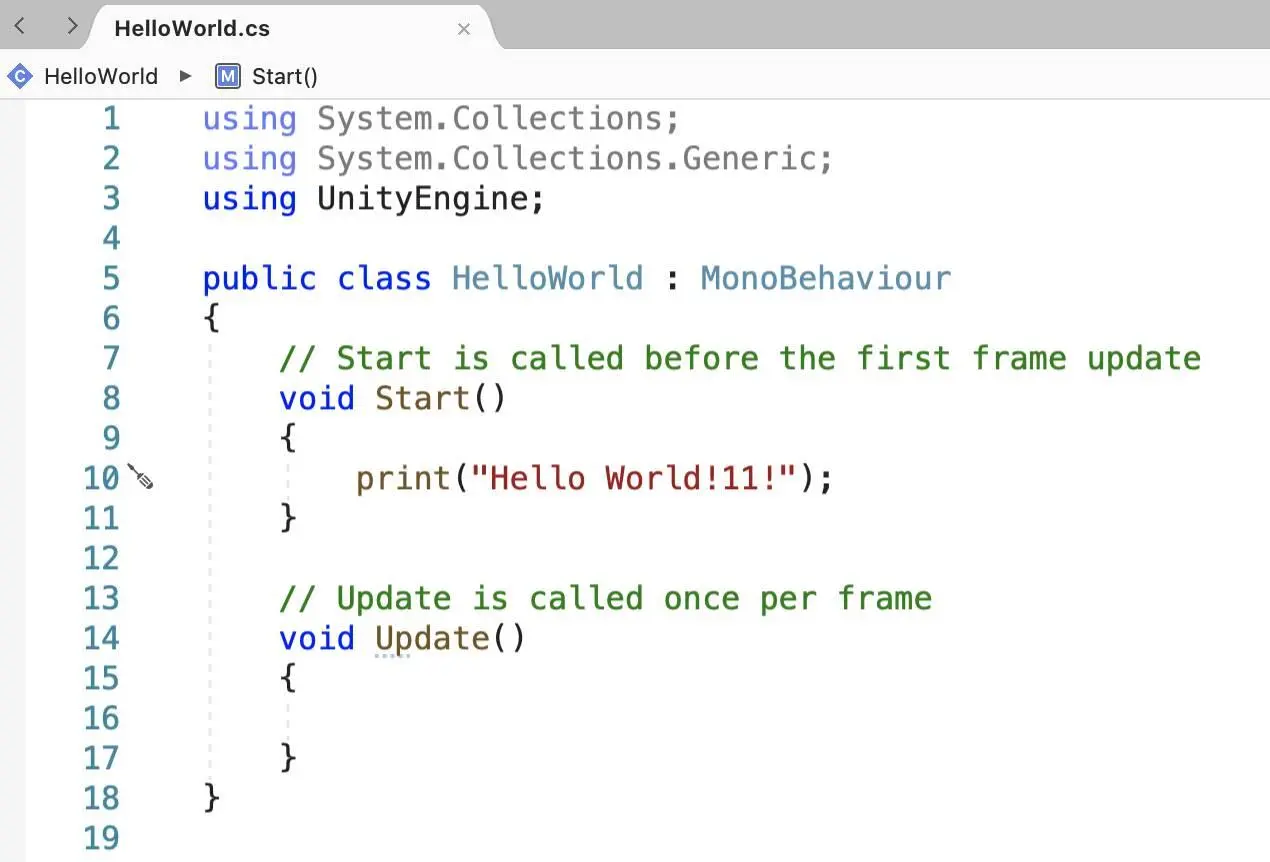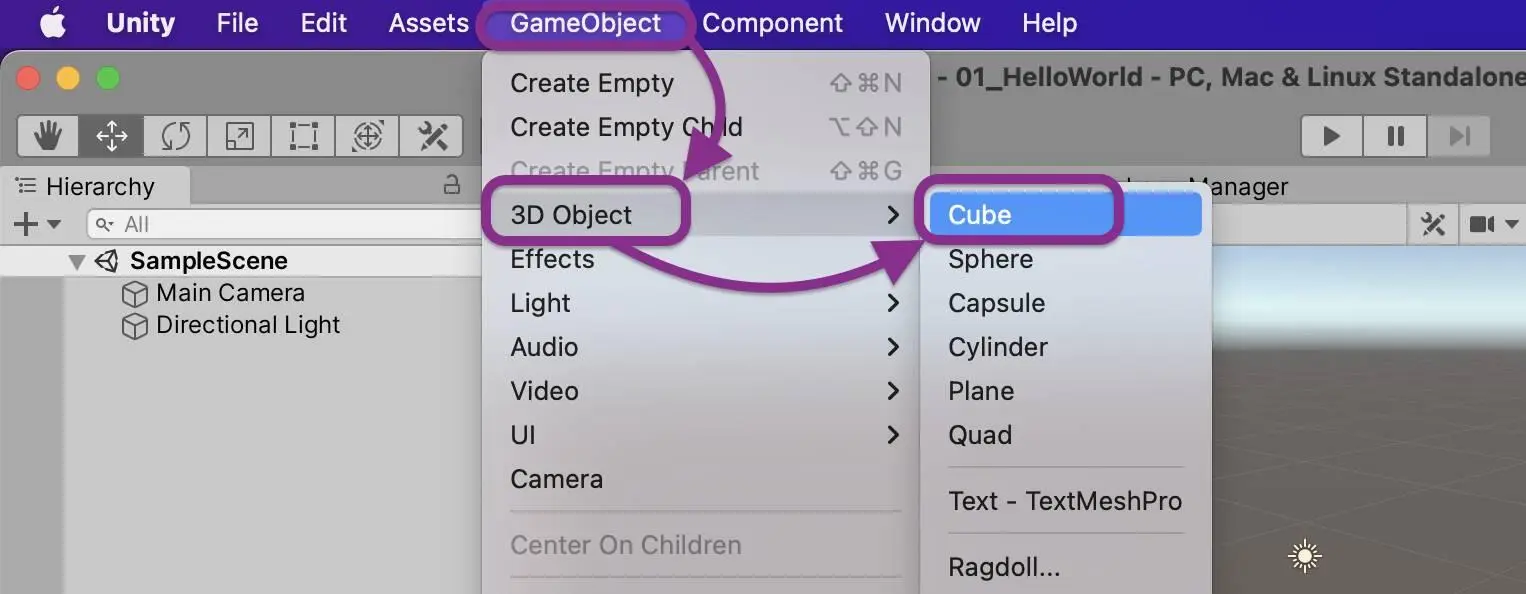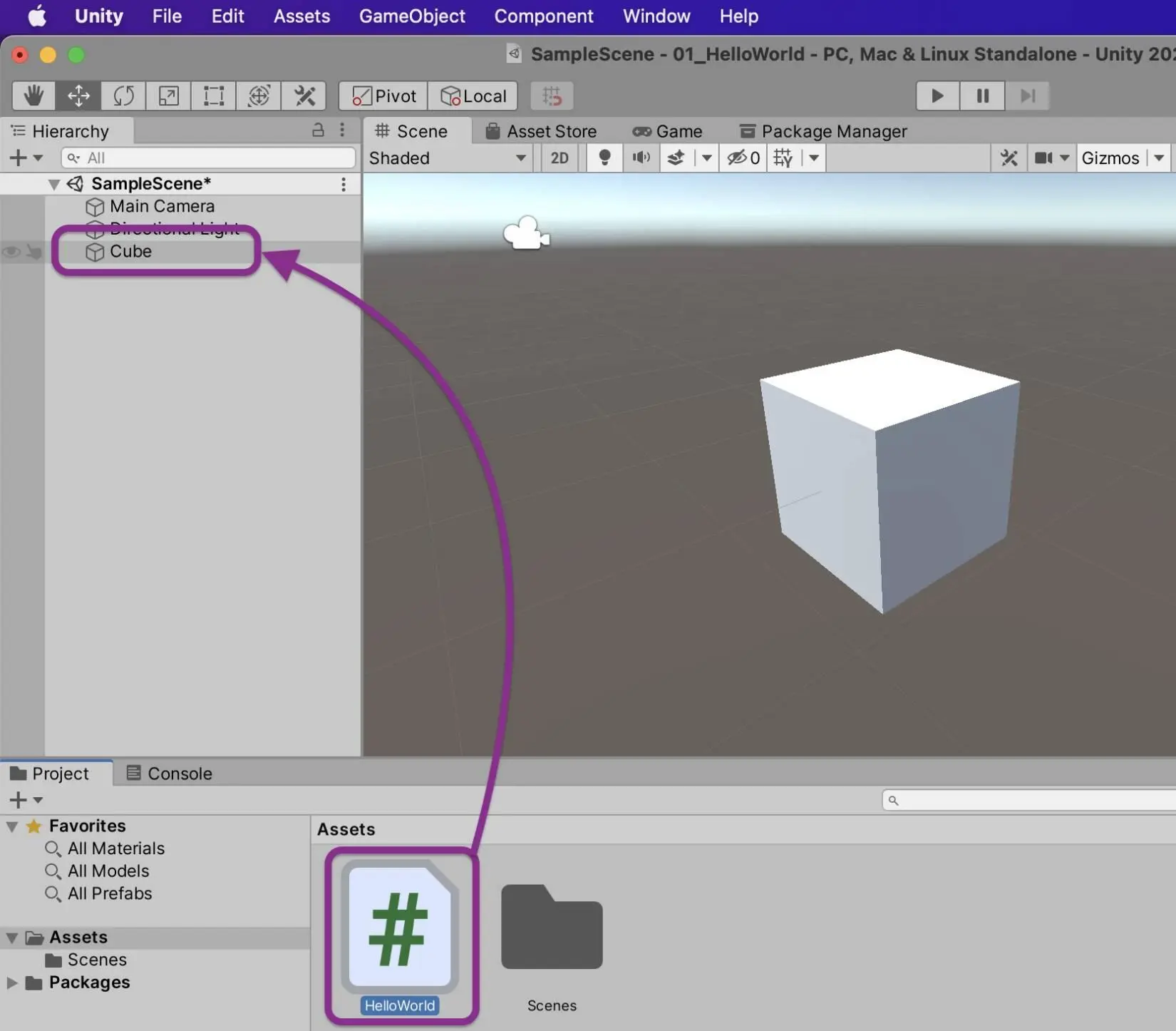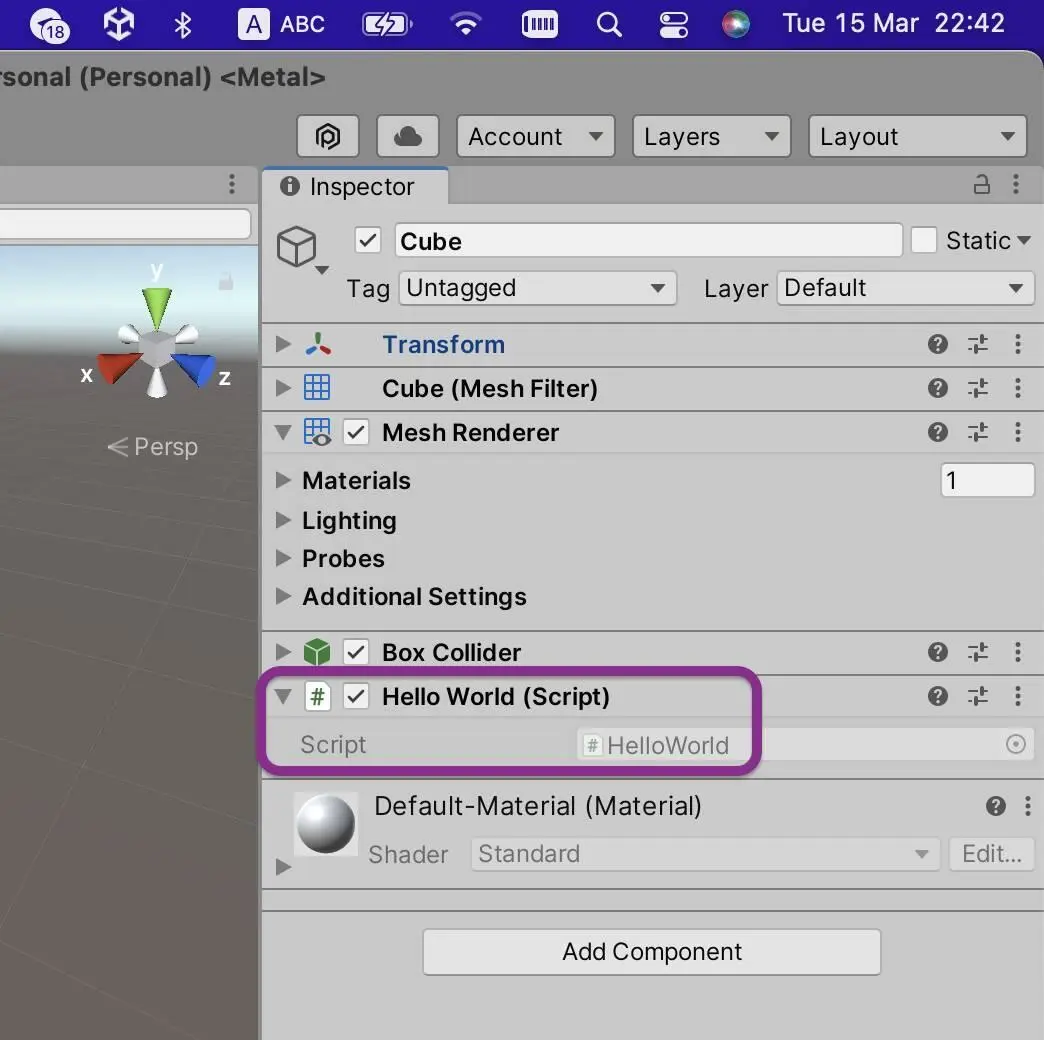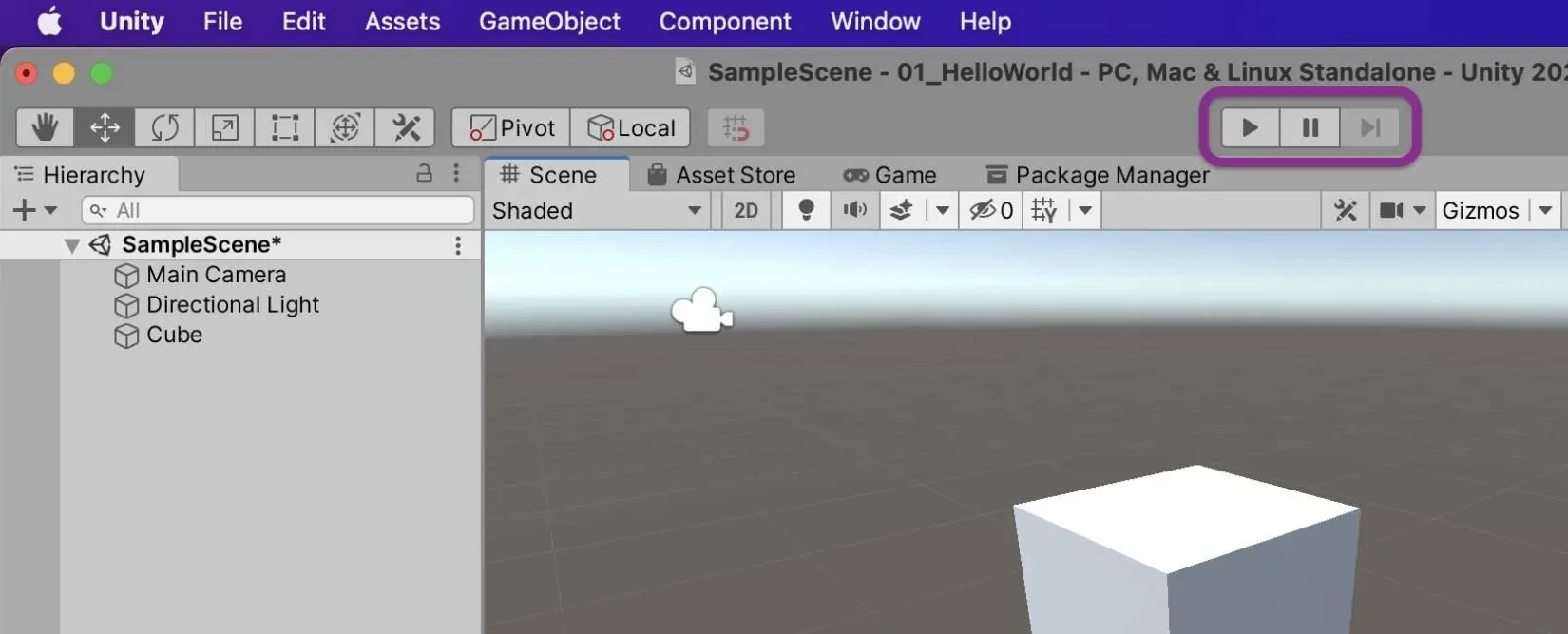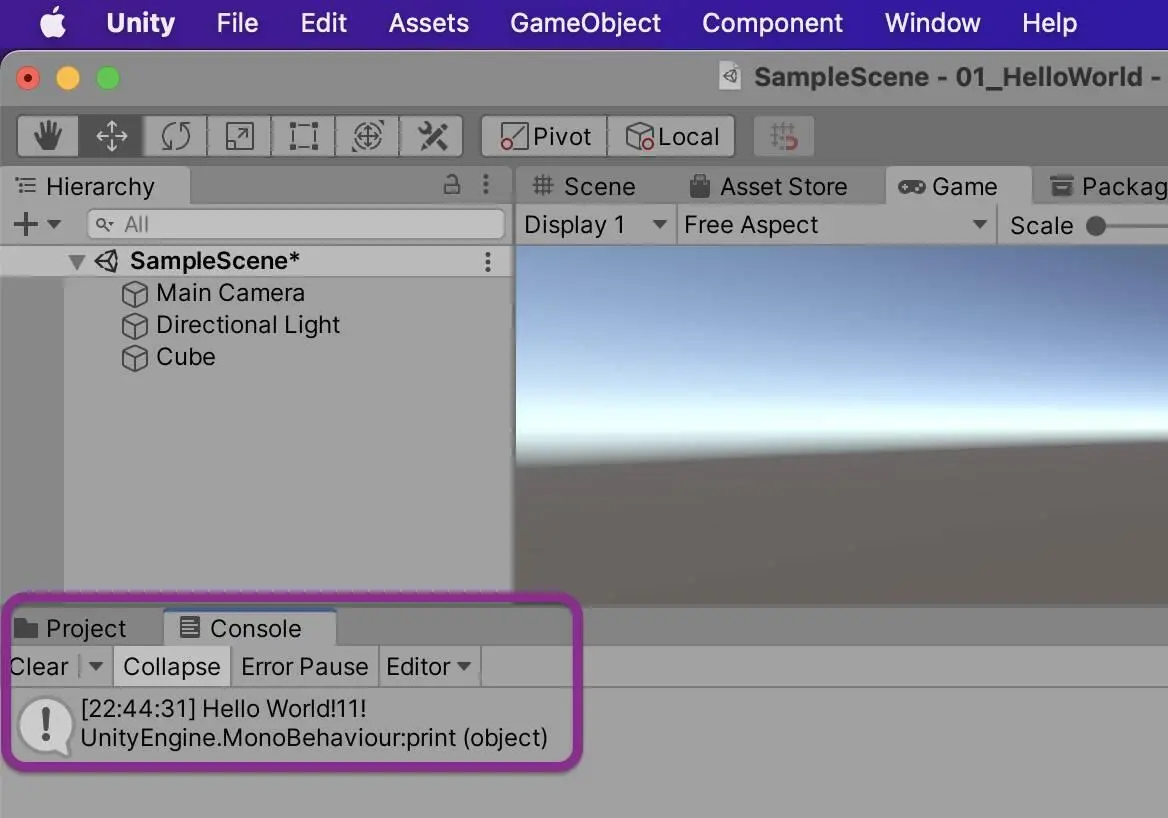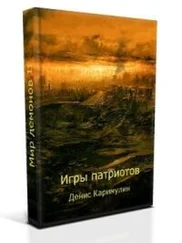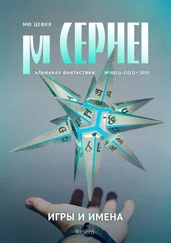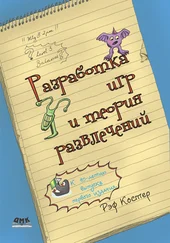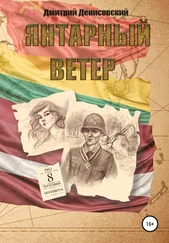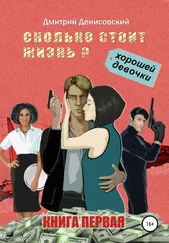5. Создадим новый C# Script-файл с простой командой, которая выводит сообщение “Hello World”. Для этого на панели Project перейдите в папку Assets, в данный момент в ней находится только одна папка с названием Scenes:
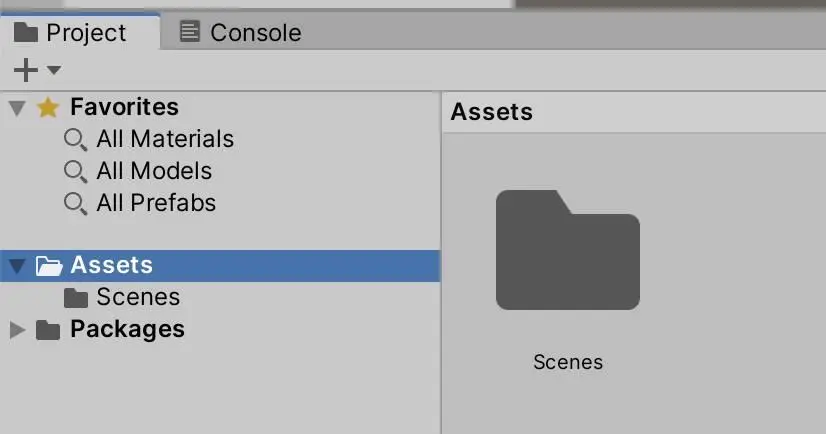
6. Кликните правой кнопкой мыши внутри папки Assets и выберите из контекстного меню Create – C# Script, как показано ниже:

7. Назовите созданный скрипт-файл HelloWorld. Содержимое папки Assets после этого должно выглядеть так, как показано на рисунке ниже:
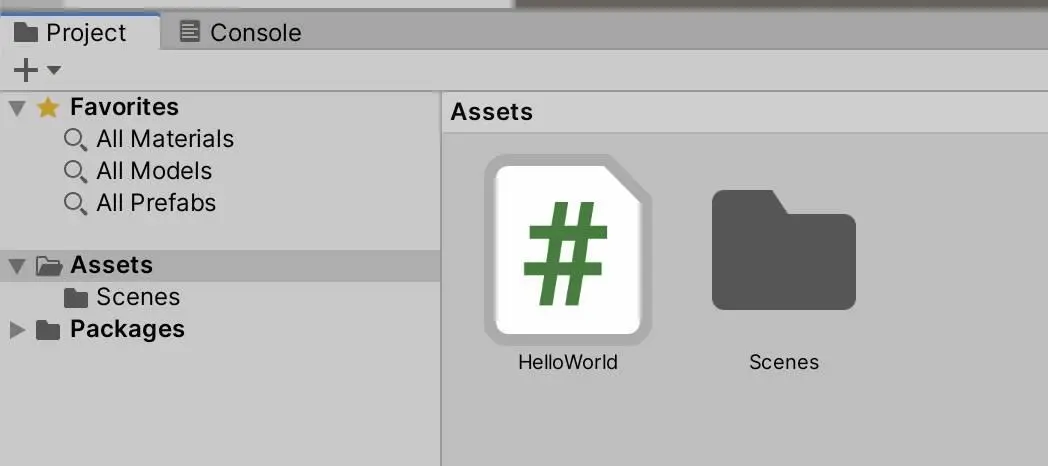
8. Откройте созданный файл HelloWorld.cs, кликнув по нему дважды. Файл автоматически откроется в Visual Studio. Содержимое файла и вид среды разработки показаны на рисунке ниже:
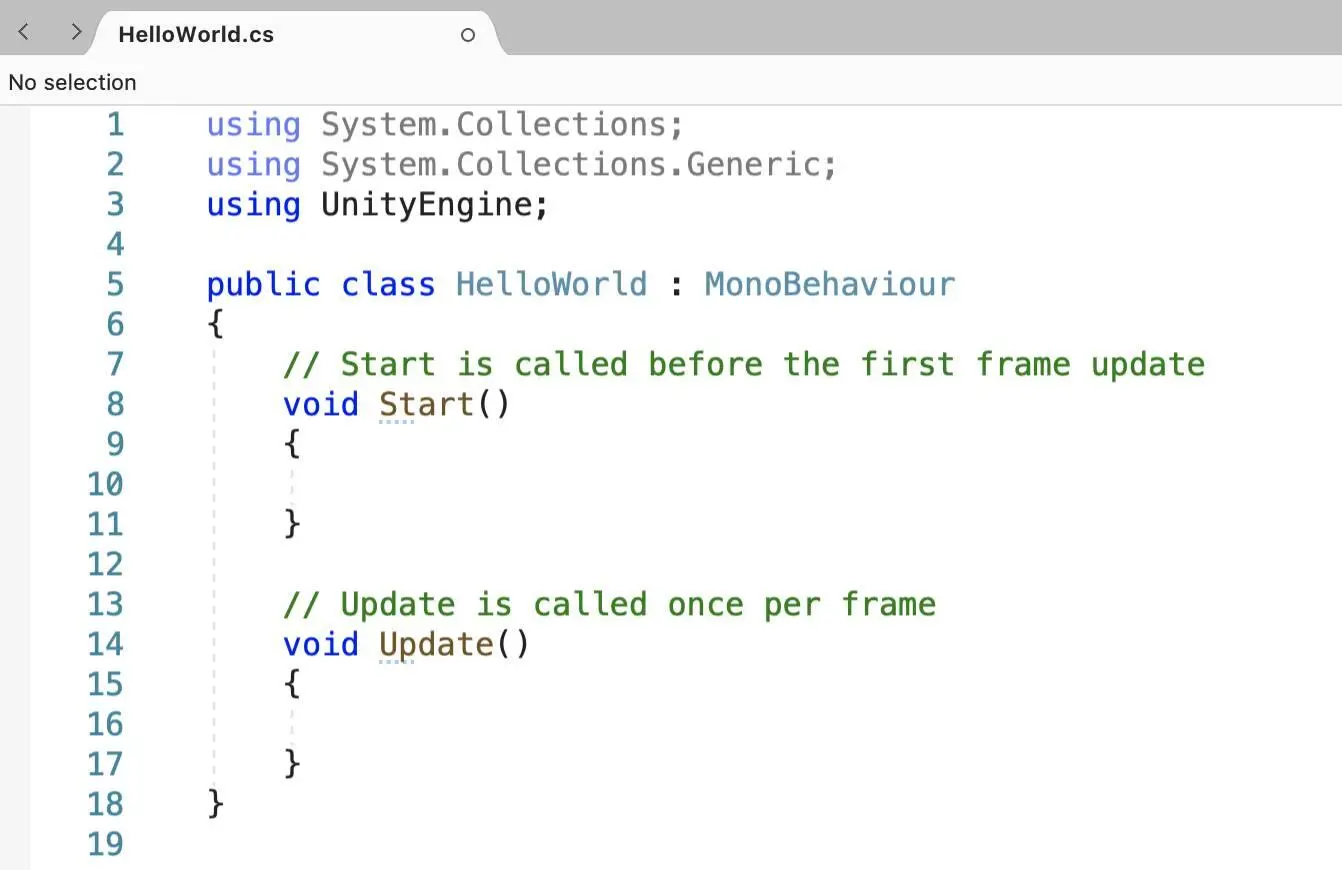
9. В дальнейшем в практикуме будет приведен программный код и в виде скриншотов, и в виде листинга (то есть в виде текста). Его будет удобнее читать, а в случае использования электронной версии издания – копировать и вставлять части кода в свой проект. В дальнейшем мы разберемся с каждой строкой приведенного выше программного кода. Пока лишь обратите внимание на то, что внутри кода содержится два метода: void Start() и void Update().
– void Start() – это метод, который запускается при старте игры в Unity. Это значит, что команды, написанные внутри фигурных скобок этого метода, отработают один раз при запуске сцены в Unity.
– void Update () – это метод, который запускается каждый кадр на сцене. Другими словами, в метод Update() следует писать тот функционал, который требует регулярного обновления в процессе игры.
10. Добавьте строку кода, которая будет выводить сообщение « Hello World!11!». Для этого внутрь фигурных скобок метода void Start(), как показано в листинге ниже (листинг приводится целиком), нужно написать команду print:
// Start Code
using System.Collections;
using System.Collections.Generic;
using UnityEngine;
public class HelloWorld : MonoBehaviour
{
void Start()
{
print( "Hello World!11!" );
}
void Update()
{
}
}
// End Code
Листинг дублируется ниже в виде скриншота из MS Visual Studio .
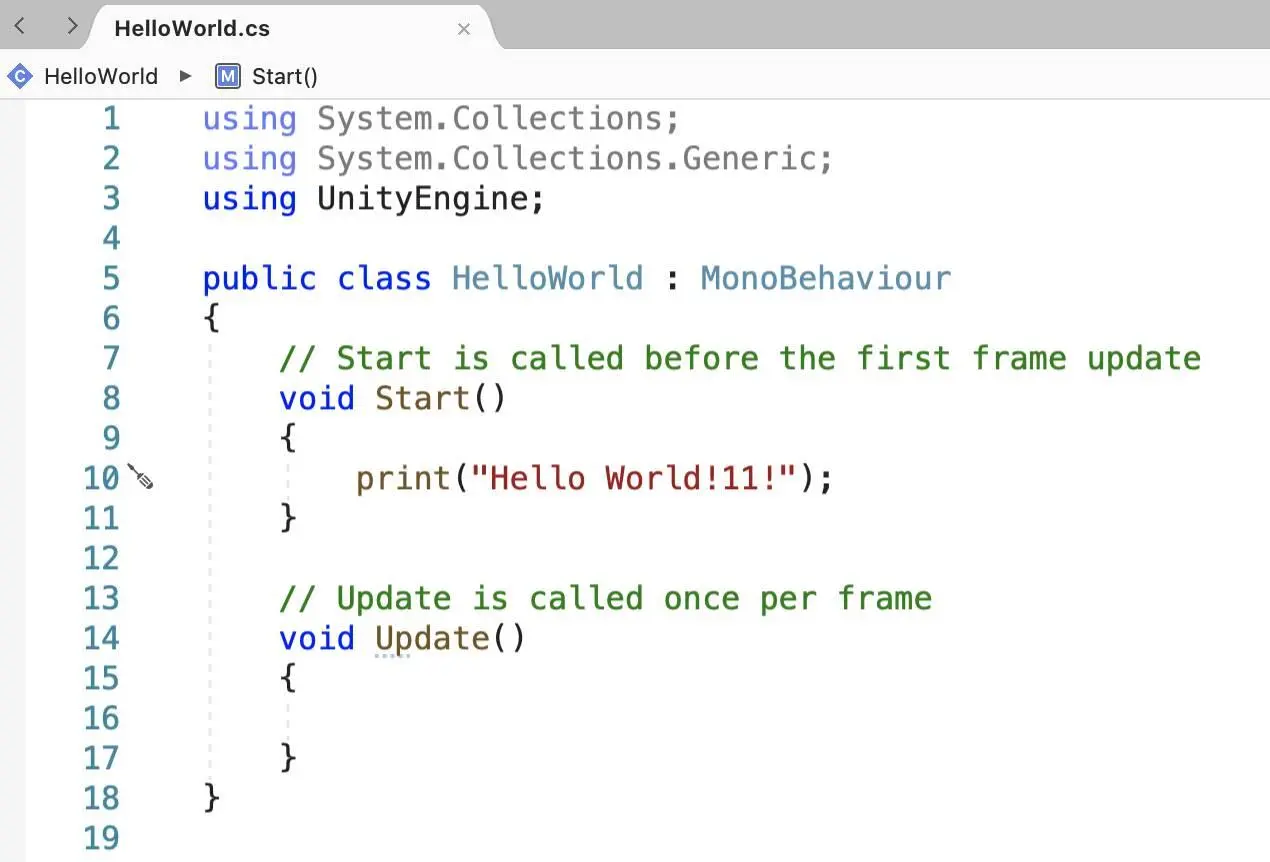
11. Скрипт-файл с названием HelloWorld.cs написан. Однако, чтобы он начал работать, нам следует его подключить к одному из игровых объектов внутри сцены Unity. Давайте создадим такой объект, например, простейший куб.
12. Чтобы создать игровой объект “Куб”, на верхней панели быстрого доступа в среде Unity выберите GameObject – 3D Object – Cube:
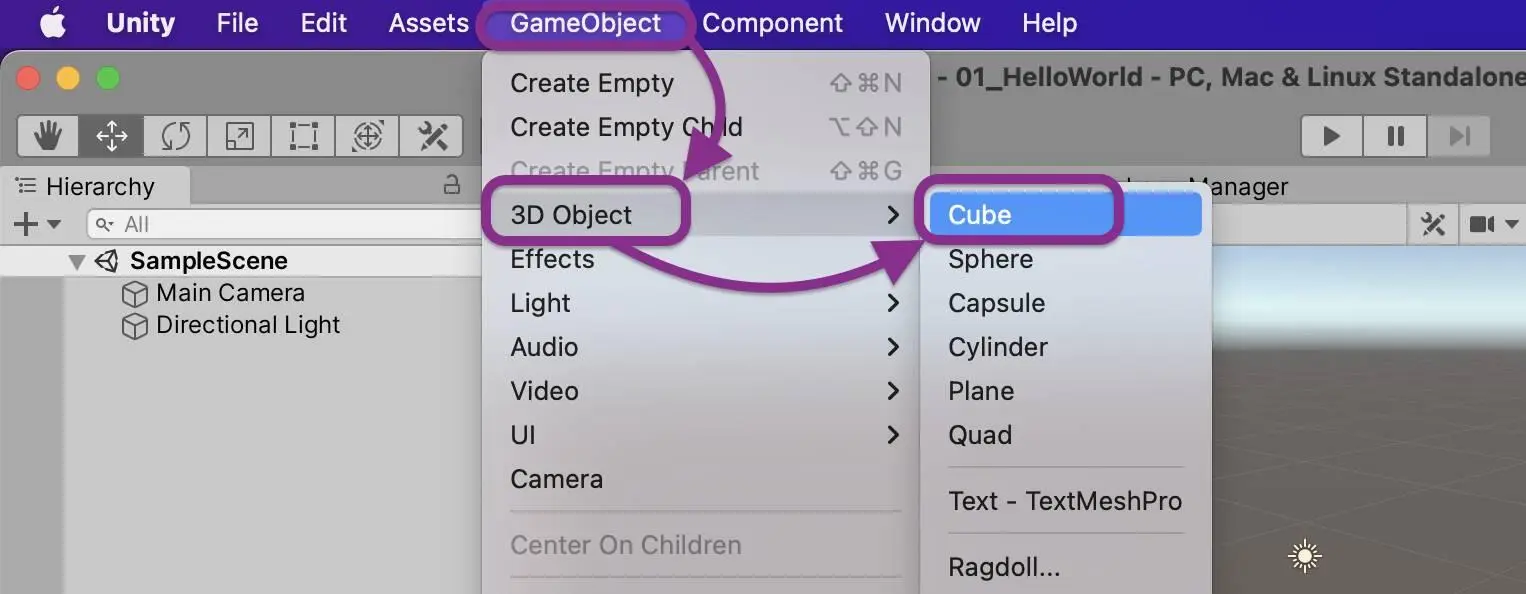
13. Таким образом, на сцене появится новый игровой объект – Cube.
14. Чтобы подключить скрипт HelloWorld.cs к объекту Cube, можно просто перетащить (зажав левую кнопку мыши) скрипт-файл на куб.
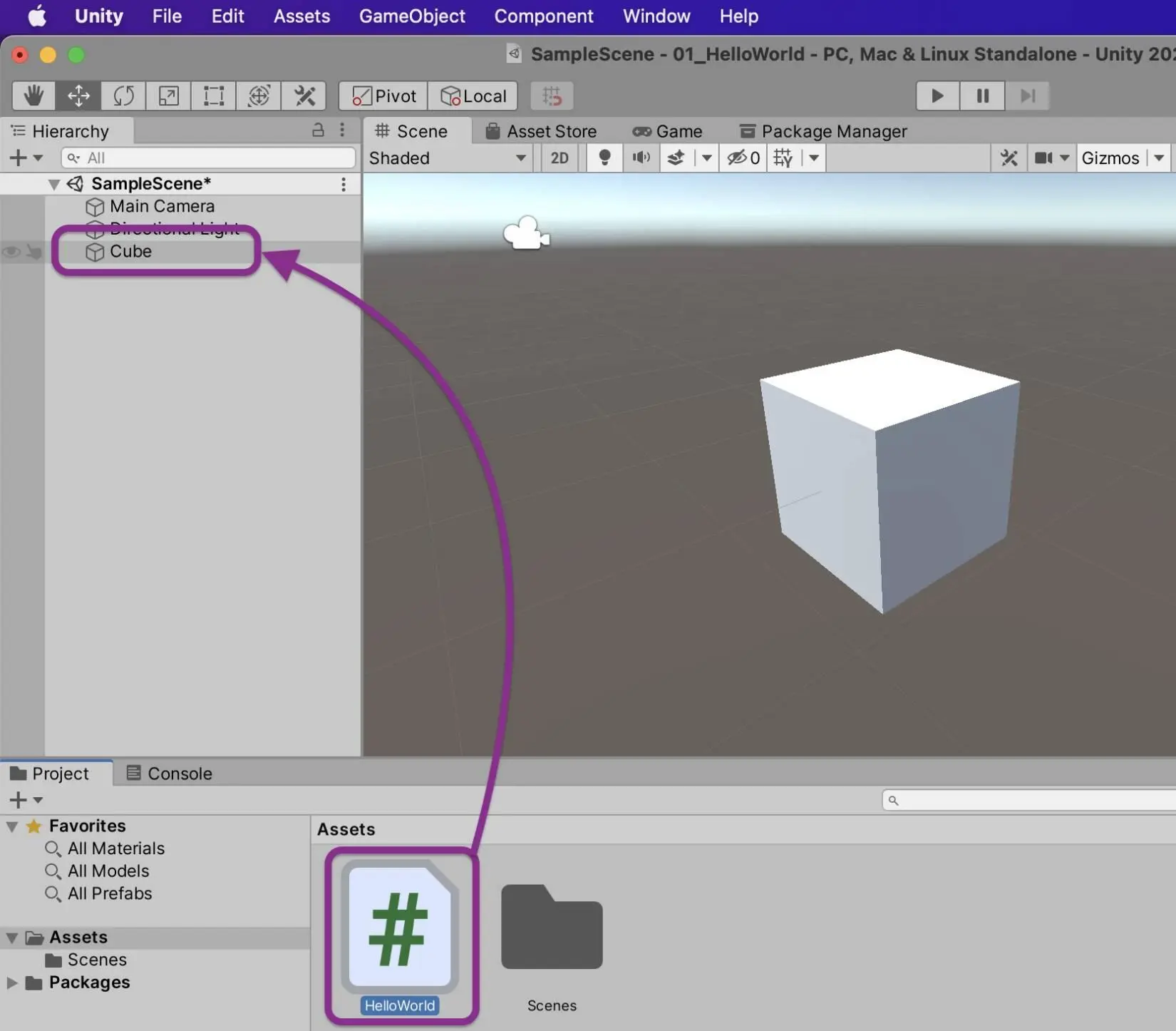
15. Теперь, если выделить объект Cube, кликнув по нему левой кнопкой мыши, то можно увидеть, что в правой части среды разработки (окно Inspector) к кубу подключился файл HelloWorld.cs (Script-файл):
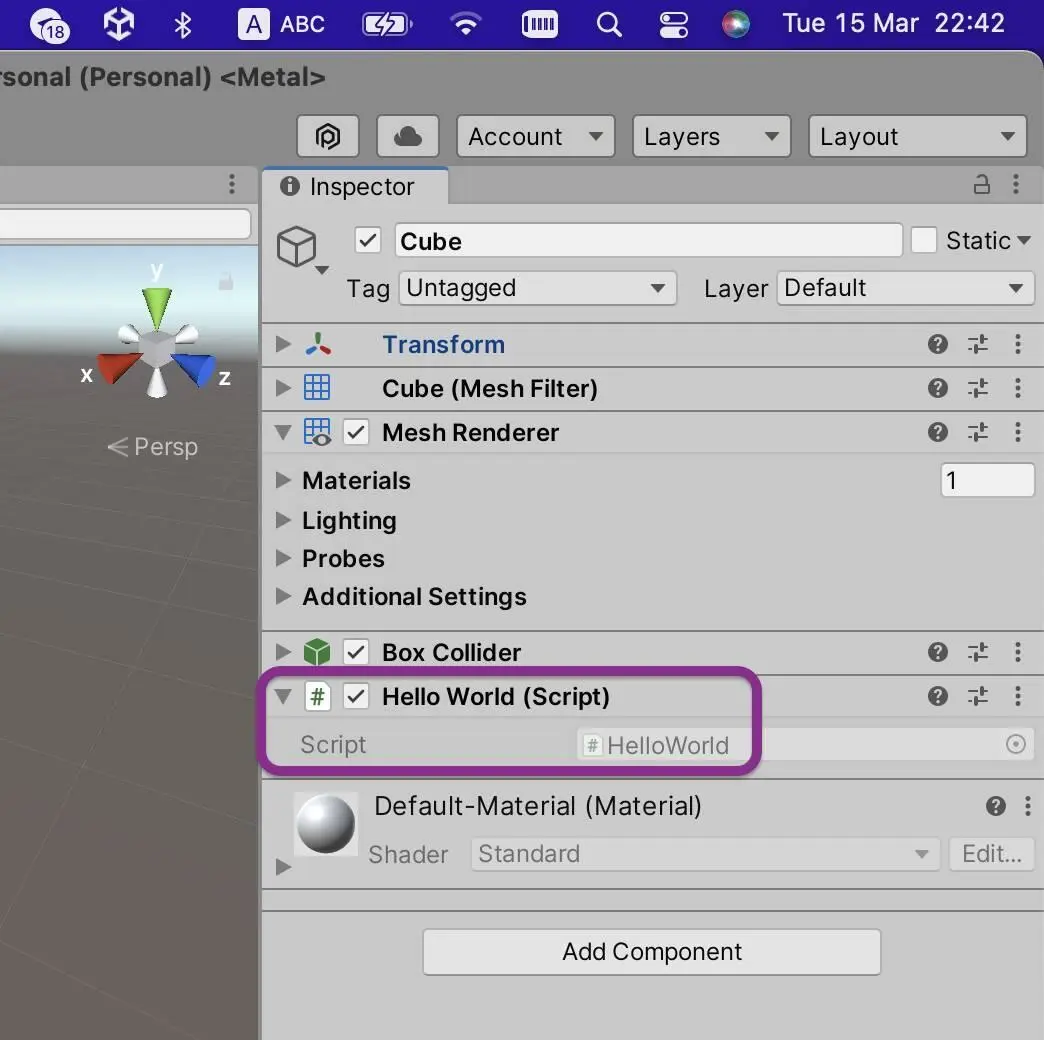
16. Теперь, можно запустить сцену и проверить ее работу. Для этого нужно нажать кнопку Run в верхней центральной части среды разработки.
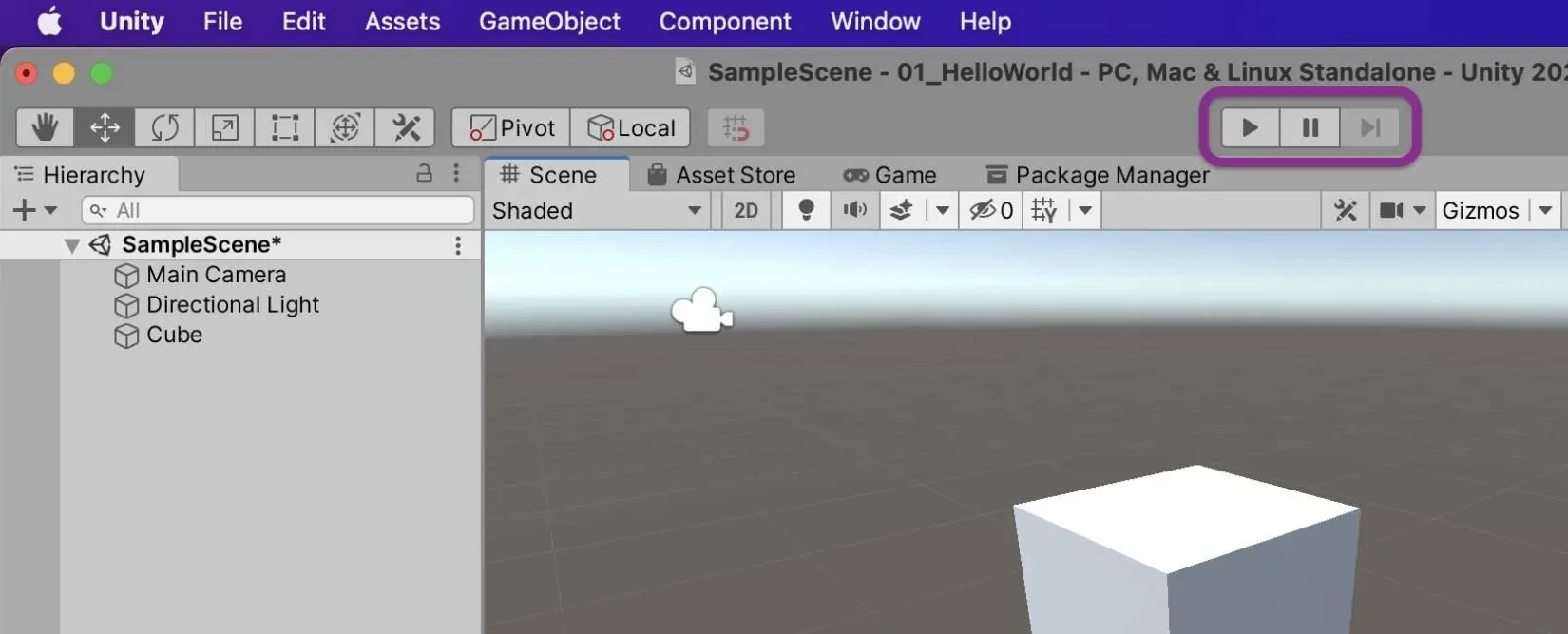
17. После этого сцена запустилась. На ней статично висит куб и кажется, что ничего не происходит, но если перейти в окно Console (в нижней части среды разработки), то можно заметить, что при старте сцены, в окно было отправлено сообщение:
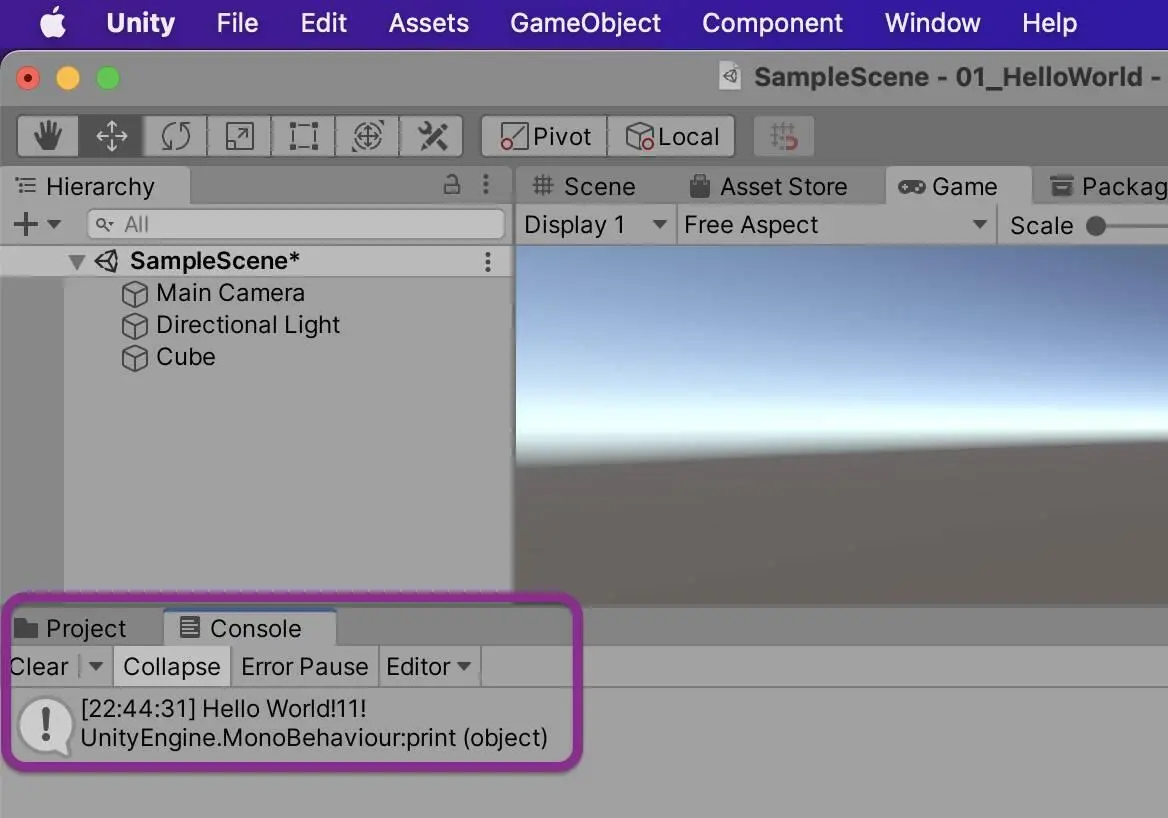
Вместо функции print, можно использовать функцию Debug.Log(), которая является частью движка Unity. Отличие функции Debug.Log() от функции print() заключается в том, что print() не позволяет увидеть какую-либо информацию, после сборки проект. То есть print() выводит информацию только в консоль среды разработки Unity, тогда как функция Debug.Log() выводит сообщение в специальный файл в папке проекта при запуске готовой игры, содержимое которого потом можно просмотреть. По сути, обе эти функции делают одно и тоже, но рекомендуют использовать именно Debug.Log(). В качестве эксперимента вы можете заменить функцию print(“Hello World”) в листинге выше на функцию Debug.Log(“Hello World”).
Читать дальше