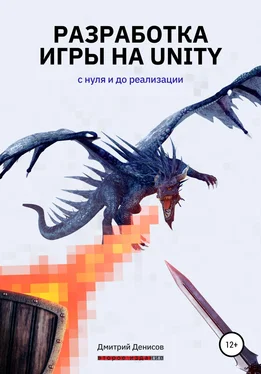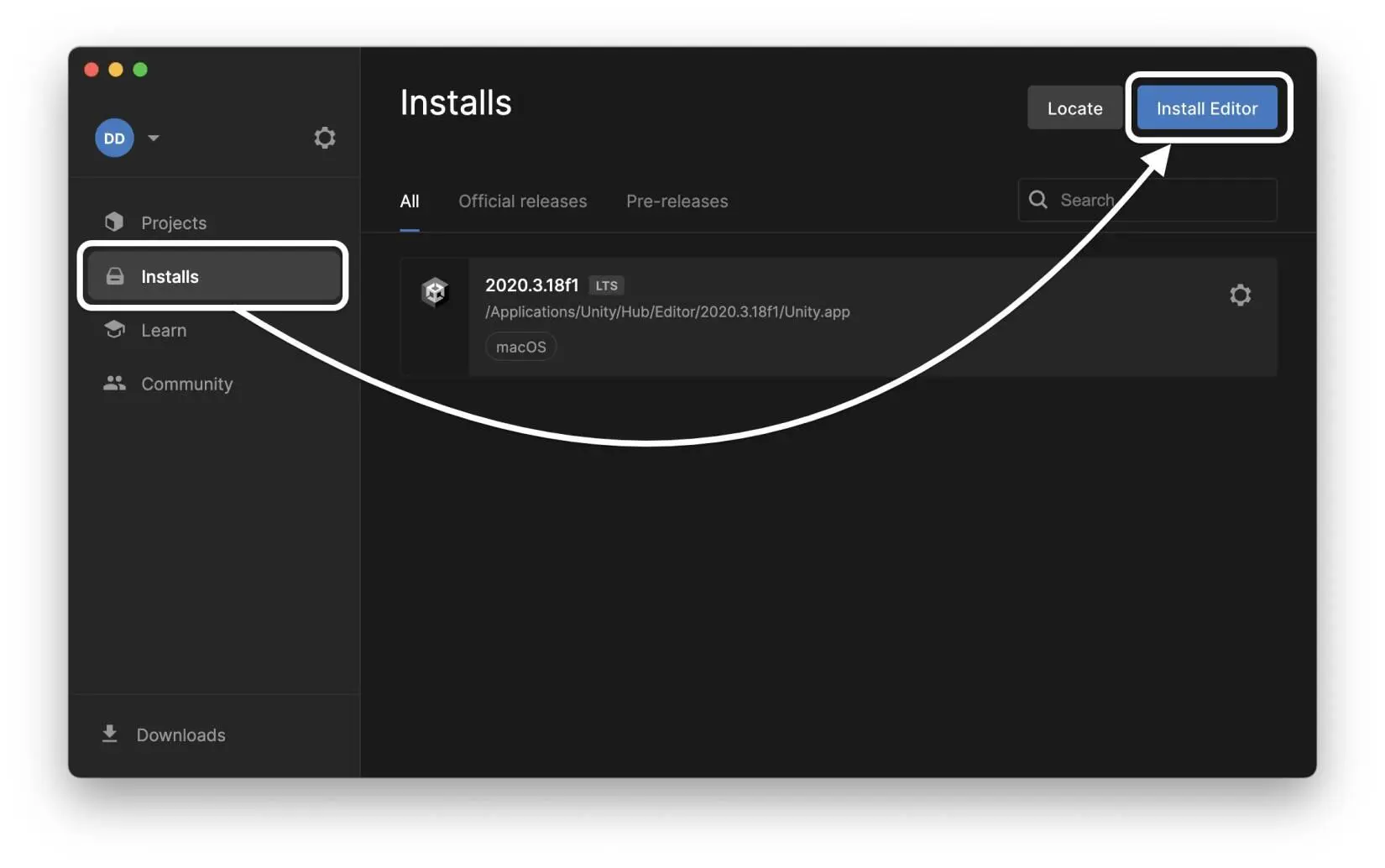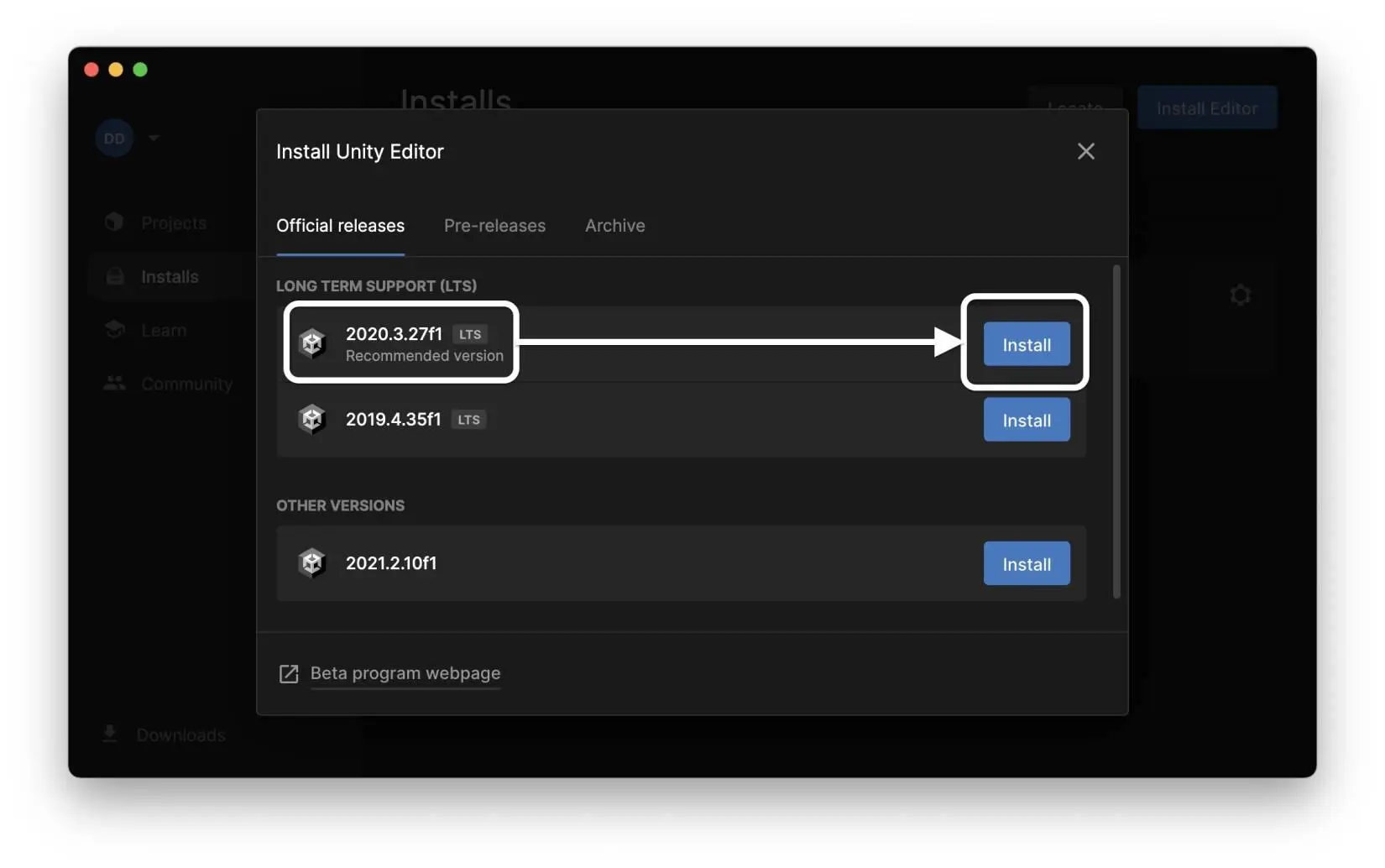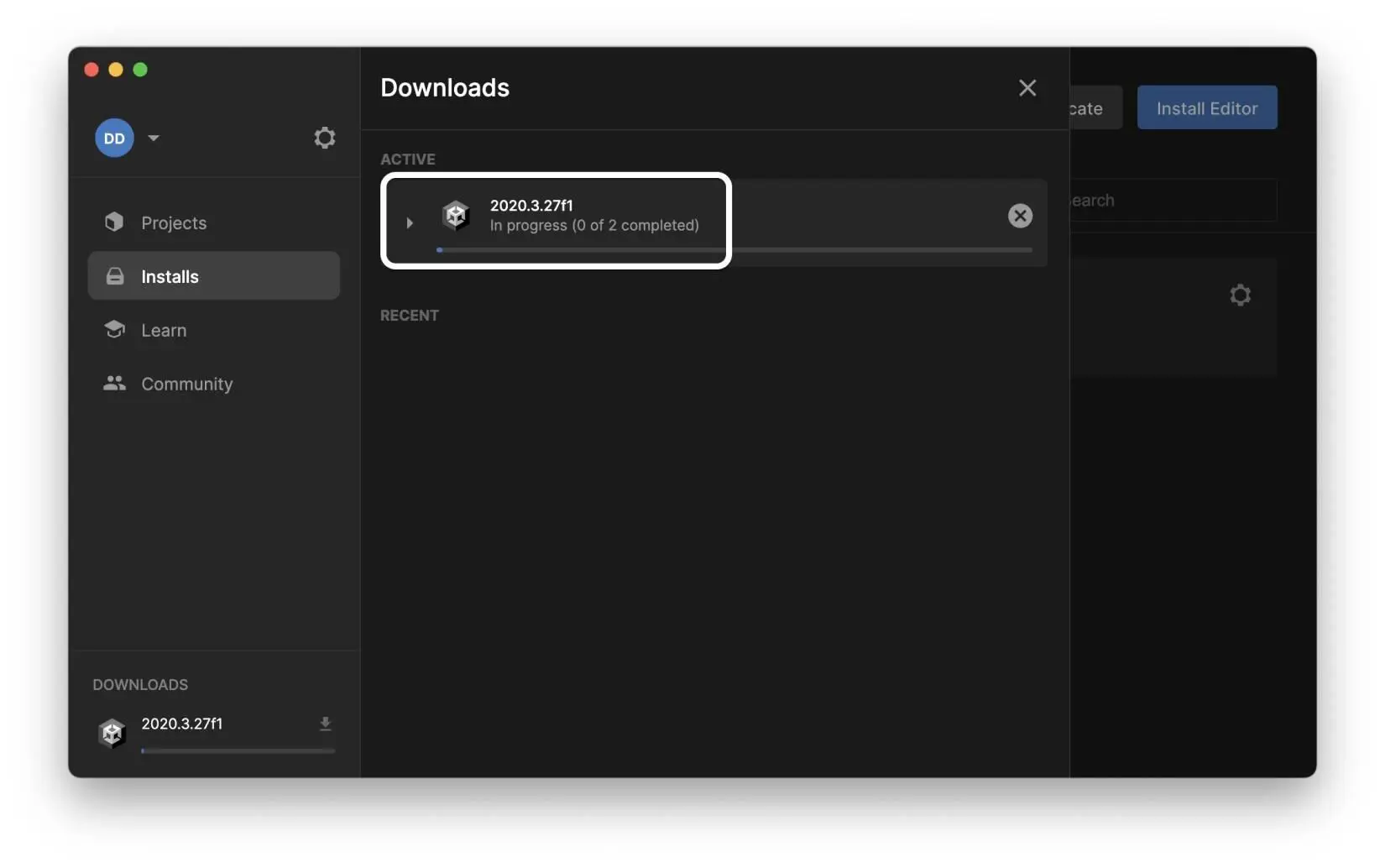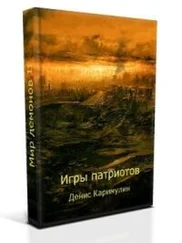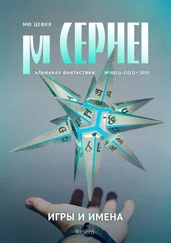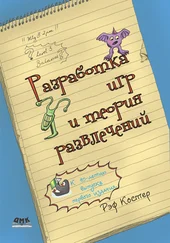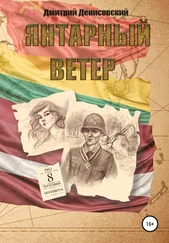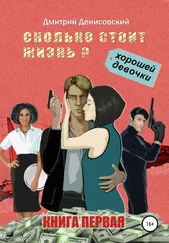10. Оставаясь в Unity Hub нажмите кнопку Installs в левом меню и после того, как перейдете в новое окно, нажмите кнопку Install Editor.
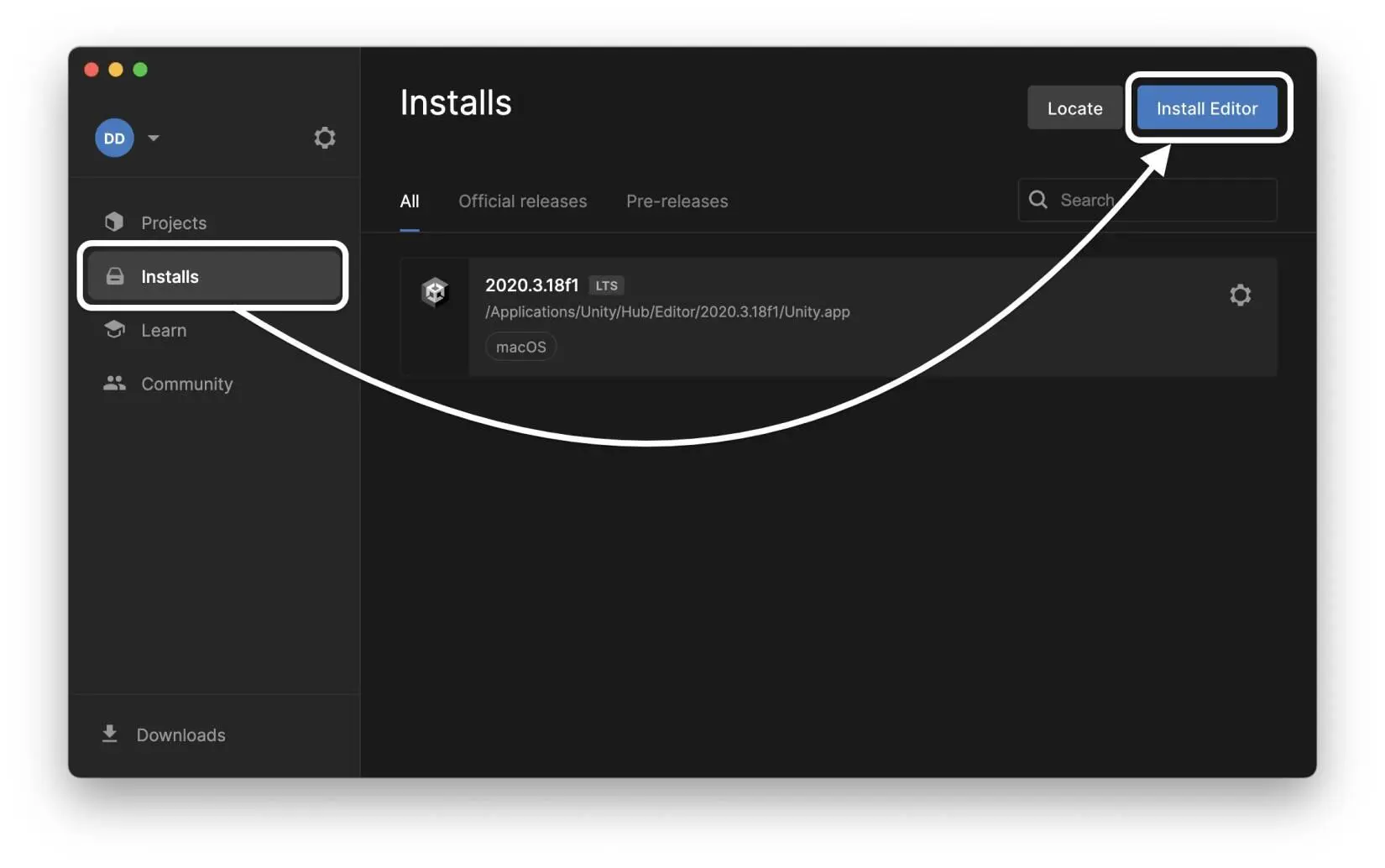
После этого откроется окно выбора версий Unity для установки. Для начинающих пользователей лучше устанавливать рекомендованный релиз (Recommended Version) последней версии (как правило выбран по умолчанию). На момент обновления материалов книги в качестве рекомендованной версии указана версия Unity 2020.3.27f1, найдите и установите эту версию среды разработки:
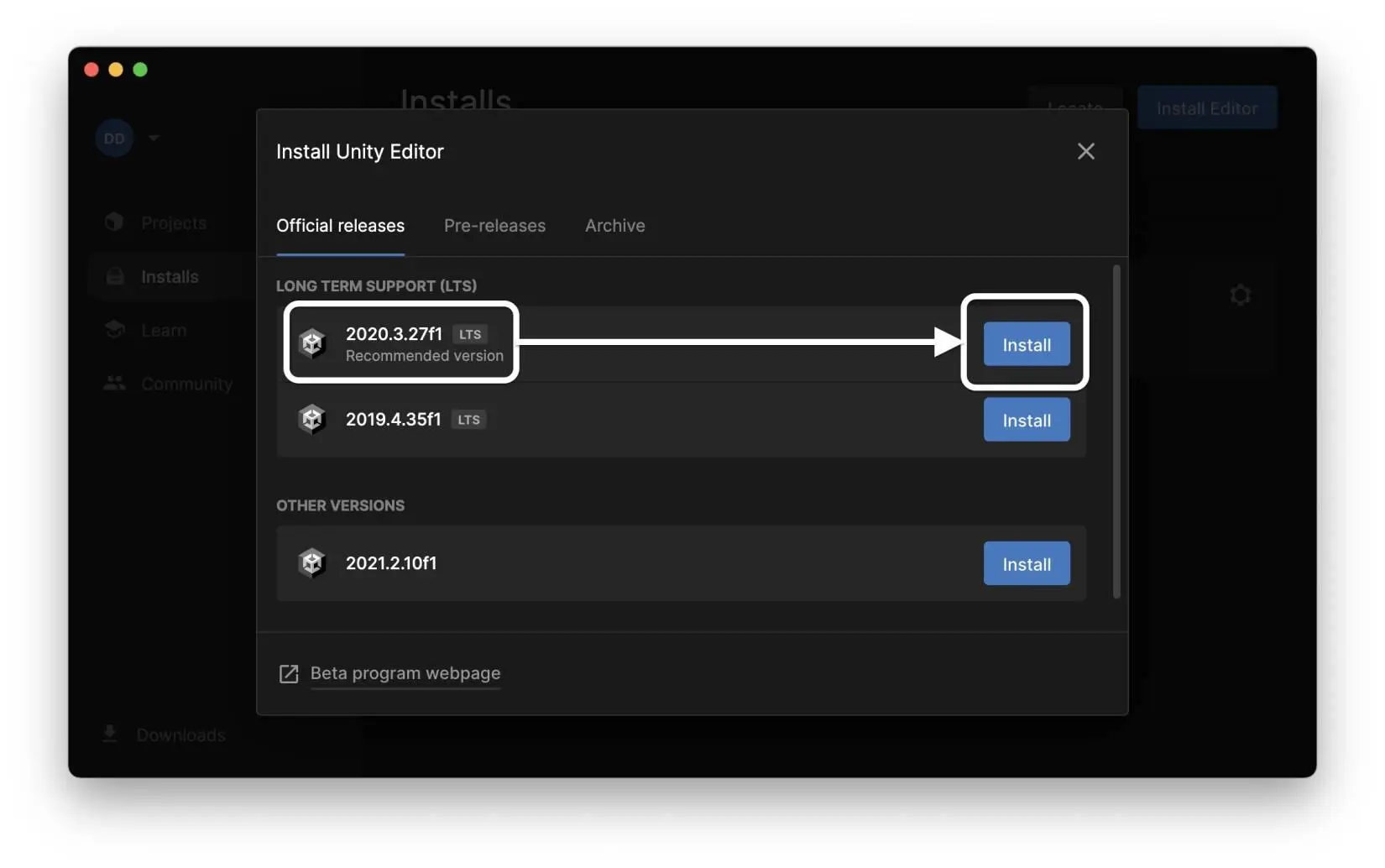
11. После выбора последней рекомендованной версии, нажмите кнопку Install.
12. В следующем окне нам предлагается выбрать компоненты редактора (модули). Модули также удобно разделены по платформам, на которые мы хотим создавать игры. Мы будем делать игру для выгрузки на Web-сервис, поэтому установите дополнительно модуль WebGL Build Support ( поставьте флажокнапротив модуля с названием WebGL Build Support). Кроме этого, Unity позволяет делать игры под самые разные платформы. Например, если в дальнейшем вы захотите сделать игру под мобильное устройство, то все что вам потребуется – это установить модули Android Build Support и iOS Build Support (здесь мы не устанавливаем эти модули). Также я бы рекомендовал вам убрать галочку напротив Documentation, так как документация весит довольно много и смысла выкачивать ее нет, вы всегда сможете ознакомиться с ней в сети Интернет (уберите флажок напротив модуля Documentation). Также рекомендую вам поставить галочку напротив Visual Studio, чтобы сразу доказать среду для работы с кодом ( поставьте флажокнапротив модуля Visual Studio).
13. Жмем кнопку Next, на следующей странице принимаем соглашение, поставив галочку. Жмем Done и ожидаем скачивания и установки редактора. Обратите внимание, что на компьютере можно держать несколько разных версий Unity. Скачивание и установка модулей и среды разработки займет некоторое время:
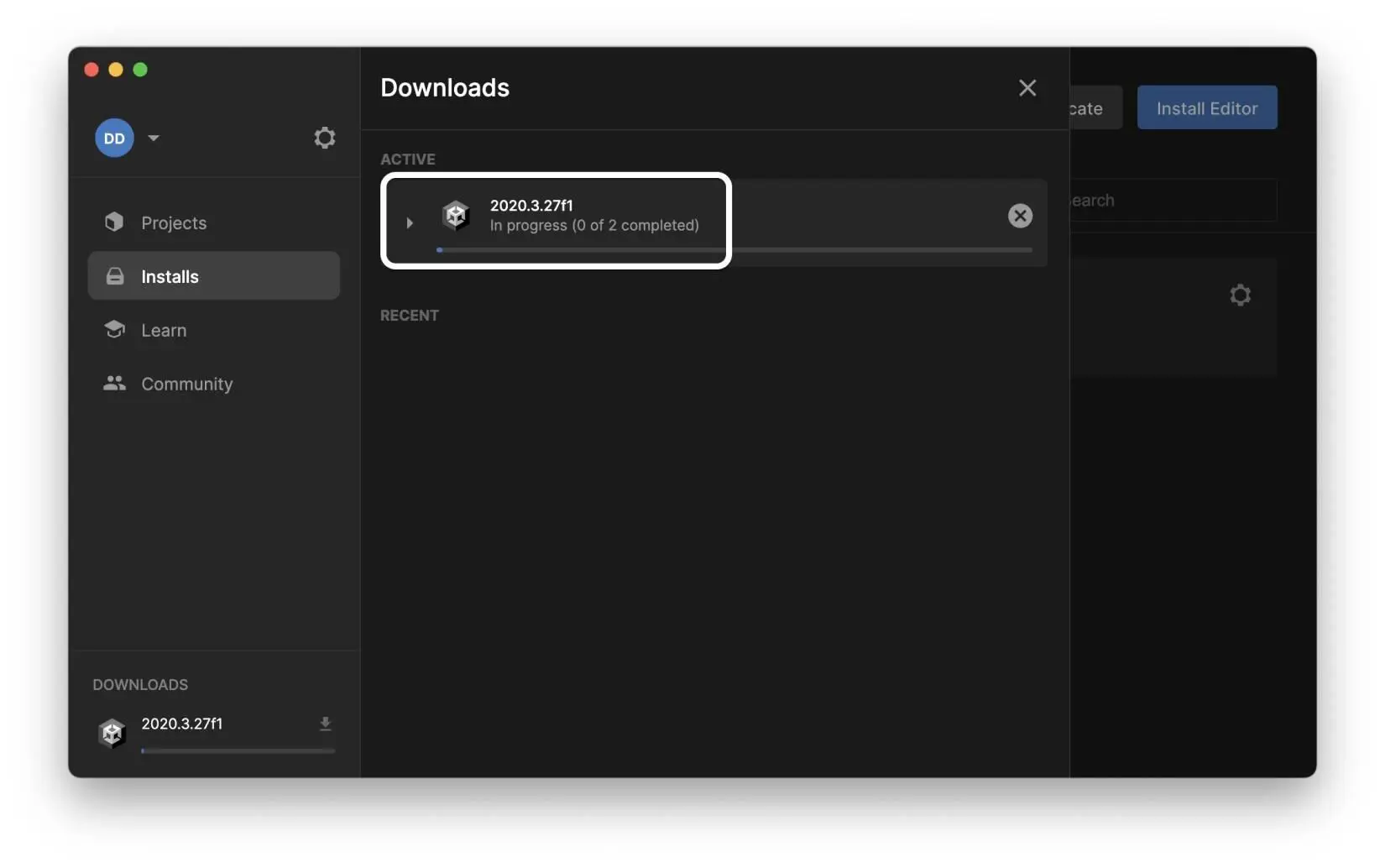
14. Когда скачивание завершится, произойдет автоматическая установка всех компонентов, на этом процесс установки закончен. Если в дальнейшем вам понадобятся другие версии среды разработки Unity (например, вы найдете и захотите посмотреть готовые проекты, сделанные под более ранние версии среды разработки), – то вы всегда сможете открыть Unity Hub, перейти во вкладку Install и скачать недостающие версии Unity и модули, нажав кнопку Install Editor.
Таким образом, Unity Hub является своего рода “точкой старта”, в которой происходит создание новых проектов (вкладка Projects), установка различных версий Unity (вкладка Installs) и т. д. Еще раз отмечу, что в Unity Hub можно держать несколько различных версий Unity, если у вас есть потребность работы с проектами, разработанными на ранних версиях.
По итогу пошагового выполнения всех указаний из данного раздела, у вас должна быть установлена среда разработки Unity. Также у вас должна быть создана учетная запись на сайте Unity.com. Не теряйте ее, так как через эту учетную запись происходит синхронизация проектов на вашем компьютере и на официальном сайте Unity. Особенно это удобно, когда вы начнете подключать внешние проекты. Кроме того, учетная запись нужна для работы с некоторыми полезными ресурсами, такими как Asset Store (подробнее об этом см. в разделе 2.2 Импорт игровых персонажей из Unity Asset Store).
1.2 Установка редактора кода
Несмотря на то, что Unity является полноценной средой разработки компьютерных игр, вам понадобится отдельное приложение для работы с кодом (для написания скриптов на языке программирования). Написать код для Unity можно даже в обычном блокноте, главное, чтобы он был написан корректно на языке C#. Однако, удобнее использовать специализированные среды разработки. Мы будем использовать Microsoft Visual Studio, установить которую можно как стандартное приложение в системе Windows, либо с помощью Unity Hub. Мы установили среду для работы с кодом в предыдущем пункте, однако лишний раз стоит отметить, что Unity и Visual Studio – это независимые среды (первая – для разработки игр, вторая – для работы с кодом).
Ниже мы приводим описание того, как установить среду для работы с кодом независимо от Unity Hub. Воспользуйтесь одним из двух предложенных способов установки среды для работы с кодом. Если Visual Studio уже установлена н вашем компьютере, можете пропустить этот раздел и перейти сразу к следующему параграфу.
Читать дальше