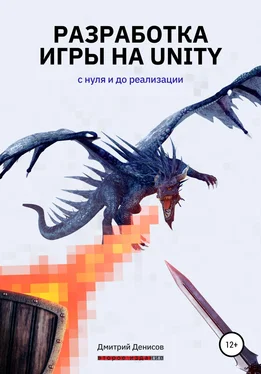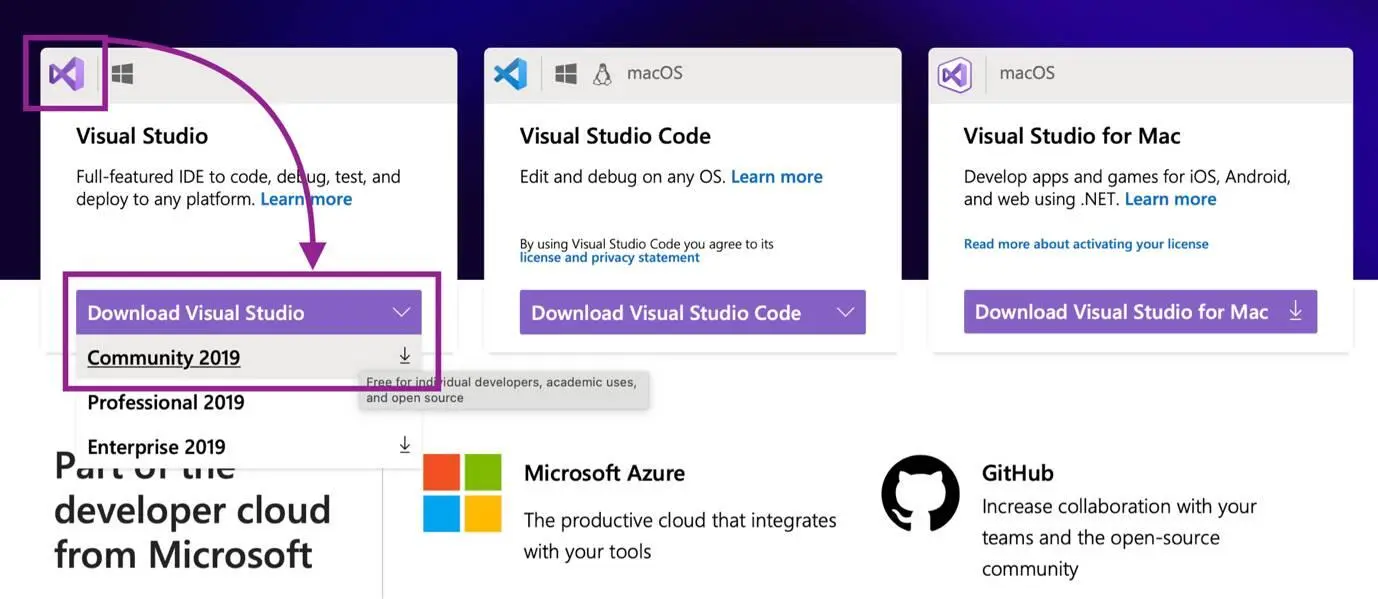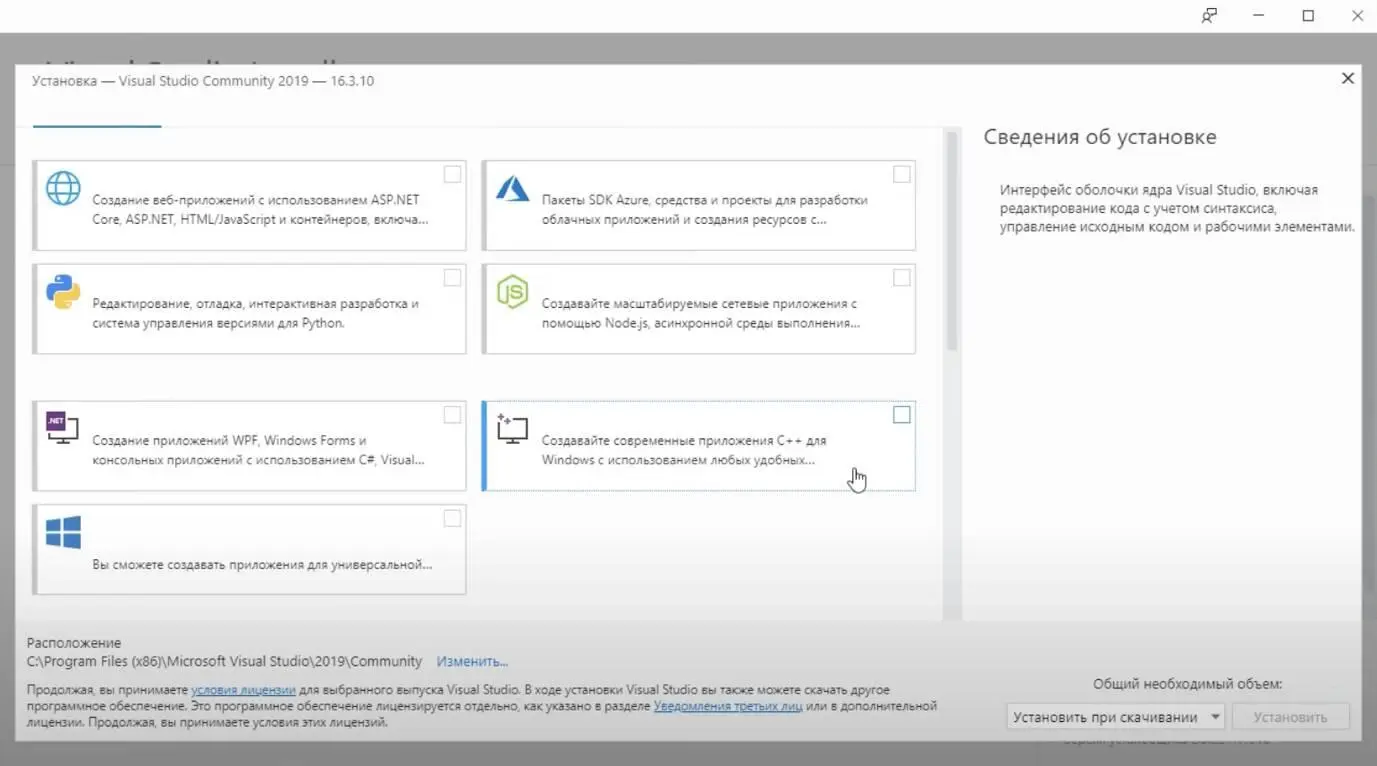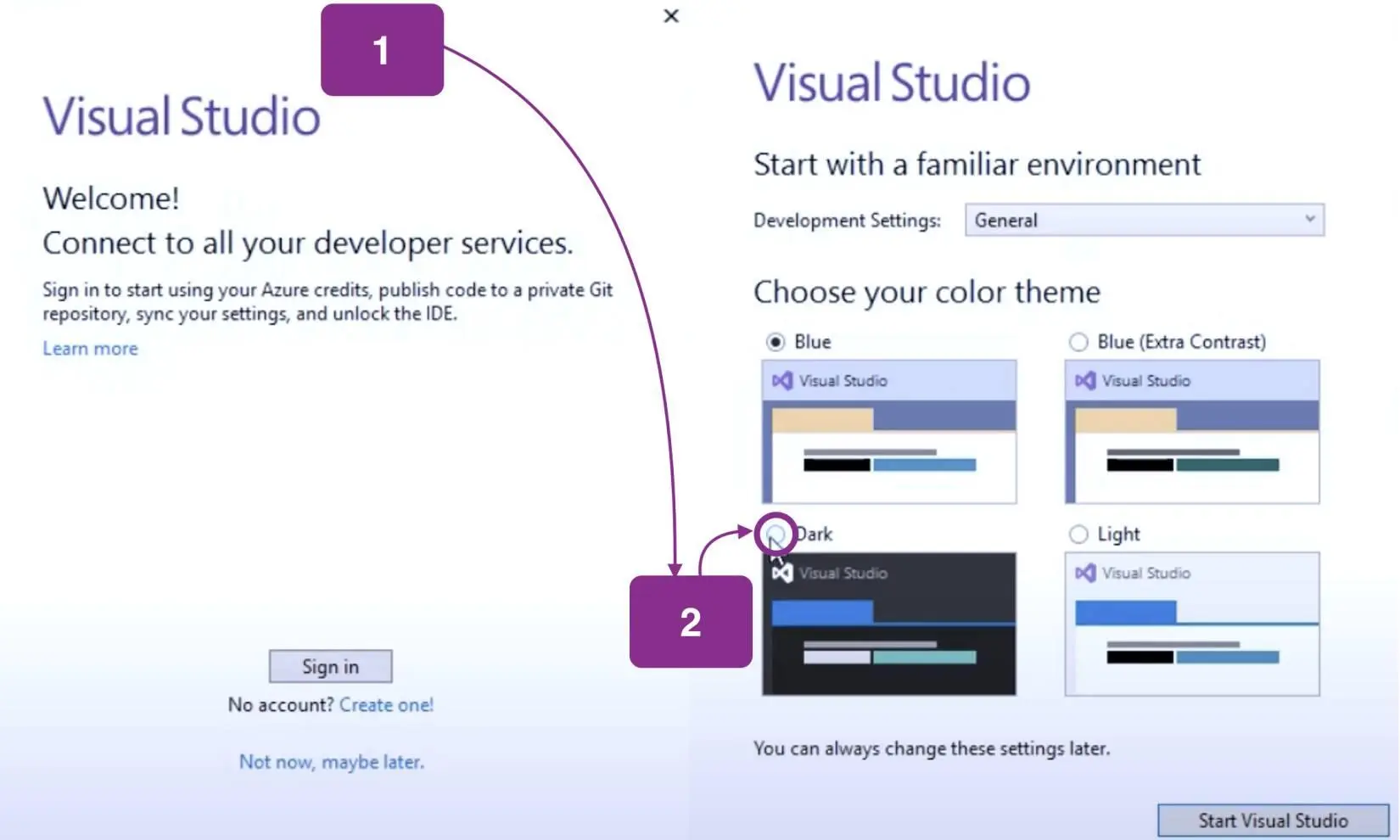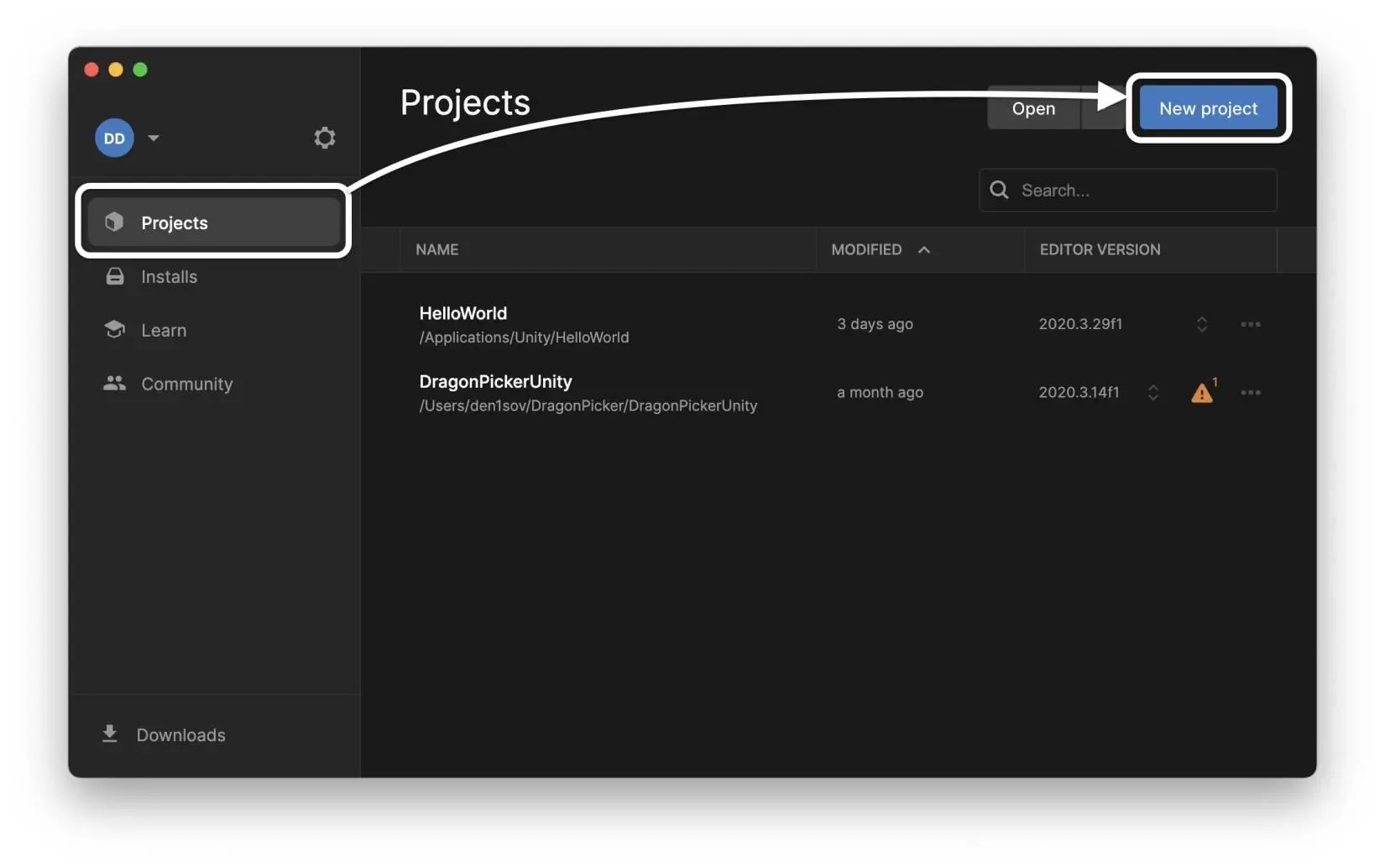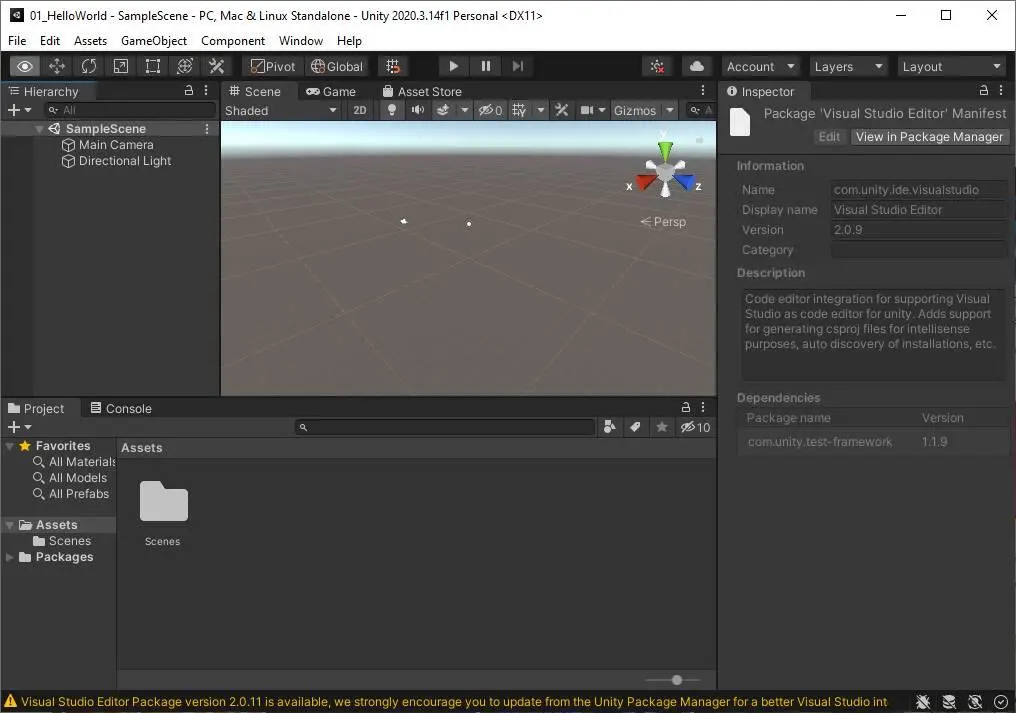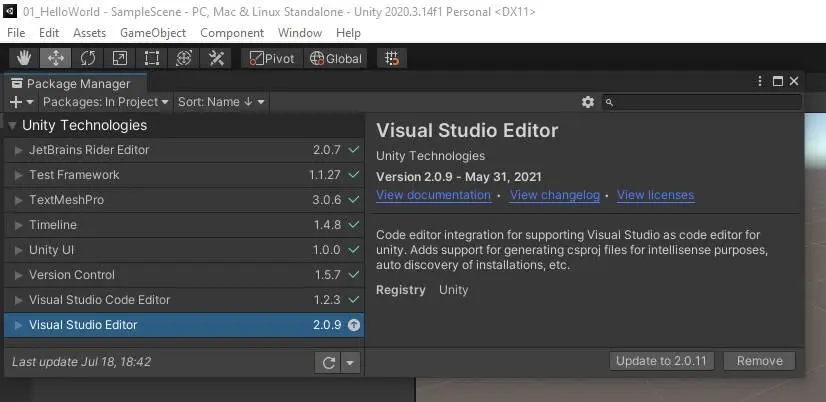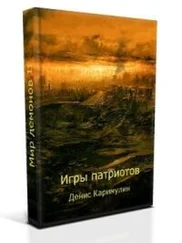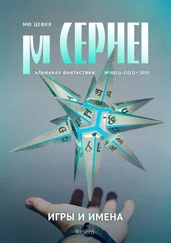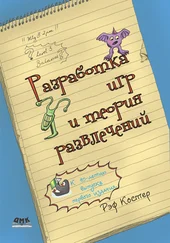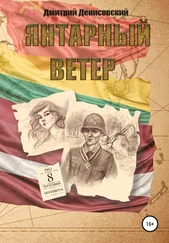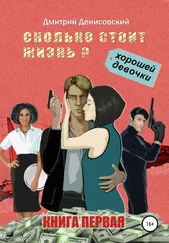Чтобы перейти к скачиванию и установке Microsoft Visual Studio, выполните следующие действия:
1. Перейдите на сайт https://visualstudio.microsoft.com/ru/
2. На сайте вы увидите несколько ссылок на скачивание среды разработки под различные операционные системы. Ниже будет показан пример установки для Windows. Выберите из выпадающего списка Download Visual Studio и выберите версию Community 2019:
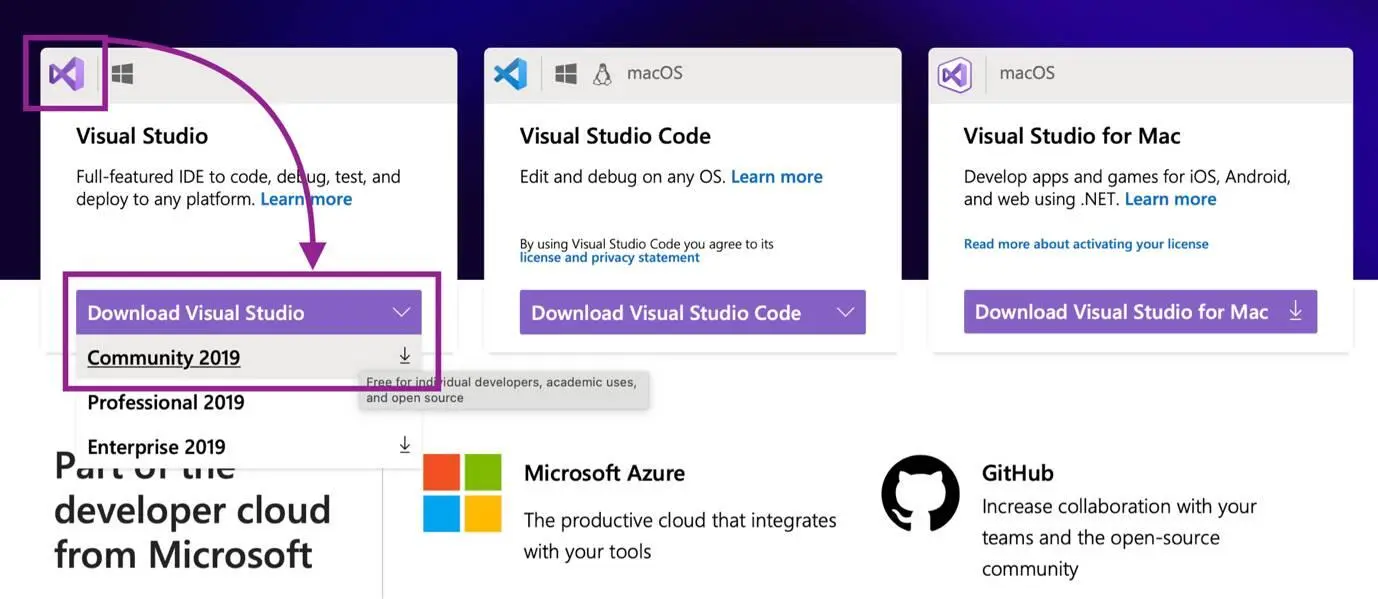
3. После этого автоматически начнется скачивание файла установки. После завершения скачивания запустите скачанный установочный файл.
4. Запустится Visual Studio Installer, который некоторое время будет скачивать необходимые файлы. Далее откроется окно с выбором компонентов, необходимых для установки:
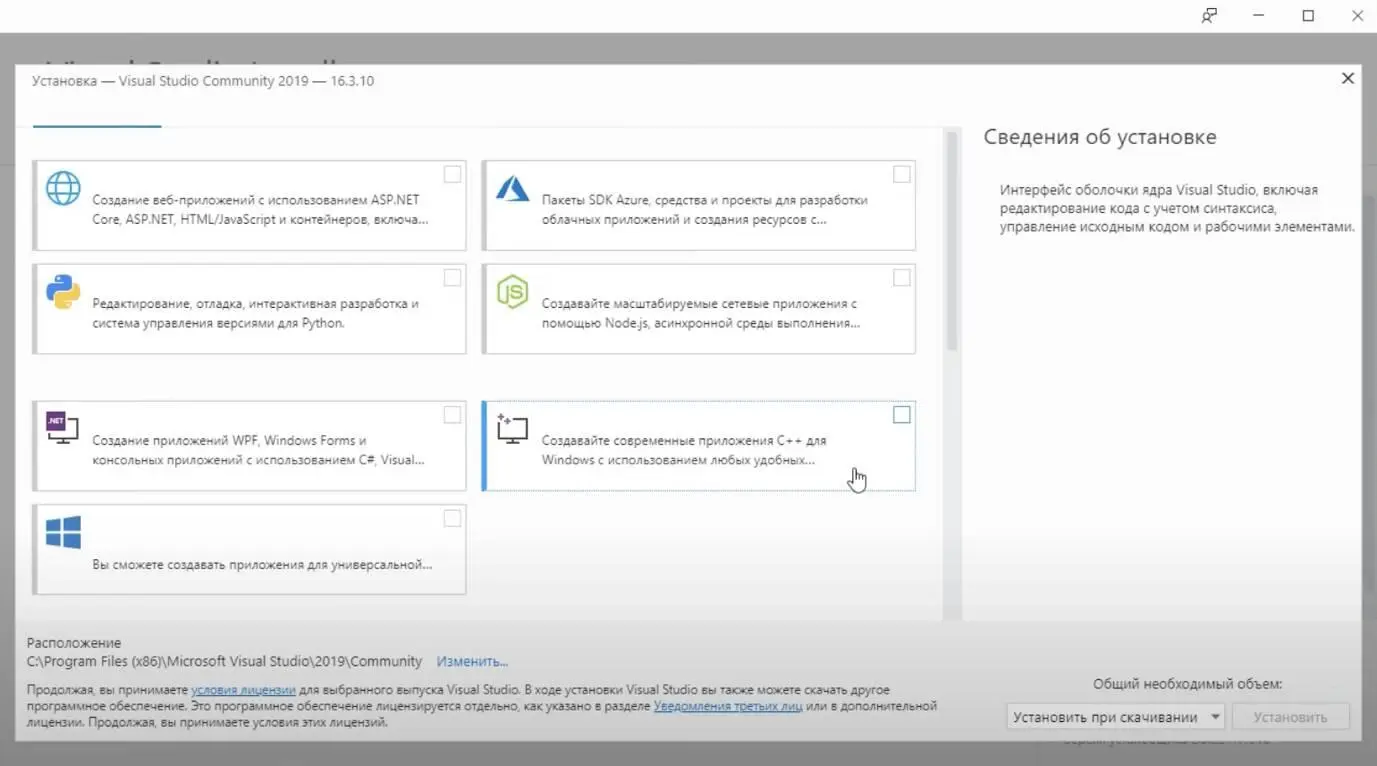
5. Среди множества компонентов найдите “Разработка игр с помощью Unity”:

6. После выбора необходимого компонента нажмите “Установить”. Скачивание и установка займет определенное время, которое зависит от производительности вашего компьютера и скорости Интернет-соединения.
7. После завершения установки, возможно, потребуется перезагрузка компьютера (в этом случае рекомендуется согласиться на столь заманчивое предложение и перезагрузиться).
8. После перезагрузки запустите Visual Studio. При первом запуске среда разработки предложит вам выполнить вход под своей учетной записью (см. рисунок ниже слева) и выбрать вид темы (см. рисунок ниже справа):
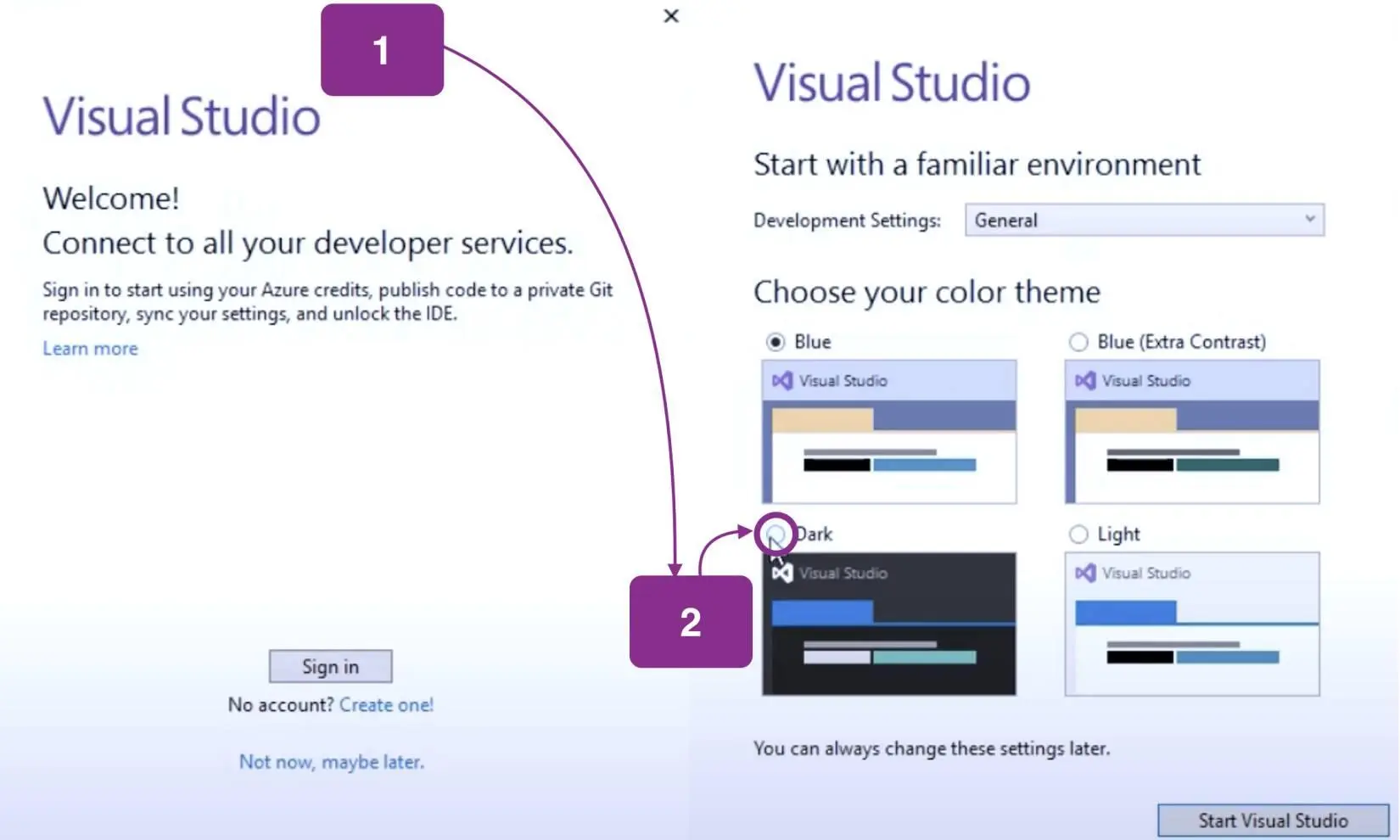
9. Указанные в предыдущем пункте действия необходимо сделать только один раз, далее среда разработки будет запускаться без каких-либо дополнительных всплывающих окон.
10. На этом установку Visual Studio можно считать законченной. Если среда разработки открыта, то вы можете ее просто закрыть. В дальнейшем мы будем открывать проекты напрямую из Unity и использовать среду разработки Visual Studio для работы с кодом.
1.3 Программа “Hello World” и принципы работы в Unity
Проверить корректность работы всех установленных программных пакетов можно, написав простейшую программу. По традиции принято создавать программу, которая выводит сообщение «Hello World» в терминал. В нашем примере мы не просто выведем сообщение, но и научимся взаимодействовать с объектами в среде Unity.
1. Чтобы создать первый проект на Unity, откройте Unity Hub и перейдите во вкладку Project. Нажмите New чтобы перейти в окно создания нового проекта:
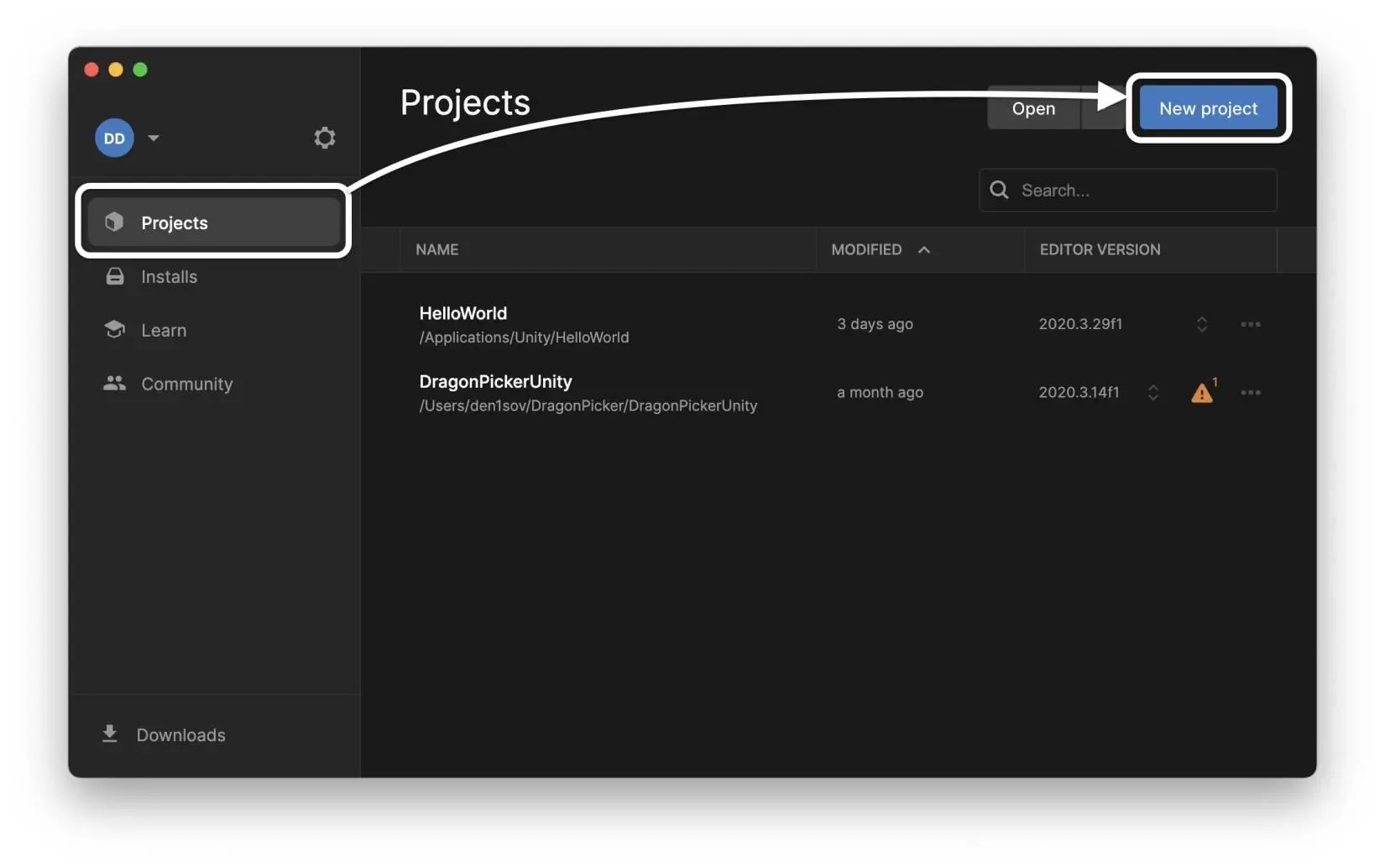
2. В появившемся новом окне нужно выбрать тип проекта – 3D, дайте имя новому проекту, например 01_HelloWorld. Проверьте путь к папке, в которой будет создан проект (здесь скорее важно, чтобы вы осознанно указали папку для проекта и не потеряли его в дальнейшем). После этого нажмите Create project:

3. Проект будет создан и открыт в новом окне Unity. На рисунке ниже показано, как выглядит запущенная среда разработки Unity, в данный момент вам может показаться, что она содержит довольно большое количество разнообразных и непонятных окон, но в дальнейшем мы разберемся в том, как они устроены и за что отвечают отдельные элементы среды разработки:
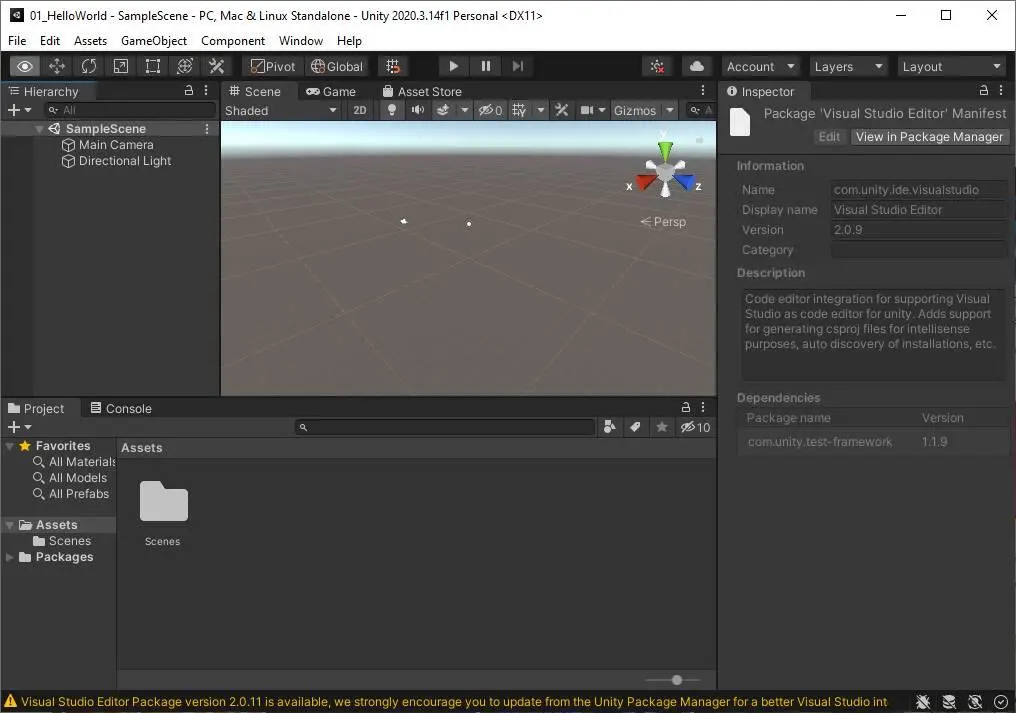
4. Возможно при первом запуске Unity появится сообщение о необходимости обновить встроенный Visual Studio Editor до последней версии (сообщение с желтым восклицательным знаком внизу среды разработки). В этом случае перейдите во вкладку Window – Package Manager, выберите Visual Studio Editor и нажмите Update:
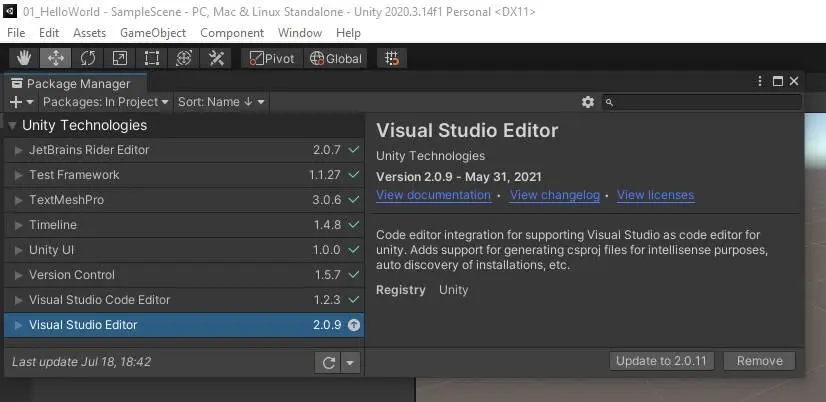
Необходимость перехода на «светлую тему».Мне как пользователю больше нравится работать в «темных» темах сред разработки. Однако, должен заметить, что допустил достаточно серьезную ошибку в первом издании этой книги, когда сделал все скриншоты, работая в темной теме среды разработки Unity. Скриншоты в печатной версии книги выглядят на столько не приветливо, что мне как автору стало даже несколько стыдно за то, в каком качестве получилась печатная версия первого издания. Поэтому во втором издании я решил исправить этот недочет и перейти на светлое оформление Unity (по крайней мере для создания скриншотов практикума). Если вы тоже по какой-то причине захотите изменить оформление среды разработки, то перейдите во вкладку Unity – Preferences – General – Editor Theme – Light. Но я бы на вашем месте оставил все как есть /smile.
Читать дальше