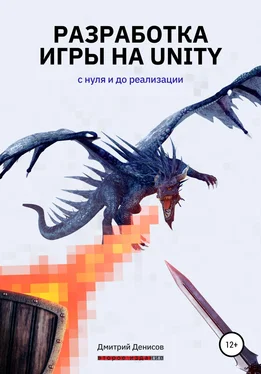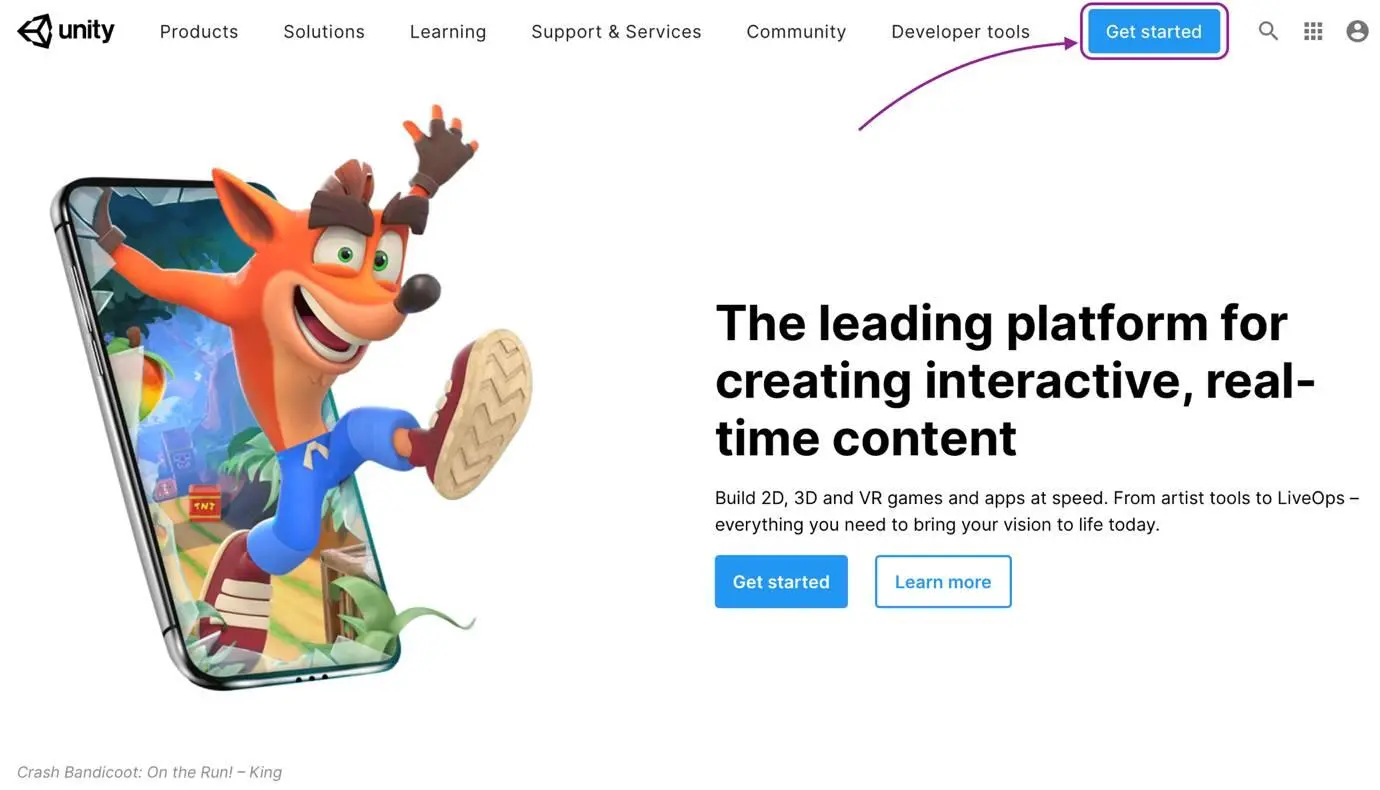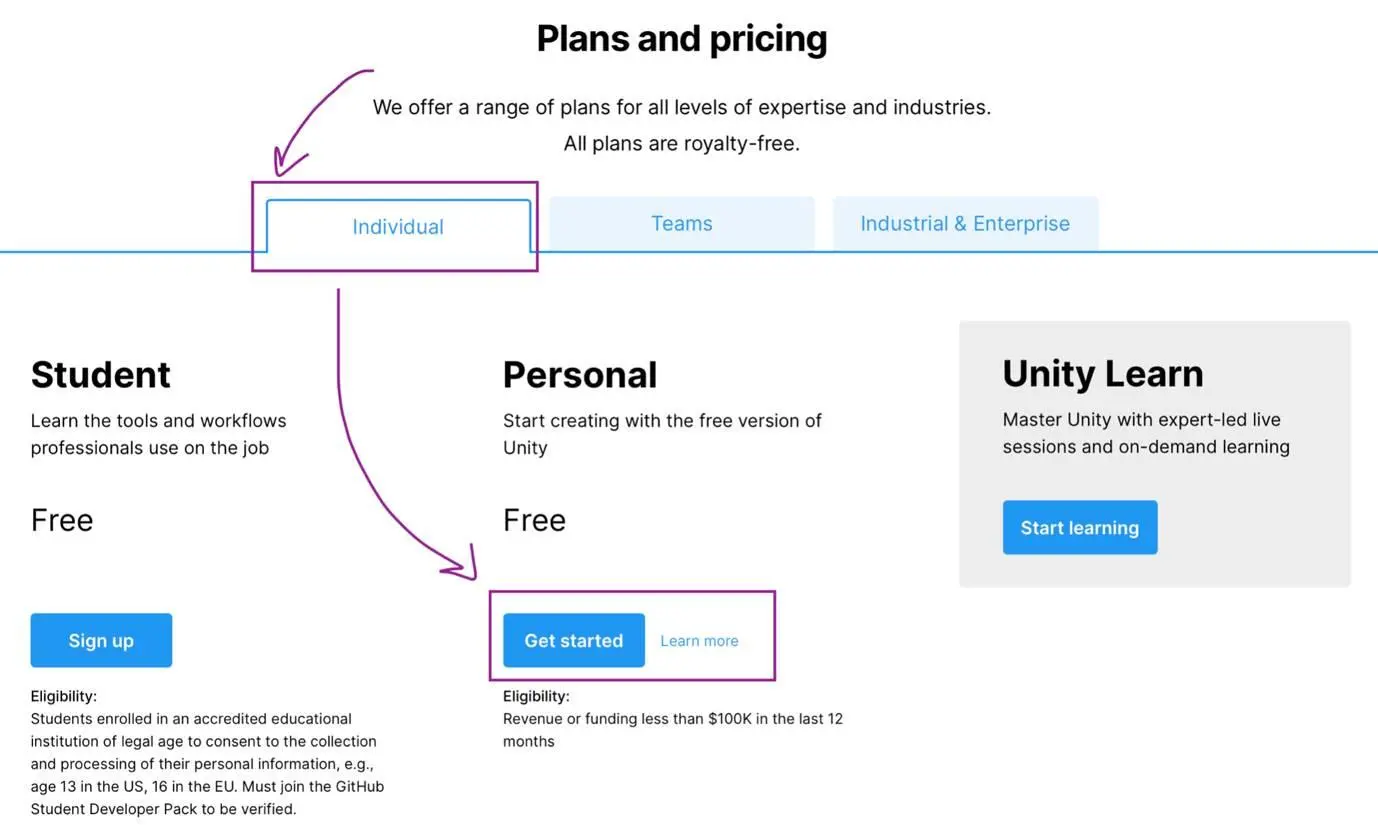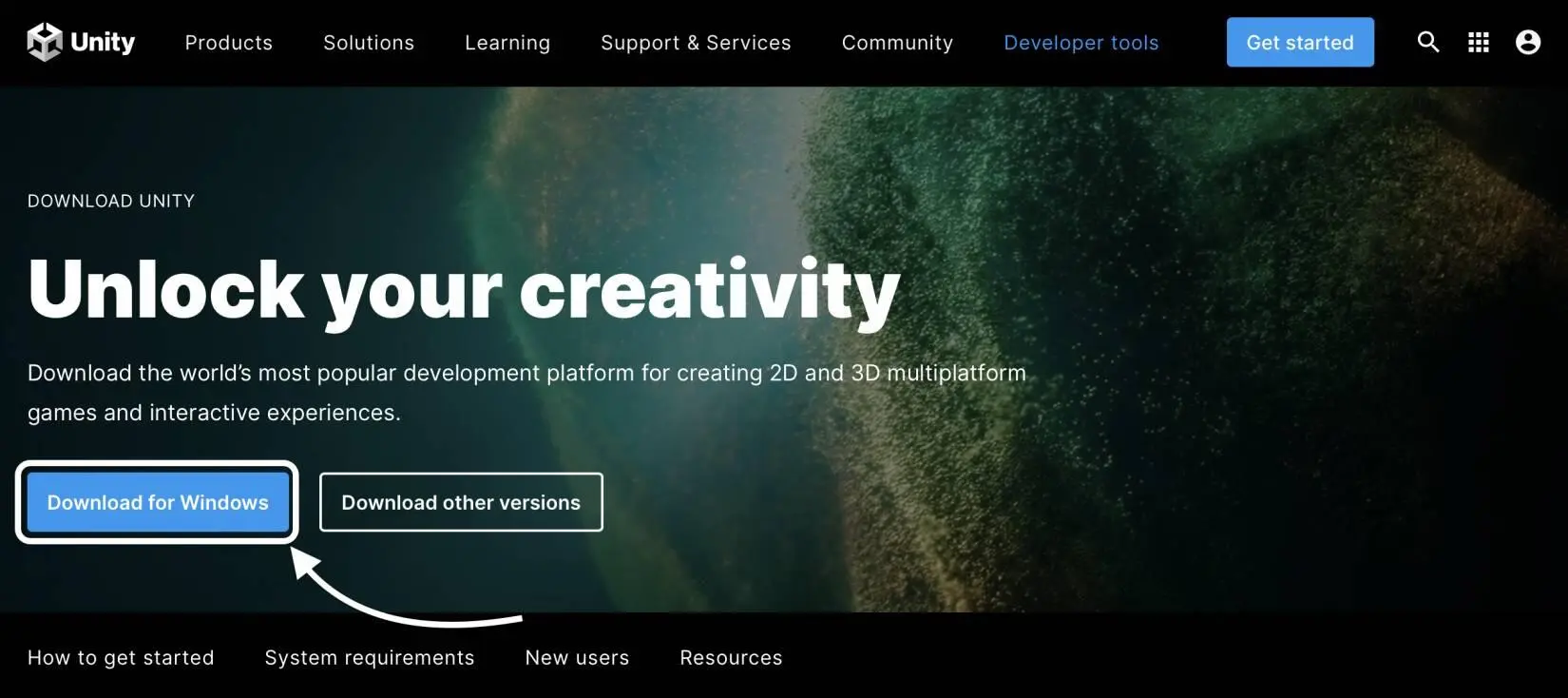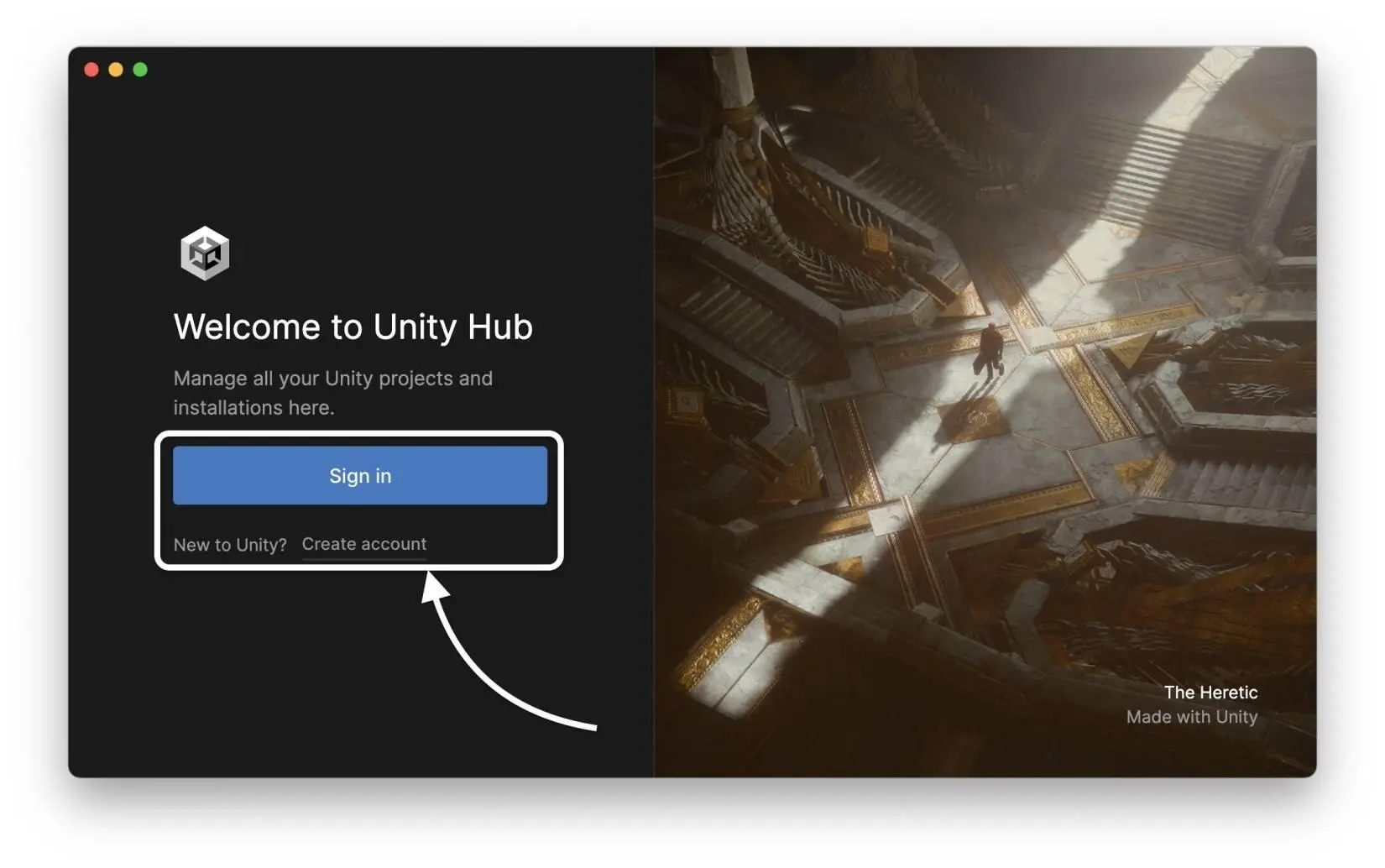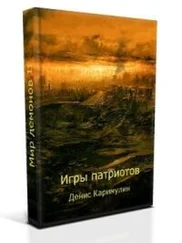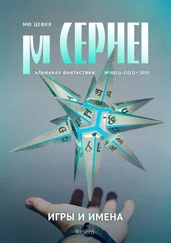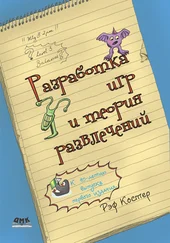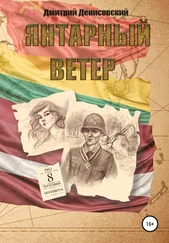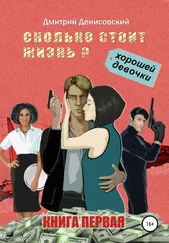Часть 1. Установка необходимого программного обеспечения
Чтобы создать игру нужны инструменты разработки. В качестве основного инструмента мы будем использовать Unity, а для написания программного кода понадобится среда разработки, например Microsoft Visual Studio. Unity – это межплатформенная (или также говорят кроссплатформенная) среда разработки компьютерных игр, которую выпустила и активно продвигает американская компания Unity Technologies. Unity позволяет создавать приложения, работающие на более чем 25 различных платформах, включающих персональные компьютеры, игровые консоли, мобильные устройства, интернет-приложения и другие.
В этом разделе вы:
– Пройдете регистрацию на портале Unity.com и получите свой Unity ID.
– Скачаете Unity Hub и установите среду разработки Unity.
– Скачаете Microsoft Visual Studio.
– Создадите тестовый проект, в котором проверите корректность работы скачанного и установленного программного обеспечения.
1.1 Установка среды разработки
Как было указано ранее, Unity – это среда разработки компьютерных игр и мультимедийных приложений. Для того чтобы начать с ней работу необходимо выполнить действия, описанные в пунктах ниже.
Обратите внимание:Unity является довольно крупной компанией, которая регулярно обновляет как свое программное обеспечение, так и сайт с экосистемой внутри. Поэтому в некоторых моментах последовательность скачивания и установки программного обеспечения может меняться. Для удобства читателей я разместил в закрытом плейлисте на YouTube-канале процесс установки Unity, который буду регулярно обновлять. Для доступа к актуальному видео с установкой Unity перейдите по ссылке ниже: https://youtu.be/vu1OYHuKgsY. Ниже будет описан пошаговый процесс установки Unity на ваше устройство.
1. Откройте официальную страницу Unity ( unity.com) в браузере. Вы сразу попадете на главную страницу компании Unity, где можете ознакомиться с актуальными новостями, поддерживаемыми платформами и предстоящими релизами продуктов компании.
2. На странице найдите кнопку Get Started и нажмите ее, вас перенаправит на страницу store.unit.com:
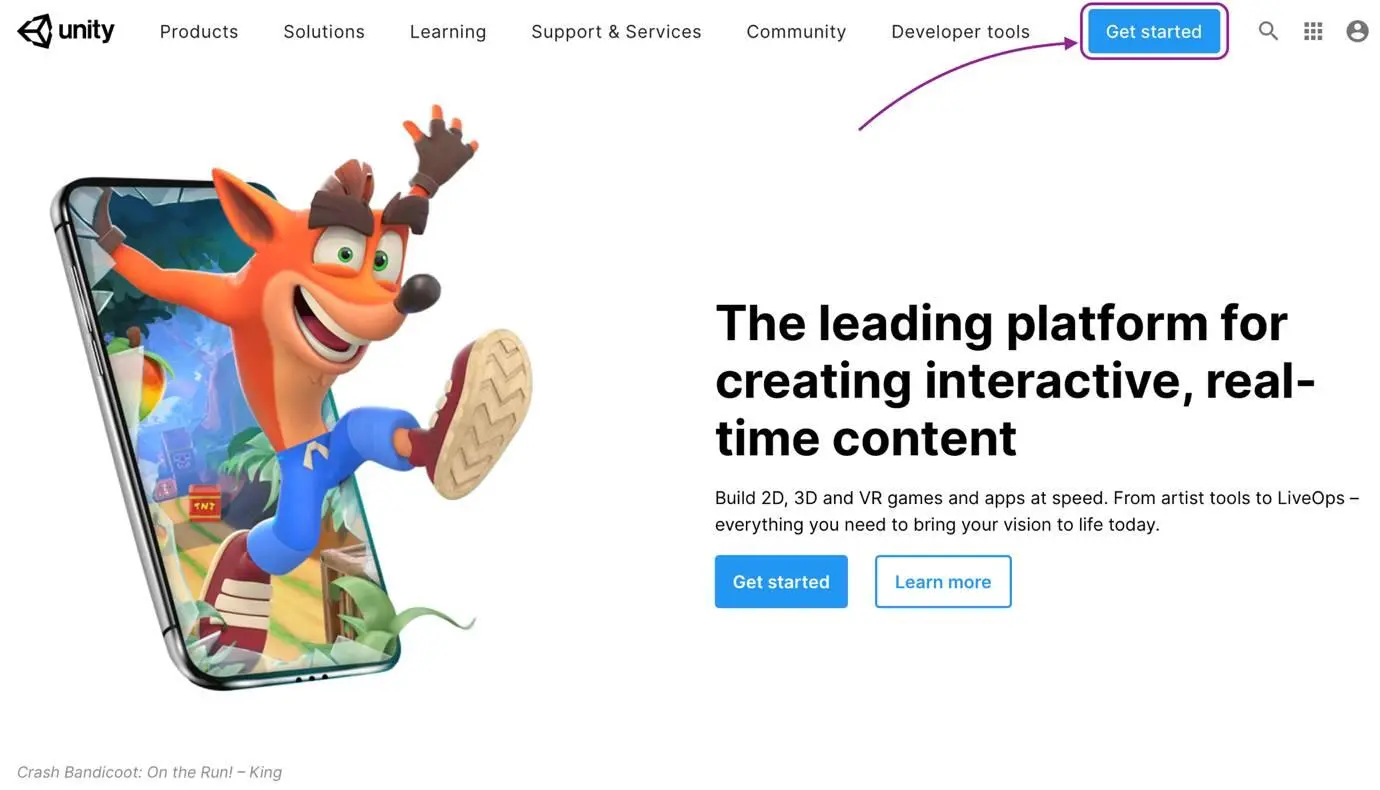
3. На открывшейся странице вам будет предложено выбрать план подписки. У компании Unity Technologies очень гибкая система, благодаря этому каждый разработчик может подобрать тарифный план под свои задачи. До тех пор, пока доход с вашего проекта за последние 12 месяцев не превышает $100 000 вы можете выбирать подписку Individual Personal. Чтобы выбрать этот план подписки перейдите последовательно по вкладкам Individual – Personal – Get Started):
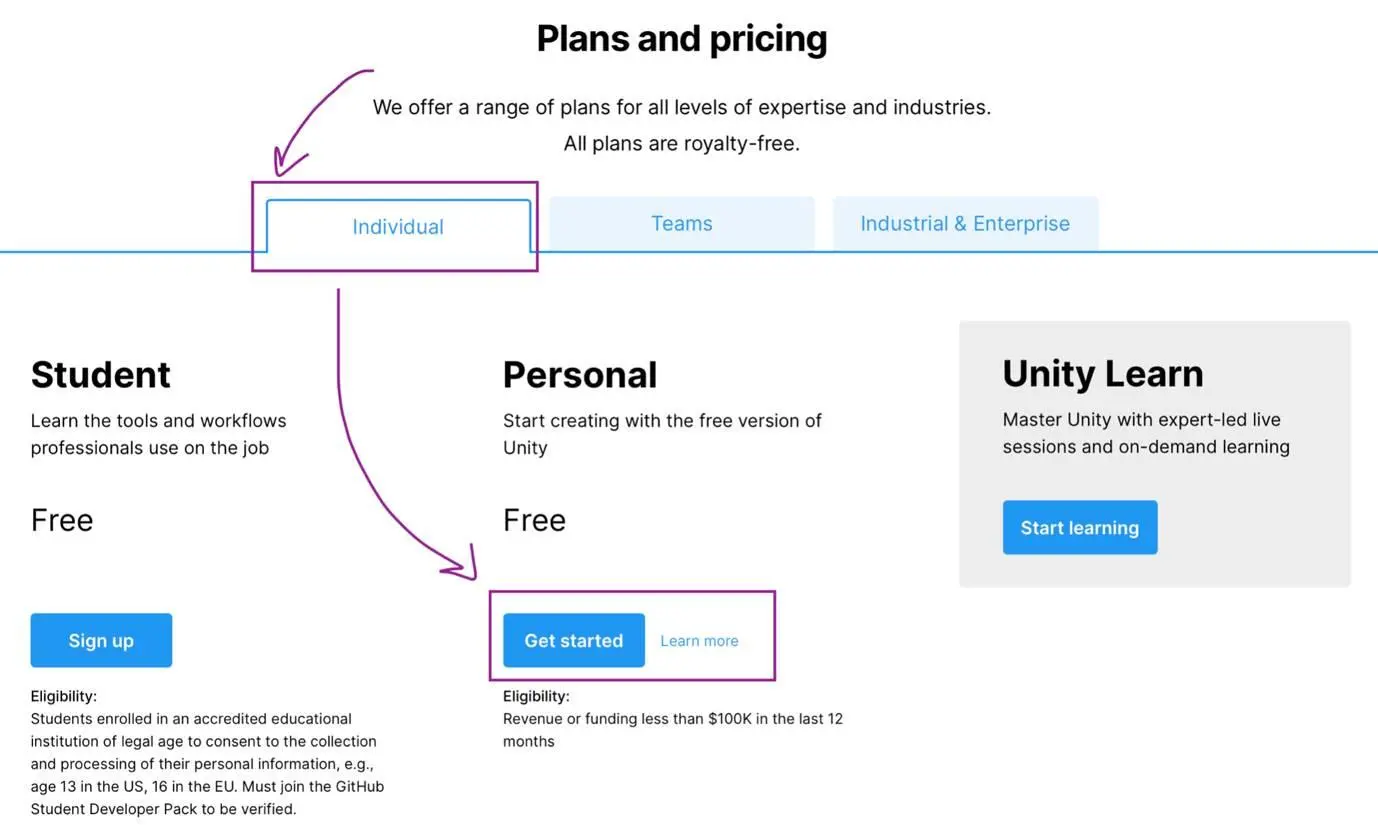
4. После этого вы попадете на страницу “Download Unity” с возможностью выбора установщика для вашей операционной системы. Если вы являетесь пользователем Windows, нажмите кнопку Download for Windows:
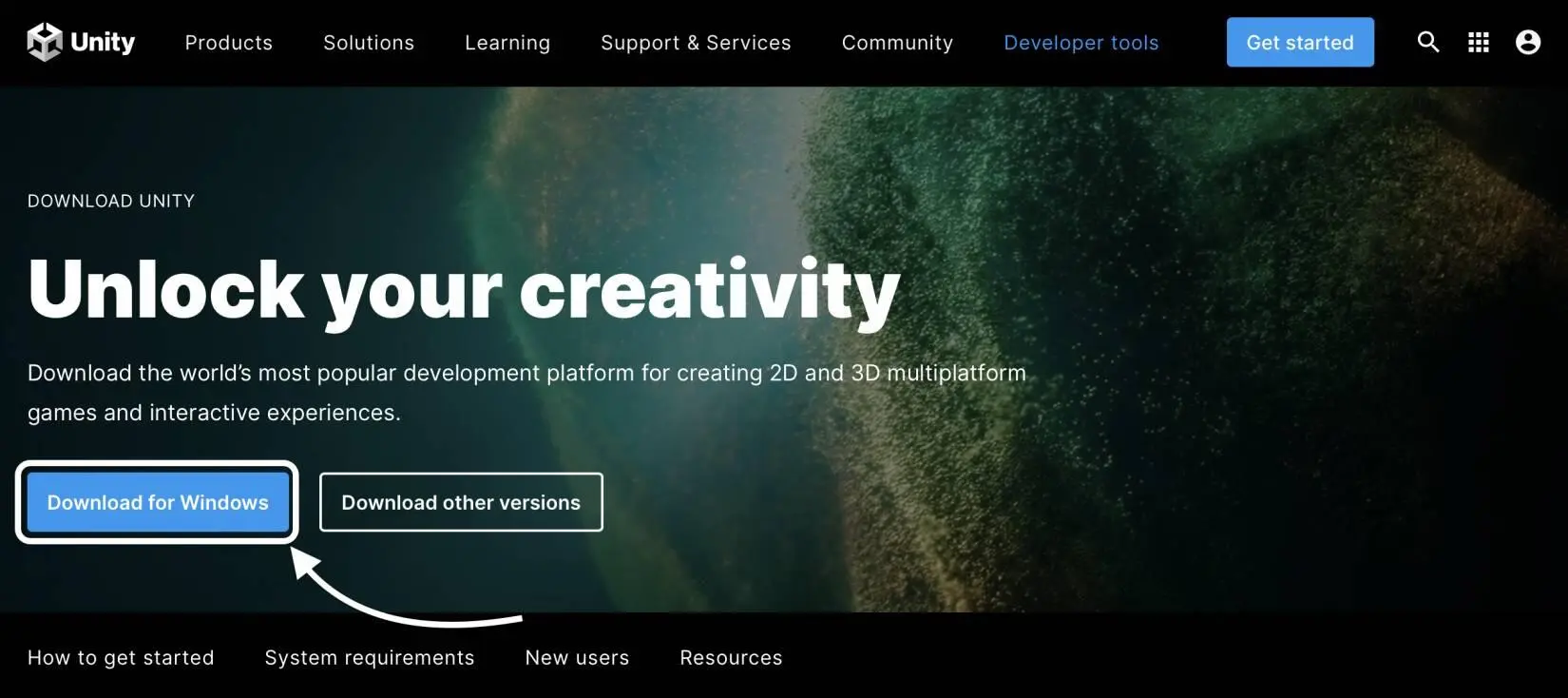
5. Если вы используете операционную систему MacOS, то вы можете спуститься чуть ниже и выбрать пункт меню Download for Mac (аналогично для пользователей Linux – Download for Linux). Далее появится всплывающее диалоговое окно, на котором нужно принять лицензионное соглашение. Нажмите кнопку Agree and download.
6. Начнется автоматическая загрузка файла UnityHubSetup.
7. После завершения загрузки файла, запустите его (вероятнее всего установщик оказался в папке «Загрузки»/Download). Начнется процесс установки приложения Unity Hub. Unity Hub – это десктопное приложение, спроектированное для удобной работы пользователей. Из него происходит доступ к экосистеме игрового движка Unity, работа с менеджером проектов созданных в Unity, управление лицензиями и установка дополнительных компонентов.
8. После завершения установки запустите Unity Hub. При первом запуске система предложит вам войти или создать свой аккаунт. Это можно сделать также при помощи популярных социальных сетей и сервисов, таких как google, facebook, apple и т. д.:
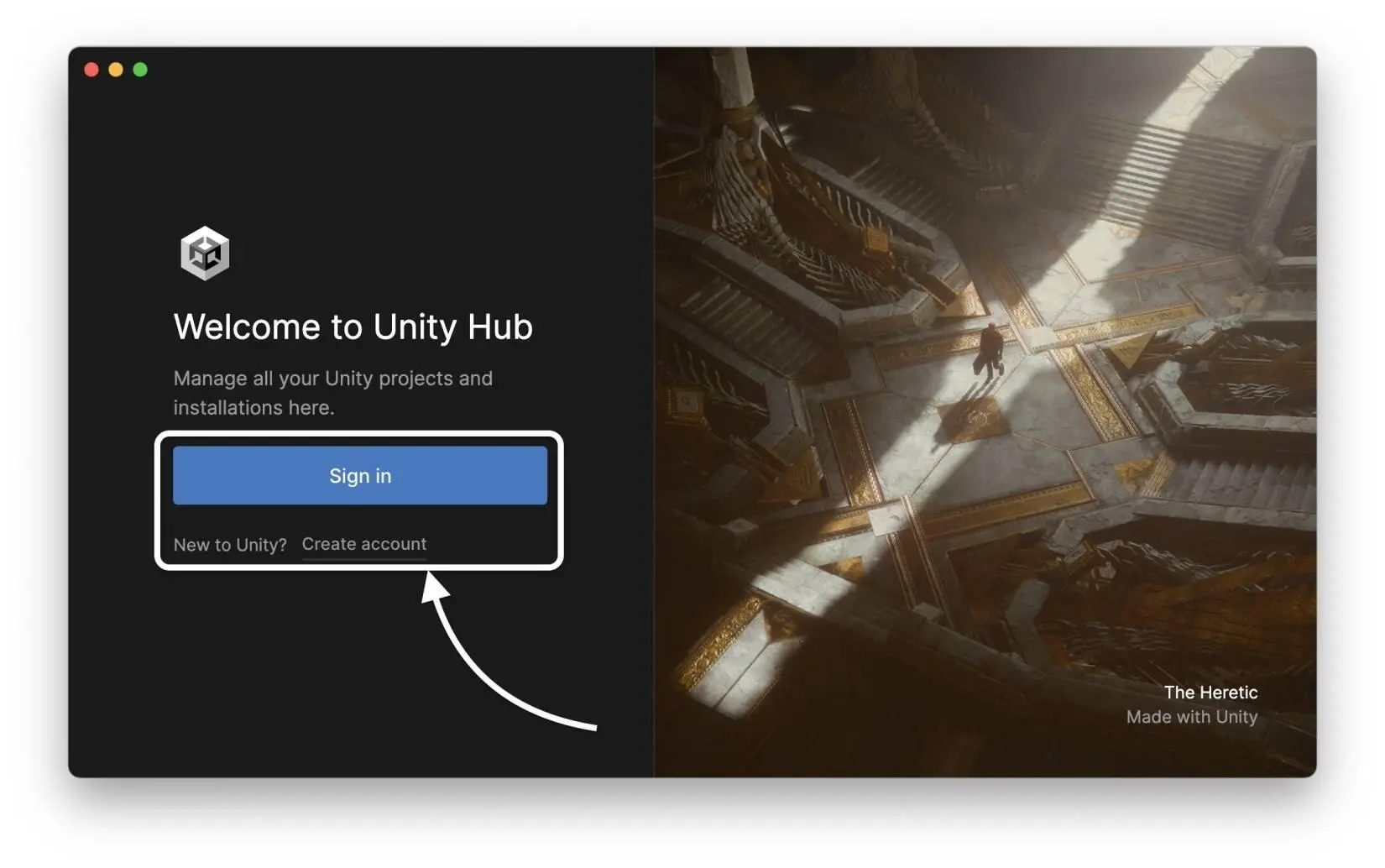
9. Процесс создания учетной записи для Unity стандартный, поэтому мы не будем здесь расписывать его подробно. После того как вы зашли в свой аккаунт Unity, откроется окно приложения Unity Hub. В центральной части приложения указаны проекты (Projects), с которыми вы работаете. Если вы используете Unity впервые, то это окно у вас должно быть пустым, однако очень скоро в нем начнут появляться созданные вами проекты, и Unity Hub будет выглядеть наполненным самыми разными проектами, в том числе тестовыми из первой главы и конечно же содержать создаваемый нами Dragon Picker:
Читать дальше