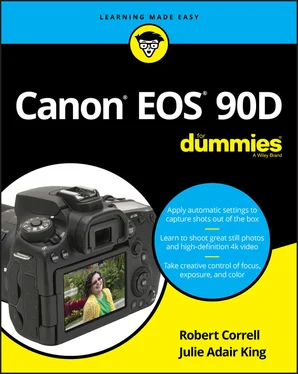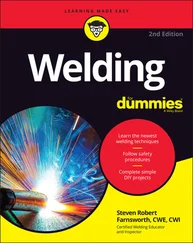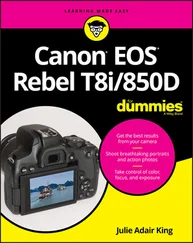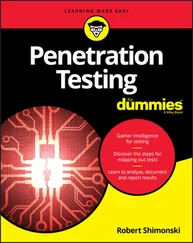7 Chapter 7FIGURE 7-1: The information display shows the most critical picture settings.FIGURE 7-2: To diminish a distracting background and draw more attention to you...FIGURE 7-3: For soft, even lighting, forego flash and instead expose your subje...FIGURE 7-4: To better illuminate faces in outdoor portraits, use flash.FIGURE 7-5: To eliminate harsh lighting and strong shadows (left), use bounce f...FIGURE 7-6: A too-slow shutter speed (1/125 second) causes the skater to appear...FIGURE 7-7: Raising the shutter speed to 1/1000 second freezes the action.FIGURE 7-8: Using a shutter speed slow enough to blur moving objects can be a f...FIGURE 7-9: The bench in the foreground helps provide a sense of the vastness o...FIGURE 7-10: For misty water movement, use a slow shutter speed (and tripod).FIGURE 7-11: A slow shutter also creates neon light trails in city-street scene...FIGURE 7-12: Using a shallow depth-of-field helped the subjects stand apart fro...FIGURE 7-13: To extend the close-focus ability of a lens, add magnifying diopte...
8 Chapter 8FIGURE 8-1: You can attach an external microphone or rely on the built-in mic.FIGURE 8-2: Set the Live View/Movie Shooting switch to Movie and then press the...FIGURE 8-3: The initial movie display shows how many hours and minutes of video...FIGURE 8-4: Set the Video System option to the television broadcast standard us...FIGURE 8-5: These symbols represent the major recording options.FIGURE 8-6: You can set the frame size, rate, and compression amount via the Qu...FIGURE 8-7: The Movie Recording Size setting is also adjustable through Shootin...FIGURE 8-8: In Scene Intelligent Auto and other Basic Zone exposure modes, your...FIGURE 8-9: In P, Tv, Av, M, B, C1, and C2 exposure modes, you have a few more ...FIGURE 8-10: Select Rec. Level (left) to open the screen where you can adjust t...FIGURE 8-11: You may have control over these additional options, depending on y...FIGURE 8-12: Movie Digital IS may help reduce the impact of camera shake in a m...FIGURE 8-13: The camera forces you to use Auto ISO in the P, Tv, Av, and B expo...FIGURE 8-14: Recording cropped 4K movies is a bit easier on the camera and memo...FIGURE 8-15: Shoot in “slow mo” with the High Frame Rate option.FIGURE 8-16: Tap the arrow to begin playback or tap Set to display playback con...
9 Chapter 9FIGURE 9-1: Control the timing of instant-picture review.FIGURE 9-2: The default Playback mode displays one picture at a time, with no p...FIGURE 9-3: Press the Quick Control button for fast access to these playback fe...FIGURE 9-4: Pinch in or press the Index/Reduce button to switch to display mult...FIGURE 9-5: You can specify a Jump method by using the Quick Control screen.FIGURE 9-6: You can also select the Jump method via Playback Menu 3.FIGURE 9-7: Display vertically oriented pictures upright (left) or sideways (ri...FIGURE 9-8: Go to Setup Menu 1 to disable or adjust automatic image rotation.FIGURE 9-9: During playback, the fastest way to rotate an image is to use the Q...FIGURE 9-10: You can also rotate photos from Playback Menu 1.FIGURE 9-11: After displaying your photo in single-image view (left), you can m...FIGURE 9-12: You can display the focus point(s) the camera used to establish fo...FIGURE 9-13: You can turn the feature on and off via Playback Menu 4 (right).FIGURE 9-14: Press the Info button to change the amount of data displayed with ...FIGURE 9-15: You can view basic exposure and file data in this display mode.FIGURE 9-16: The first screen of the Detailed Information display offers this f...FIGURE 9-17: Here’s a map to the data that appears on the bottom half of the fi...FIGURE 9-18: The second page has lens details and an RGB histogram (left); the ...FIGURE 9-19: Keep scrolling to see these additional settings, which are spread ...FIGURE 9-20: A Brightness histogram indicates the tonal range of an image.FIGURE 9-21: The RGB histogram can indicate problems with color saturation.FIGURE 9-22: You can set up a search from Playback Menu 3 (left) or, during pla...FIGURE 9-23: You can turn on as many as five search criteria; be sure to press ...FIGURE 9-24: The yellow frame reminds you that you’re viewing photos turned up ...FIGURE 9-25: Plug the small end of the cable into the HDMI-out port.
10 Chapter 10FIGURE 10-1: During picture playback, press the Erase button to delete the disp...FIGURE 10-2: Choose these Playback Menu 1 options to quickly delete all unprote...FIGURE 10-3: Tag a file as ready for the trash by tapping the Set symbol or pre...FIGURE 10-4: Use Select Range to quickly select and delete a consecutive series...FIGURE 10-5: When the Image Search function is active, choose All Found Images ...FIGURE 10-6: During playback, use the Quick Control screen to protect the curre...FIGURE 10-7: You can access a few additional options for selecting files to pro...FIGURE 10-8: You can rate photos via the Quick Control screen.FIGURE 10-9: The Rating feature on Playback Menu 2 offers a few more options fo...FIGURE 10-10: After choosing Select Images, tap Set (left), tap the up or down ...FIGURE 10-11: You can get to the cropping tool through the Quick Control screen...FIGURE 10-12: Use these controls to set the size, angle, orientation, and aspec...FIGURE 10-13: Hidden among the cropping features is an option that enables you ...FIGURE 10-14: You see these symbols during playback when you display a cropped ...FIGURE 10-15: Connect the USB cable to this port.FIGURE 10-16: You must use EOS Utility to transfer files via Wi-Fi or USB cable...FIGURE 10-17: Select the thumbnails of the files you want to transfer.FIGURE 10-18: You can specify where you want to store the photos.FIGURE 10-19: You can drag and drop files from your memory card to a drive on y...FIGURE 10-20: You can view image metadata by choosing Info from the View menu i...FIGURE 10-21: Creative Assist has a lot of fun options to customize your photos...FIGURE 10-22: Selecting images to process using the Playback menu and selection...FIGURE 10-23: Choose Customize RAW Processing to use your own settings.FIGURE 10-24: Edit Raw options on the left; save to a new file on the right.FIGURE 10-25: Adjust the image by selecting options on the Tool palette.FIGURE 10-26: You can create low-resolution copies of JPEG images using the cam...FIGURE 10-27: The edited photo symbol appears on the resized copy, along with t...
11 Chapter 11FIGURE 11-1: Custom Function III-3 enables you to modify the functions of sever...FIGURE 11-2: The My Menu feature lets you create a custom menu.FIGURE 11-3: You can create a new storage folder at any time.FIGURE 11-4: You can create your own custom exposure modes.FIGURE 11-5: Register your settings through this menu option.FIGURE 11-6: This option determines which direction you rotate the Main dial an...FIGURE 11-7: Copyright your photos with your name and other pertinent informati...FIGURE 11-8: Enter the text you want to include in your copyright notice.
12 Chapter 12FIGURE 12-1: After you enable the Interval Timer feature, press Info to configu...FIGURE 12-2: Enable time-lapse movie recording then configure it to shoot the t...FIGURE 12-3: Focus bracketing changes the focal distance between photos; use so...FIGURE 12-4: If you have the patience and want to work wonders increasing depth...FIGURE 12-5: Mirror lockup eliminates the chance that mirror movement blurs the...FIGURE 12-6: Here’s a look at how three Creative Filters affected a city scene.FIGURE 12-7: During playback, apply Creative Filters through the Quick Control ...FIGURE 12-8: Choose this exposure mode to add special effects to photos as you ...FIGURE 12-9: Use the Quick Control screen to select and adjust an effect.FIGURE 12-10: After you choose the Creative Filters option, you see a screen of...FIGURE 12-11: Here are two images Julie created using the Multiple Exposure fea...FIGURE 12-12: The Video Snapshot feature joins brief video clips into a single ...FIGURE 12-13: From the playback screen, select the scissors icon to get to the ...FIGURE 12-14: Choose Slide Show and then either start it or customize the setti...
Читать дальше