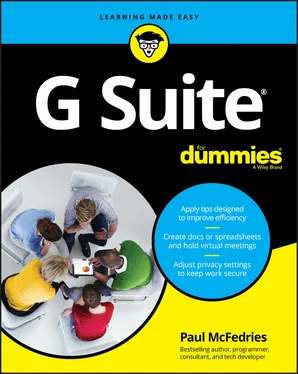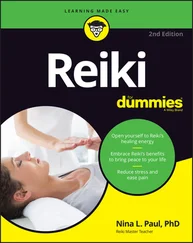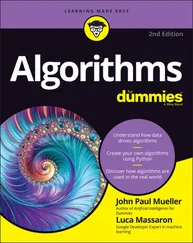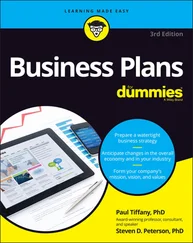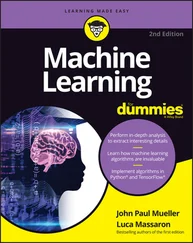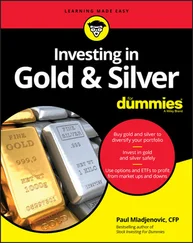7 Chapter 7FIGURE 7-1: A table in a Docs document.FIGURE 7-2: Use this grid to set the initial number of rows and columns in your...FIGURE 7-3: You can set a column's width by dragging its Column marker on the r...FIGURE 7-4: You can format various table settings in the Table Properties dialo...FIGURE 7-5: Running the Header command opens the Header section for editing.FIGURE 7-6: Use the Page Numbers dialog box to set up page numbers for your hea...FIGURE 7-7: Running the Footer command opens the Footer section.FIGURE 7-8: Select Different Odd & Even to work with unique odd and even page h...FIGURE 7-9: Use the Page Setup dialog box to set margin sizes.FIGURE 7-10: Drag the margin markers to adjust the left and right margins.FIGURE 7-11: The layout of the Page Setup dialog box changes when you add a sec...FIGURE 7-12: A document with text finagled into two columns.FIGURE 7-13: Select the Columns command, and then choose how many columns you w...FIGURE 7-14: The Column Options dialog box gives you a few extra column-related...FIGURE 7-15: A document with a footnote.
8 Chapter 8FIGURE 8-1: Choose Sheets on the Google Apps menu.FIGURE 8-2: The home page is your Sheets launching point.FIGURE 8-3: A blank spreadsheet and the Sheets features that surround it.FIGURE 8-4: The range A1:C4.FIGURE 8-5: If a text box requires a range input, it also displays the Select D...FIGURE 8-6: With the Select a Data Range dialog box onscreen, use the mouse or ...FIGURE 8-7: Sheets replaces hidden columns with arrows.
9 Chapter 9FIGURE 9-1: A simple formula that calculates the difference between two values.FIGURE 9-2: With relative referencing, Sheets adjusts cell references automatic...FIGURE 9-3: This sheet calculates the Principal amount for two different down p...FIGURE 9-4: Copying the formula in cell B6 causes the revised formula in cell C...FIGURE 9-5: When you anchor the House Price value using an absolute cell refere...FIGURE 9-6: After you type the left parenthesis, Sheets displays a banner with ...FIGURE 9-7: The result of the FV function.FIGURE 9-8: You can sort a range using multiple columns.FIGURE 9-9: For each column, Filter adds an icon that opens the list of that co...FIGURE 9-10: The elements of a Sheets chart.FIGURE 9-11: A chart created from a range with more columns than rows.FIGURE 9-12: A chart created from a range with more rows than columns.FIGURE 9-13: Use the Chart Editor to set up your new chart.FIGURE 9-14: Click the More Options button to make changes to the chart.FIGURE 9-15: Some great data, but how do you make sense of it?FIGURE 9-16: The pivot table creates order out of data chaos.FIGURE 9-17: The features of a typical pivot table.FIGURE 9-18: You start with a blank pivot table and the Pivot Table Editor pane...FIGURE 9-19: A pivot table built from the data in Figure 9-15.FIGURE 9-20: Use the Grouping Rule dialog box to specify the numeric ranges you...
10 Chapter 10FIGURE 10-1: Choose Slides on the Google Apps menu.FIGURE 10-2: The home page is your Slides launching point.FIGURE 10-3: A typical presentation and the Slides features that surround it.FIGURE 10-4: When you start a new presentation, Slides asks you to choose a the...FIGURE 10-5: Each theme comes with its own Master slide, which acts as a design...FIGURE 10-6: In the Motion pane, use the Slide Transition controls to apply a b...FIGURE 10-7: Click the slide show to view the toolbar and its navigation contro...
11 Chapter 11FIGURE 11-1: In Drive, select the file and then click Share.FIGURE 11-2: To give your collaborators Editor permission, make sure the Editor...FIGURE 11-3: Use the Get Link dialog box to select the permission level you wan...FIGURE 11-4: Use the Access Expires list to set when the user's sharing access ...FIGURE 11-5: The sharing invitation email tells you your access level and offer...FIGURE 11-6: Open Drive's Shared with Me folder to see every file that people h...FIGURE 11-7: The app displays an icon for each person who currently has the fil...FIGURE 11-8: Click a user's icon to see details for that user.FIGURE 11-9: Docs displays a pin for each user and adds the person's name to th...FIGURE 11-10: Sheets adds a border around the user's active cell. Hover the mou...FIGURE 11-11: Click the Editing Mode button and then select Suggesting to switc...FIGURE 11-12: A comment, ready to be added to a document.FIGURE 11-13: A comment, ready to be added to a document.FIGURE 11-14: Click the Show Chat icon to start a chat with your collaborators.FIGURE 11-15: Use the Activity Dashboard to see sharing data and trends for the...FIGURE 11-16: When you move to a suggestion, Docs displays the edit info and th...FIGURE 11-17: When you're done with a comment or comment thread, click Resolve ...
12 Chapter 12FIGURE 12-1: Start typing a guest's name and Calendar displays a list of folks ...FIGURE 12-2: Open an existing meeting for editing and use the Guests section to...FIGURE 12-3: You can mark a guest as optional or remove the guest altogether.FIGURE 12-4: Click See Guest Availability to peruse a calendar that shows the s...FIGURE 12-5: Click Suggested Times to see a list of meeting times when all your...FIGURE 12-6: In the Inbox, use the invitation's RSVP list to choose your respon...FIGURE 12-7: Open the invitation and then choose your response.FIGURE 12-8: Use the Access Permissions section to control sharing access to yo...FIGURE 12-9: Folks with whom you've shared your calendar appear in the Share wi...FIGURE 12-10: Calendar, subscribed to a couple of shared calendars.
13 Chapter 13FIGURE 13-1: The Meet home page.FIGURE 13-2: You need to give Meet access to your computer's camera and microph...FIGURE 13-3: Use the lists on the Audio tab to choose your preferred audio inpu...FIGURE 13-4: Use the list on the Video tab to choose your preferred camera.FIGURE 13-5: The Meeting Ready page displays the details for your new meeting.FIGURE 13-6: The Add Others dialog box appears when you first join the meeting.FIGURE 13-7: A typical meeting window.FIGURE 13-8: Click Meeting Details to see this dialog box with, you know, the m...FIGURE 13-9: Click the View Conference Details arrow to see the scheduled video...FIGURE 13-10: Meeting participants see this dialog box when a user who requires...FIGURE 13-11: Use this dialog box if you have to switch to your phone for audio...FIGURE 13-12: Use the Change Layout dialog box to pick out your preferred meeti...FIGURE 13-13: Select a meeting participant to see the options pointed out here.FIGURE 13-14: A video meeting with captions turned on.FIGURE 13-15: Use the Chat tab as your meeting's back channel.FIGURE 13-16: Use the Present dialog box to choose what you want to present to ...
14 Chapter 14FIGURE 14-1: As you enter a name or an address, you see a list of names that ma...FIGURE 14-2: In a shared Docs, Sheets, or Slides file, click the Chat icon to c...FIGURE 14-3: In a Meet video conference, click the Chat icon to message the mee...FIGURE 14-4: Google Chat's web home.FIGURE 14-5: Enter your message and then click Send Message (or press Enter).FIGURE 14-6: Click the Add Emoji icon to sprinkle your messages with your favor...FIGURE 14-7: Select a message in your chat history to see the icons shown here.FIGURE 14-8: A file, uploaded to a chat.FIGURE 14-9: Select a message in your chat history to see the icons shown here.FIGURE 14-10: A brand-new chat room, ready for the team.FIGURE 14-11: Select a message in your chat history to see the icons shown here...FIGURE 14-12: A Meet transcript example.
15 Chapter 15FIGURE 15-1: The Groups home page.FIGURE 15-2: Use the Group Settings tab to assign roles to each permission.FIGURE 15-3: You see the Join Group button for groups you can join directly.FIGURE 15-4: Fill in this dialog box to join the group.FIGURE 15-5: You see the Apply to Join Group button for groups you have to ask ...FIGURE 15-6: Fill in this dialog box to ask to join the group.FIGURE 15-7: Enter a group name and Groups automatically populates the Group Em...FIGURE 15-8: Use this dialog box to set your group's main privacy permissions.FIGURE 15-9: Use this dialog box to add members to your group.
Читать дальше