Massive dearth of apps: A few years ago, apps were a nice part of using an iPhone or iPad. Now, many people rely on them to get their work done and to keep their lives sunny side up. Microsoft missed the ball with UWP apps — they never caught on, and with the demise of a viable Microsoft smartphone ecosystem, developers had little incentive to make UWP apps. That means we get to use two kinds of apps in Windows 10: desktop apps or programs, and Windows 10 apps, which are touch-friendly and similar to past UWP apps. The problem is that users can't tell them apart, and the Microsoft Store in Windows 10 distributes both types of apps. Even Microsoft’s Skype team has not decided on what it wants us to use: their Skype Windows 10 app or the classic Skype program. We have both, and most people can’t tell which is which, or which is better.
 I have learned how to block Microsoft’s forced updating and have come to peace with the fact that Microsoft’s snooping on me. (Hey, I’ve used Google’s Chrome browser for years, and it’s been harvesting data the entire time.) And when I want the convenience of a specific app, I’ll pick up my phone, tablet, or Chromebook.
I have learned how to block Microsoft’s forced updating and have come to peace with the fact that Microsoft’s snooping on me. (Hey, I’ve used Google’s Chrome browser for years, and it’s been harvesting data the entire time.) And when I want the convenience of a specific app, I’ll pick up my phone, tablet, or Chromebook.
But that’s just me. You may have good reason to want to switch to another computing platform. Certainly, Windows 10 is going to give you more headaches and heartaches than the alternatives. But it gives you more opportunities, too.
Welcome to my world!
Chapter 2
Windows 10 for the Experienced
IN THIS CHAPTER
 Introducing what’s new for old Windows users
Introducing what’s new for old Windows users
 The many versions of the last version of Windows
The many versions of the last version of Windows
 Checking out the new interfaces
Checking out the new interfaces
 Getting to know the new Windows
Getting to know the new Windows
 Deciding whether you need Windows 10
Deciding whether you need Windows 10
If you’re among the 1.7 billion or so souls on the planet who have been around the block with Windows 8/8.1, Windows 7, or Windows Vista, you’re in for a shock.
On the other hand, if you’ve been using Windows 10 for a while and want to see what’s new, you’ll find a few new features and some stuff that’s been moved around, but the changes won't be so extreme. This chapter points out the high points.
Although Windows 10 will look relatively familiar to long-time desktop users, the details are different. If you’ve conquered the Metro side of Windows 8.1 (which is the only side of Windows 8), you’re going to be in for a pleasant surprise. And if you’re upgrading from one version of Windows 10 to another, the ride may or may not be what you expect.
If You Just Upgraded from Windows 7 or 8.1 to Windows 10
Before digging into an examination of the new nooks and crannies in Windows 10, I’d like to pause for a second and let you know about an option you may or may not have.
If you upgraded from Windows 7 or Windows 8.1 to Windows 10 in the past 30 days, and you don’t like Windows 10, you can roll back to your old version. This works for only 30 days because a scheduled program comes in and wipes out the backup after 30 days. But if you’re in under the wire and want to roll back, here’s how. Note that this technique is only for upgraders; it doesn’t apply to new Windows 10 systems or computers in which you installed Windows 10 by wiping out the hard drive. If you love Windows 10 or don’t qualify for the rollback, jump down to the next section.
The method for moving back is easy:
1 Make sure you have your old password.If your original Windows 7 or Windows 8.1 system had login IDs with passwords, you’ll need those passwords to log in to the original accounts. If you changed the password while in Windows 10 (local account), you need your old password, not your new one. If you created a new account while in Windows 10, you have to delete it before reverting to the earlier version of Windows.
2 Make a backup.Before you change any operating system, it’s a good idea to make a full system backup. Many people recommend Acronis for the job, but Windows 10 has a good system image program that is identical to the Windows 7 version. However, the program is hard to find. To get to the system image program, in the Windows 10 search box, type Windows Backup, press Enter, and click Go to Backup and Restore (Windows 7). Then, click Create a System Image (on the left) and follow the directions.
3 Run the reset. Click the Start icon and then the Settings icon. Click Update & Security, and then click Recovery. You see an entry to Go Back to Windows 7 or Go Back to Windows 8.1, depending on the version of Windows from whence you came. Click the Get Started button for Back to Windows 7 or Windows 8.1, depending on the version of Windows from whence you came. If asked why you are going back, choose a reason and click or tap Next (see Figure 2-1 ). FIGURE 2-1:When you roll back to Windows 7 or 8.1, you are asked why you want to go back.If you don’t see the Get Started button and are using an administrator account, you’ve likely fallen victim to one of the many gotchas that surround the upgrade. See the next part of this section, but don’t get your hopes up.
4 Revert to Windows 7 or Windows 8.Finally, click Go back to Windows 7 or Go back to Windows 8, and your PC reboots and starts the rollback process. During this time, you see the message: “Restore your previous version of Windows.” After a while (many minutes, sometimes hours), you arrive back at the Windows 7 (or 8.1) login screen.
5 Click the user you want to use and enter the password.You’re ready to go with your old Windows version.
 In the Windows 10 May 2020 update, I found that Windows 10 no longer asks users whether they want to keep their files and apps during the rollback. The rollback process automatically restores apps (programs) and settings to their original state and settings (the ones that existed when you upgraded from Windows 7 to Windows 10). Any modifications made to those programs (for example, installing security updates to Office programs) while using Windows 10 are not applied when you return to Windows 7; you have to apply them again.
In the Windows 10 May 2020 update, I found that Windows 10 no longer asks users whether they want to keep their files and apps during the rollback. The rollback process automatically restores apps (programs) and settings to their original state and settings (the ones that existed when you upgraded from Windows 7 to Windows 10). Any modifications made to those programs (for example, installing security updates to Office programs) while using Windows 10 are not applied when you return to Windows 7; you have to apply them again.
On the other hand, changes made to your regular files while working in Windows 10 — edits made to Office documents, for example, or to new files created while working with Windows 10 — may or may not make it back to Windows 7. I had no problems with files stored in My Documents; edits made to those documents persisted when Windows 10 rolled back to Windows 7. But files stored in other locations (specifically, in the \Public\Documents folder or on the desktop) didn’t always make it back: Sometimes, Word documents created in Windows 10 disappeared when rolling back to Windows 7, even though they were on the desktop or in the Public Documents folder.
Читать дальше
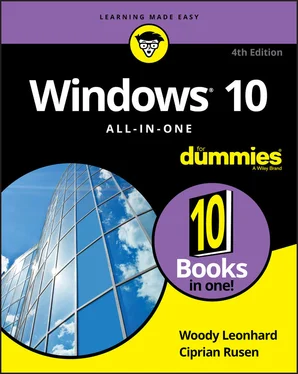
 I have learned how to block Microsoft’s forced updating and have come to peace with the fact that Microsoft’s snooping on me. (Hey, I’ve used Google’s Chrome browser for years, and it’s been harvesting data the entire time.) And when I want the convenience of a specific app, I’ll pick up my phone, tablet, or Chromebook.
I have learned how to block Microsoft’s forced updating and have come to peace with the fact that Microsoft’s snooping on me. (Hey, I’ve used Google’s Chrome browser for years, and it’s been harvesting data the entire time.) And when I want the convenience of a specific app, I’ll pick up my phone, tablet, or Chromebook. Introducing what’s new for old Windows users
Introducing what’s new for old Windows users










