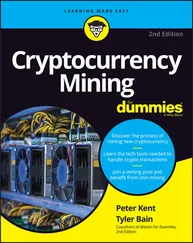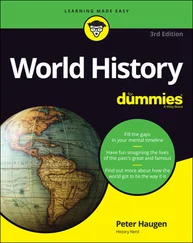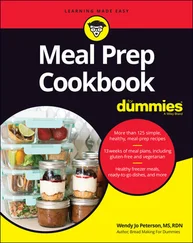Many of Photoshop’s handy reminder messages include a Don’t Show Again option. If you someday decide that you do indeed need to start seeing one or more of those reminders again, open the Preferences and click the Reset All Warning Dialogs button at the bottom of the General pane.
Many of Photoshop’s handy reminder messages include a Don’t Show Again option. If you someday decide that you do indeed need to start seeing one or more of those reminders again, open the Preferences and click the Reset All Warning Dialogs button at the bottom of the General pane.
 Your custom styles, brushes, Actions, and the like are recorded only in Photoshop’s Preferences until you actually save them to your hard drive. That makes them vulnerable to accidental loss. Use the menus of the various panels and pickers to export custom items. And make sure to export them in a safe location outside the Photoshop folder — you wouldn’t want to accidentally delete your custom bits and pieces if you should ever have to ( oh, no! ) reinstall Photoshop, would you?
Your custom styles, brushes, Actions, and the like are recorded only in Photoshop’s Preferences until you actually save them to your hard drive. That makes them vulnerable to accidental loss. Use the menus of the various panels and pickers to export custom items. And make sure to export them in a safe location outside the Photoshop folder — you wouldn’t want to accidentally delete your custom bits and pieces if you should ever have to ( oh, no! ) reinstall Photoshop, would you?
Open the Preferences on a Mac with the keyboard shortcut ⌘ +K or choose Photoshop ⇒ Preferences to select one of the 17 specific subsets of Preferences to change. The shortcut for Windows users is Ctrl+K, and the Preferences submenu is under the Edit menu. The default settings are perfectly acceptable (after all, they are the defaults for a reason), but the following sections cover some changes to the Preferences to consider, listed by the section of the Preferences dialog box in which you find them.
 Some of the changes you make in Photoshop’s Preferences are applied as soon as you click OK. Other changes don’t take effect until you restart the program. (You’ll get a reminder about that.)
Some of the changes you make in Photoshop’s Preferences are applied as soon as you click OK. Other changes don’t take effect until you restart the program. (You’ll get a reminder about that.)
Preferences ⇒ History Log
The History Log maintains a record of what you’ve done to a specific image. You can record when you opened and saved a file with the Sessions option, see a summary of what you did with the Concise option, or keep track of every command, every feature, and every setting you used with the Detailed option! And the log can be recorded to a text file or stored in an image’s metadata for retrieval by choosing File ⇒ File Info.
One option not selected by default that you may find very handy is Zoom Clicked Point to Center. When you click with the Zoom tool, this option automatically centers the view on the point where you clicked.
When using the transform commands, Photoshop shows you numerically precisely what you’re doing. A small display shows the new dimensions (when scaling) or the angle (when rotating or shearing). You may find that to the upper right of the cursor isn’t a good location (perhaps while using the stylus in your right hand on a Wacom Cintiq tablet or iPad connected with Sidecar). Change the location — or select Never to hide the info completely.
If you’re working with a machine that offers Gestures (pinching to zoom, three-finger swipe, and so on) and you like using Gestures, you can use them in Photoshop.
Preferences ⇒ Interface and Preferences ⇒ Workspace
The Interface and Workspace panels of the Preferences offers several options of note:
Appearance: You may find that Photoshop’s “dark interface” is not to your taste. (Try it for a while — it’ll likely grow on you.) You can select from among two lighter (and one even darker) interface appearances.
Screen Modes: You can easily customize the look of Photoshop’s three screen modes.
UI Font Size: If you find yourself squinting to read panel names and such, change the UI Font Size to Large and restart Photoshop. If you still have problems reading the screen, reduce the monitor’s resolution. (See Chapter 2for details.)
Show Channels in Color: When only one channel is active in the Channels panel, it normally shows a grayscale representation of the image. If you prefer to have the active channel appear in its own color, select this option. Keep in mind, however, that after you get comfortable working with individual channels, the default grayscale is easier to see.
Show Menu Colors: As I discuss earlier in this chapter, you can assign colors to specific commands in the Photoshop menus. Assigning colors might make it easier for you to quickly spot and select often-used commands. Use this option to disable the color coding without having to deselect each assigned color.
Auto-Collapse Iconic Panels: If you prefer an uncluttered workplace, here’s a great option for you! When selected, panels in icon mode (click the upper bar of a group of panels) collapse to buttons. To open a panel, click its button. When Auto-Collapse is selected, the selected panel automatically closes when you click elsewhere in Photoshop. If you need to keep a specific panel open while you work (perhaps Histogram or Info), drag it out of its group and away from the edge of the screen, and it will stay open until you close it.
Auto-Show Hidden Panels: Position the cursor over a collapsed panel and it springs open.
Open Documents as Tabs: Photoshop, by default, opens each document as a tab across the top of the work area. You click a tab to bring that image to the front. If you find that you’re constantly dragging tabs off to create floating windows, deselect this option in the Preferences. And if you disable tabbed image windows, you’ll likely also want to disable the Enable Floating Document Window Docking option. This prevents image windows from docking as you drag them around onscreen.
Preferences ⇒ File Handling
Image previews add a little to the file size, but in most cases, you want to include the preview. On Macs, you have the option of including a file extension or not (or having Photoshop ask you each and every time). Even if you don’t plan on sharing files with a Windows machine, I strongly recommend that you always include the file extension in the filename by selecting the Always option. Likewise, I suggest that you always maximize PSD and PSB file compatibility. This ensures that your Photoshop files can be opened (with as many features intact as possible) in earlier versions of the program and that they’ll function properly with other programs in the Creative Cloud. Maximizing compatibility can be critical if you also work with Adobe’s Lightroom CC.
Photoshop includes an auto-recovery feature, one that doesn’t compromise the creative process. If, as with some programs, your open file was simply saved to your hard drive at specific intervals, overwriting the original, your artistic experimentation could be limited to that specified time frame. Say, for example, that you tried a specific artistic filter, took an important phone call, and later found out that the program had rewritten the file on your hard drive and that experimental filter has become a permanent part of your artwork. But you decided you don’t like it after all. Bummer! (Or simply Undo, of course.) Rather than take such risks with your creativity, you now have the option to have Photoshop save recovery information, which doesn’t affect the original file in any way, at intervals specified in the Preferences. Or you can disable the feature by deselecting the check box.
Preferences ⇒ Performance
The Performance panel contains options related to how Photoshop runs on your computer:
Memory Usage: Try bumping the memory allocation to 100%. If things seem slower rather than faster, back off the memory allocation to perhaps 85%. In a 64-bit environment, Photoshop can take advantage of all the RAM you can cram (into the computer).
Читать дальше
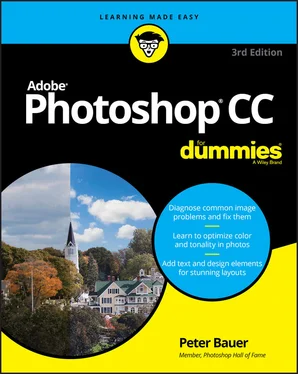
 Many of Photoshop’s handy reminder messages include a Don’t Show Again option. If you someday decide that you do indeed need to start seeing one or more of those reminders again, open the Preferences and click the Reset All Warning Dialogs button at the bottom of the General pane.
Many of Photoshop’s handy reminder messages include a Don’t Show Again option. If you someday decide that you do indeed need to start seeing one or more of those reminders again, open the Preferences and click the Reset All Warning Dialogs button at the bottom of the General pane. Your custom styles, brushes, Actions, and the like are recorded only in Photoshop’s Preferences until you actually save them to your hard drive. That makes them vulnerable to accidental loss. Use the menus of the various panels and pickers to export custom items. And make sure to export them in a safe location outside the Photoshop folder — you wouldn’t want to accidentally delete your custom bits and pieces if you should ever have to ( oh, no! ) reinstall Photoshop, would you?
Your custom styles, brushes, Actions, and the like are recorded only in Photoshop’s Preferences until you actually save them to your hard drive. That makes them vulnerable to accidental loss. Use the menus of the various panels and pickers to export custom items. And make sure to export them in a safe location outside the Photoshop folder — you wouldn’t want to accidentally delete your custom bits and pieces if you should ever have to ( oh, no! ) reinstall Photoshop, would you?