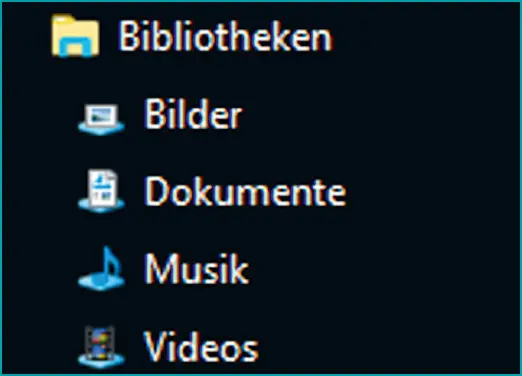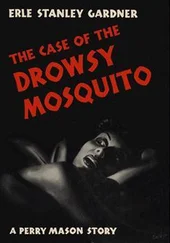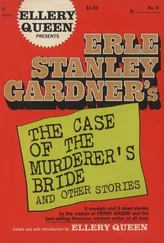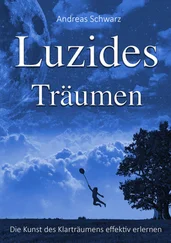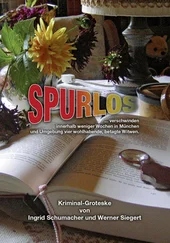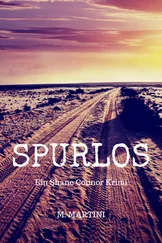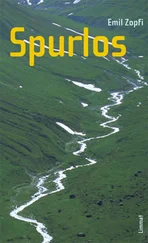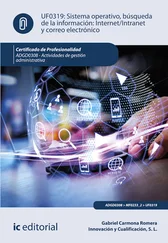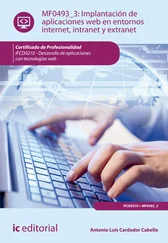Um Dokumente und Einstellungen auf verschiedenen Geräten parallel nutzen zu können, bedarf es eines zentralen Speichers, auf den alle diese Geräte zugreifen können. Zu Ihrem Microsoft-Konto gehört das sogenannte OneDrive (früher: SkyDrive), das einen kostenlosen Speicher von mehreren Gigabyte (GB) mitbringt. Dort werden automatisch alle Sicherungen der Einstellungen Ihrer Geräte abgelegt, auf Wunsch auch die Bilder, die Sie mit der Kamera Ihres Tablets oder Smartphones machen, Dokumente, die Sie mit Word, Excel oder PowerPoint erstellen, und vieles mehr. Da es sich um einen Cloudspeicher handelt, können Sie ihn jederzeit von allen Geräten aus erreichen.
Die neuen Office-Versionen werden auch in einer fingerfreundlichen Version für Windows 10 angeboten. Bei diesen ist es Standard, OneDrive als Speicher zu nutzen, dies können Sie jedoch umstellen. Auf S. 43 Nun stellt sich bei dieser Lösung die Frage, ob es sich einrichten lässt, dass die Speicherung auf dem externen Datenträger automatisch stattfindet. Tatsächlich ist das möglich: Sie können die Bibliotheken einfach auf ein externes Laufwerk verschieben: 1 Legen Sie als Erstes die Verzeichnisse der Bibliotheken, die Sie verschieben wollen, auf dem externen Datenträger an. Im Regelfall wird das vor allem die Dokumente betreffen. Bilder, Videos und Musik können aus Speichergründen interessant sein, sind im Hinblick auf Ihre Anonymität aber eher unwichtig. 2 Starten Sie den Windows Explorer. 3 Klicken Sie auf Dokumente unter den Bibliotheken, dann auf Bibliothekstools, Bibliothek verwalten . 4 Klicken Sie auf Hinzufügen und suchen Sie das Verzeichnis für die Dokumente auf dem externen Datenträger. 5 Bestätigen Sie die Aufnahme des externen Verzeichnisses durch Klick auf den Button Ordner aufnehmen . 6 Jetzt sehen Sie zwei Ordner für die Dokumente in der Übersicht. 7 Klicken Sie jetzt mit der rechten Maustaste auf den neuen Ordner, dann auf Als Standardspeicherort festlegen . 8 Auf Wunsch können Sie den Ordner Dokumente auf der Festplatte jetzt noch löschen. Unabhängig davon wird aber von nun an bei jedem Office-Programm der neue Ordner als Standardspeicherort angeboten. Wenn Sie Ihre Bibliotheken auf einen externen Datenträger auslagern, sollten Sie eines beachten: Sie müssen den Datenträger beim Hochfahren und beim Herunterfahren angeschlossen lassen. Ist das nicht der Fall, kann Windows die Zuordnung der Verzeichnisse zu den Bibliotheken verlieren!
finden Sie außerdem eine Anleitung, um Dateien weder in der Cloud noch auf dem PC selbst zu speichern, sondern stattdessen auf einem externen Datenträger.
Einschränkung der zu synchronisierenden Daten
Microsoft ist so vermessen, zu vermuten, dass Sie nicht nur einen, sondern gleich mehrere PCs nutzen. Manchmal parallel, manchmal nacheinander, wenn Sie ein neues Gerät kaufen oder ein defektes ersetzen. Aus diesem Grund können Sie bestimmte Elemente und Einstellungen von Windows mit Ihrem Microsoft-Konto synchronisieren. Damit liegen diese Daten in der Cloud und sind für jeden Rechner, der sich mit Ihrem Microsoft-Konto anmeldet, verfügbar. Wird auch dort die Synchronisation eingeschaltet, dann werden die Einstellungen auf den neuen PC übertragen. Das spart Ihnen eine Menge an manuellem Einrichtungsaufwand.
Info
Erreichbarkeit über Skype und Teams:Skype ist vor allem bekannt als Programm, mit dem man kostenlos über das Internet telefonieren kann. Neben dieser Funktion hat es nach der Übernahme durch Microsoft noch eine weitere, wichtige Funktion im Windows-Umfeld bekommen: Es wird im Hintergrund verwendet, um mit Kontakten Nachrichten auszutauschen und diese bei Bedarf auch direkt anzurufen. Teams als Nachfolger von Skype funktioniert ähnlich. Auch für diese Dienste müssen Sie sich über Ihr Microsoft-Konto identifizieren.
Wenn Sie das aber aus Sicherheitsgründen nicht wollen, dann schalten Sie die Synchronisation aus:
1Klicken Sie in den Einstellungen auf Konten, Einstellungen synchronisieren .
2Deaktivieren Sie Synchronisierungseinstellungen , um die komplette Synchronisation von Einstellungen zu deaktivieren.
Alternativ können Sie einzelne Synchronisierungseinstellungen ausschalten. Beispielsweise kann es empfehlenswert sein, die Synchronisation der Passwörter, die ja doch ein wenig heikel sein kann, zu deaktivieren.
Auf dem Mac ändert sich Ihr Benutzerkonto nicht, wenn Sie sich gegen die Cloud entscheiden. Die iCloud-Anbindung wird über die Apple ID vorgenommen. Die Verknüpfung können Sie leicht lösen:
1Wechseln Sie in die Einstellungen des Mac.
2Klicken Sie auf iCloud .
3Unter Ihrem Kontobild klicken Sie auf Abmelden .
Diese Abkopplung vom iCloud-Speicher hat einige Auswirkungen: Beispielsweise ist der Fotostream, der Fotos zwischen iPhone, iPad und Mac synchronisiert, nicht mehr verfügbar. Neue Fotos erscheinen nicht darin, in der Foto-App sehen Sie nur die lokalen Bilder, die Sie auf den Mac übertragen haben.
 Bilder schnell auf den Mac übertragen
Bilder schnell auf den Mac übertragen
Wenn Sie Fotos mit dem iPhone machen, die aufgrund der ausgeschalteten Synchronisierung auf dem Mac nicht mehr automatisch dorthin übertragen werden, gibt es eine Alternative: eine weniger bekannte, aber sehr komfortable Funktion namens AirDrop in macOS und iOS. Um diese Funktion zu nutzen, suchen Sie über Spotlight nach „Airdrop“ und aktivieren es. Auf dem iOS-Gerät können Sie dann über die Teilen-Funktion Ihren Mac sehen und als Ziel angeben. Dazu müssen beide Geräte im selben WLAN sein.
Wissen Sie genau, wo sich Ihre Dateien befinden? Falls die Antwort Nein lautet, ist das nicht ungewöhnlich. In Windows ist es seit vielen Versionen Standard, dass die Dateien des Benutzers kanalisiert werden. Die Idee dahinter: Sie sollen sich keine Gedanken darüber machen müssen, wo Ihre Dateien liegen. Jedes Programm kennt den Typ der Dateien, die es verarbeitet, und kann diese Dateien automatisiert im richtigen Verzeichnis ablegen. Dazu gibt es die sogenannten Bibliotheken. So wie eine echte Bücherei in Lesesäle und Regale aufgeteilt ist, wird auch hier eine grobe Vorsortierung der Dateien vorgenommen, und zwar in Dokumente, Bilder, Musik und Videos.
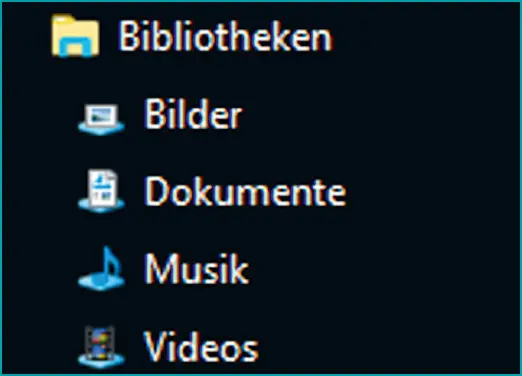
Erzeugen Sie beispielsweise in einer Office-App ein Dokument oder eine Tabelle, dann bietet Ihnen das Programm im Standard die Bibliothek Dokumente als Ziel an. Darin können Sie frei Unterordner anlegen. Auf Wunsch lässt sich ein beliebiges anderes Verzeichnis auf einem Datenträger anwählen. Da Benutzer jedoch meist faul sind, findet sich oft ein Großteil der Dateien in den Bibliotheken.
 Sie sehen die Bibliotheken nicht?
Sie sehen die Bibliotheken nicht?
Die Bibliotheken sind zwar immer vorhanden, werden aber nicht im Standard im Explorer angezeigt. Wenn Sie diese im Ordnerbaum nicht sehen, klicken Sie auf Ansicht, Navigationsbereich, Bibliotheken anzeigen. Danach werden diese links im Ordnerbaum mit angezeigt.
Dateien aus Bibliotheken löschen
Warum kann es problematisch sein, diese Bibliotheken zu nutzen? Ganz einfach: Da sich die Bibliotheken bei allen Windows-PCs an derselben Stelle befinden und die meisten Nutzer ihre Dateien tatsächlich dort speichern, wissen auch neugierige Besucher und Kriminelle ganz genau, wo sie suchen müssen.
Читать дальше
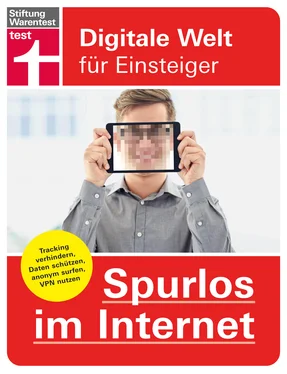
 Bilder schnell auf den Mac übertragen
Bilder schnell auf den Mac übertragen