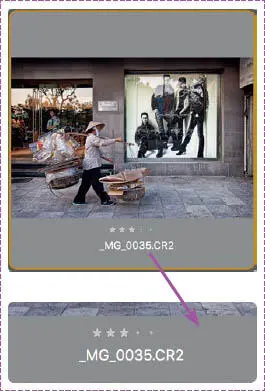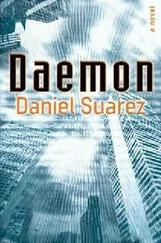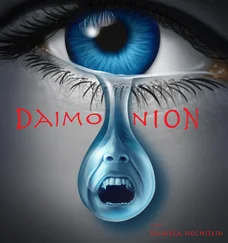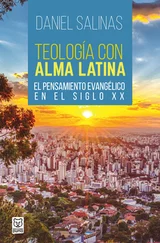Para guardar una distribución de paneles personalizada, nos dirigimos al menú Ventana>Espacio de Trabajo>Nuevo Espacio de Trabajo y le asignamos un nombre. Este se añadirá en la lista superior de espacios de trabajo disponibles, dándonos la opción de cambiar de un espacio a otro siempre que lo necesitemos.
De la cámara al ordenador
Nuestro primer paso consistirá en copiar las fotografías en el disco duro del ordenador, desde la propia cámara o desde un lector de tarjetas. Este es un proceso sumamente delicado porque se pueden producir errores de lectura o fallos en el sistema que hagan peligrar la integridad de las fotos, quedándose atrapadas en una dimensión desconocida, por lo que debemos ser cuidadosos.
Es posible realizar esta operación con el Explorador de Windows o el Finder de Mac, copiando y pegando directamente las fotografías en la carpeta de destino; o desde Adobe Bridge, accediendo al menú Archivo>Obtener fotos de la cámara . En el cuadro de diálogo Utilidad de descarga de fotografíasescogemos el Origende los datos, que será la propia cámara o la tarjeta de memoria.
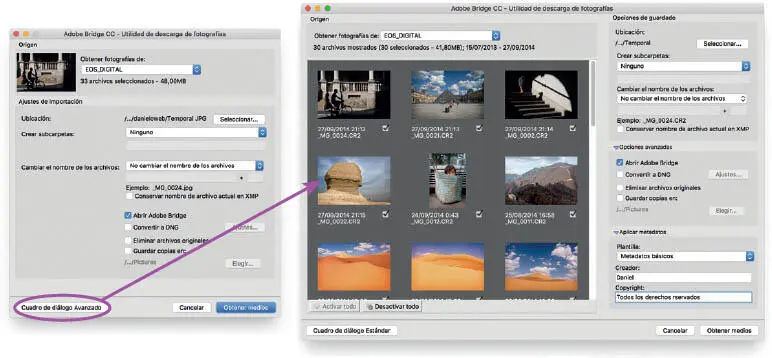
Podemos alternar entre el Cuadro de diálogo Avanzadoy el Estándar.
Si seleccionamos Cuadro de diálogo Avanzado(tal como hemos hecho en la imagen superior), dispondremos de una previsualización de las fotografías, que nos permite marcar y desmarcar las imágenes que deseamos copiar. A la derecha del cuadro, tenemos diversas opciones, como elegir la carpeta de Destino, crear subcarpetas con distintos criterios, cambiar el nombre de los archivos, eliminar archivos originales, etc. Como ya he mencionado, este es un proceso comprometido que es conveniente realizar de manera sencilla, por lo que, normalmente, evito usar estas opciones. Mi recomendación es seleccionar todas las fotografías y, después de elegir la carpeta de Destino, pulsar Obtener mediospara copiarlas. En ningún caso marcaremos Eliminar archivos originales, ya que esta opción borra los originales una vez copiados, de modo que, si se produce algún error, nuestros archivos podrían caer en manos del lado oscuro de la fuerza y perderse para siempre.
Una vez que tengamos las imágenes en el disco duro del ordenador, lo ideal sería hacer una copia de seguridad en un disco duro externo y no borrarlas de la tarjeta hasta estar seguros de que la copia se ha realizado correctamente. Cuando estemos listos para formatear la tarjeta de memoria debemos hacerlo desde la cámara porque si la formateamos en el ordenador, es posible que la cámara no sea capaz de utilizarla correctamente.
Organización y clasificación de archivos
Después de copiar las fotografías en el ordenador, podemos trabajar con ellas. Para localizarlas utilizamos el panel Carpetas, cuyo funcionamiento es exactamente igual al de cualquier explorador de archivos. A su lado se encuentra el panel Favoritos, que utilizamos para crear accesos directos a las carpetas que vamos a usar con mayor frecuencia. Para incluir una carpeta como favorita , solo tenemos que arrastrarla desde el panel Contenido, que estudiaremos a continuación.
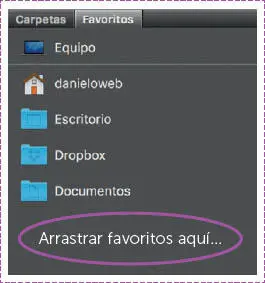
Panel Favoritos.
 ORGANIZACIÓN
ORGANIZACIÓN
El panel Contenidopresenta miniaturas de las imágenes, archivos y subcarpetas situadas en cada carpeta. Es posible modificar su tamaño a través del deslizador colocado en la parte inferior derecha de la pantalla, como si de un zoom se tratase.

Deslizador para ajustar el tamaño de las miniaturas.
Tenemos la posibilidad de ordenar las imágenes por diferentes criterios y de forma ascendente o descendente, a través de la opción Ordenar porsituada en la parte superior derecha de la pantalla.

Organización automática de las miniaturas.
No obstante, si optamos por hacer clic encima de una miniatura y la arrastramos para modificar su orden de forma manual, la opción Ordenar porindicará Manualmente.

Organización manual de las miniaturas.
También podemos renombrar las imágenes clicando sobre su nombre, o haciendo clic derecho en la miniatura, y eligiendo la opción Renombrar.
 CLASIFICACIÓN
CLASIFICACIÓN
Al finalizar un viaje o una sesión fotográfica, nos encontramos con gran cantidad de fotografías, por lo que se hace imprescindible una primera evaluación de las mismas. Una manera lógica de realizar esta labor es a través de su clasificación y calificación. Esto nos ahorrará mucho tiempo, puesto que nos permitirá centrarnos en un grupo más reducido de archivos, librándonos de la gestión del grueso de imágenes. Por ejemplo, podemos señalar aquellas fotografías con las que vamos a trabajar, las que queremos revisar, o incluso las que probablemente eliminaremos.
Para realizar una clasificación de las imágenes, Bridge utiliza la asignación de un número de estrellas, comprendido entre 0 y 5. Se trata de un sistema de puntuación que utilizan algunos modelos de cámaras, y que podemos introducir al visualizar las fotos en la propia máquina. Adobe Bridge nos ofrece las siguientes alternativas:
•A través del menú Etiqueta
•Utilizando el atajo de teclado Ctrl+1, 2, 3, 4, 5 ó 0 (si queremos quitar la clasificación).
•Haciendo clic en los pequeños puntos que aparecen debajo de la miniatura.
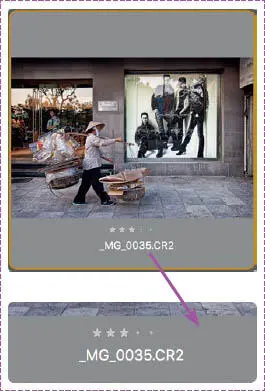
Fotografía con tres estrellas.
Además de la clasificación por estrellas, Bridge ofrece un sistema de calificación basado en la asignación de etiquetas de colores. Disponemos de cinco colores para establecer prioridades entre fotos, marcar una fotografía como pendiente de clasificar o, simplemente, realizar una calificación siguiendo nuestros propios criterios. En este sentido, Bridge tiene asignada una palabra para cada color de etiqueta que nos ayuda a entender mejor la función para las que fueron creadas; sin embargo, accediendo al menú Editar>Preferencias>Rótulos es factible cambiar estos nombres y especificar nuestra propia denominación.
Читать дальше
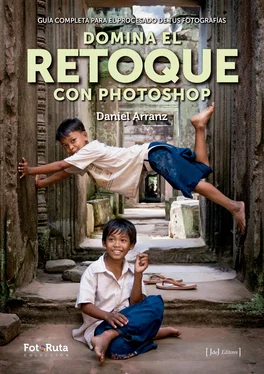
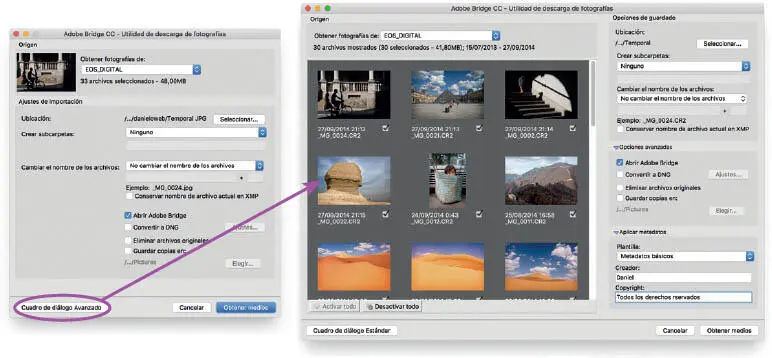
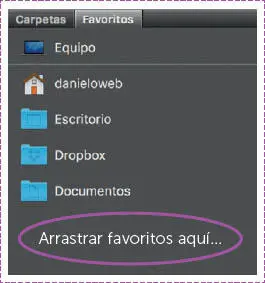
 ORGANIZACIÓN
ORGANIZACIÓN