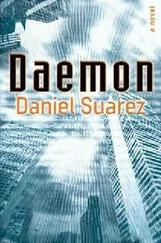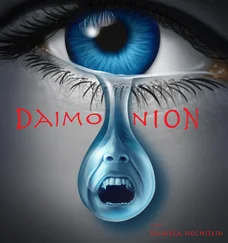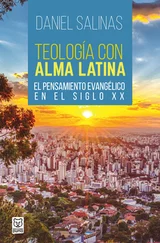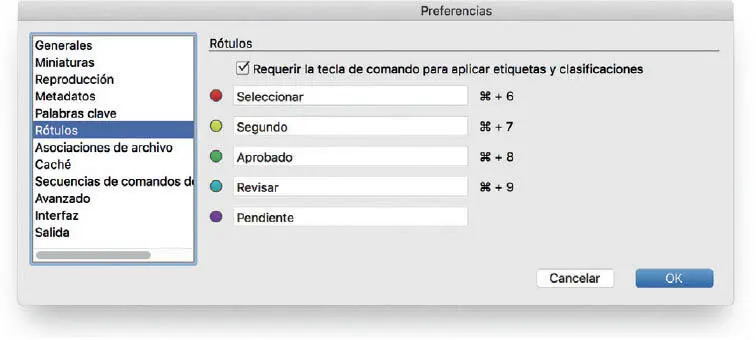
Cuadro de diálogo Preferencias.
En cuanto a la asignación de etiquetas podemos utilizar las siguientes opciones:
•A través del menú Etiqueta
•Haciendo clic derecho sobre la miniatura y seleccionando el apartado Etiqueta.
•Utilizando el atajo de teclado Ctrl+6, 7, 8, 9 para los cuatro primeros colores de etiquetas (volviendo a utilizar el mismo atajo en una fotografía, se le desasigna la etiqueta).
 PANEL FILTRO
PANEL FILTRO
En este potente panel controlaremos qué archivos se muestran en el panel Contenidomediante una selección de criterios. Estos criterios se generan de forma automática a través del análisis de las características de las imágenes que aparecen en el panel Contenido, mostrando únicamente las opciones de filtrado que están disponibles. Imaginemos que en el panel Contenidohay fotografías clasificadas con tres, cuatro y cinco estrellas, pero ninguna con una o dos; en el panel Filtrosólo estarán disponibles las tres primeras opciones, con una cifra a su derecha indicando el número de imágenes que cumplen cada criterio (véase imagen de la derecha). Haciendo clic sobre cualquier criterio, activamos el filtro y el panel Contenidoúnicamente mostrará los archivos que cumplan las condiciones.
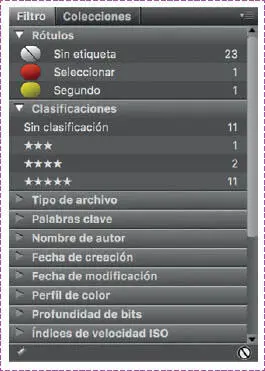
Panel Filtro.
El programa nos proporciona innumerables criterios de filtrado, siendo algunos particularmente interesantes, como el filtro por la orientación (horizontal o vertical) de la fotografía; por tiempo de exposición para comprobar, por ejemplo, si las fotos disparadas a cierta velocidad están movidas; por el tipo de lente utilizada; por etiquetas de colores; por clasificación y otros.
Los filtros se pueden acumular o restar haciendo clic encima de cada uno de ellos para marcarlos y desmarcarlos. En la parte inferior del panel, encontramos dos iconos muy útiles para los filtros; el de la izquierda  , que sirve para mantener los filtros aunque cambiemos de carpeta, y el de la derecha
, que sirve para mantener los filtros aunque cambiemos de carpeta, y el de la derecha  que anula todos los filtros seleccionados.
que anula todos los filtros seleccionados.
 PANEL COLECCIONES
PANEL COLECCIONES
El panel Coleccionespermite crear carpetas virtuales de fotografías, aunque se encuentren en distintas ubicaciones. Con las colecciones agrupamos imágenes situadas en diferentes carpetas a través de la creación de accesos directos, es decir, sin duplicar o mover los archivos. Podemos utilizar colecciones si necesitamos reunir un conjunto de fotografías en las que aparezcan, por ejemplo, medios de transporte, o si estamos realizando un proyecto fotográfico sobre un tema determinado. Los pasos a seguir para crear una colección son los siguientes:
1.Hacemos clic sobre el botón Nueva Colección  situado en la parte inferior del panel.
situado en la parte inferior del panel.
2.Asignamos un nombre a la colección.
3.Arrastramos, desde el panel Contenido, las fotos que deseamos incluir en la colección.
4.Para sacar una fotografía de la colección, hacemos clic derecho en su miniatura y seleccionamos Eliminar de la colección(no la estamos borrando, solo haciendo que no aparezca en la colección).
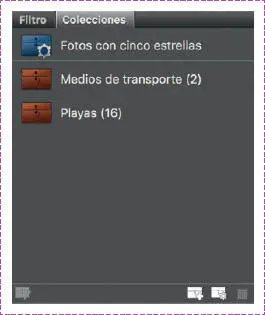
Panel Coleccionesque, en este caso, contiene una colección inteligente y dos colecciones “normales”.
Este panel también nos permite diseñar colecciones inteligentes a través del botón Nueva colección inteligente  situado en su parte inferior derecha. Reciben este nombre porque sirven para generar grupos de fotografías que cumplen ciertos criterios que establecemos al crearlas. De forma más sencilla, se pueden definir como colecciones que aplican filtros a carpetas. Al diseñar una colección inteligente accedemos al cuadro de diálogo Colección Inteligente(ver imagen inferior), que nos permite establecer las combinaciones de criterios que debe cumplir una imagen para ser mostrada en el panel Contenido.
situado en su parte inferior derecha. Reciben este nombre porque sirven para generar grupos de fotografías que cumplen ciertos criterios que establecemos al crearlas. De forma más sencilla, se pueden definir como colecciones que aplican filtros a carpetas. Al diseñar una colección inteligente accedemos al cuadro de diálogo Colección Inteligente(ver imagen inferior), que nos permite establecer las combinaciones de criterios que debe cumplir una imagen para ser mostrada en el panel Contenido.
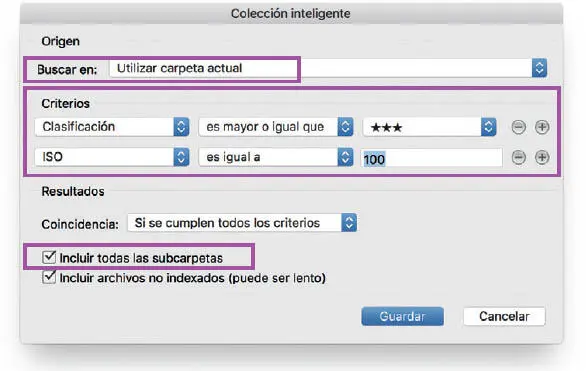
Cuadro de diálogo Colección inteligente.
El campo Buscar ensirve para restringir su ámbito de actuación a una carpeta concreta. Sin embargo, bajo mi punto de vista, es mucho más eficaz marcar en este campo la opción Utilizar carpeta actual, para que la colección sea utilizable en cualquier carpeta en la que estemos situados. Si además marcamos la opción Incluir todas las subcarpetas, aprovechamos todo su potencial porque será capaz de realizar filtros sobre infinidad de imágenes situadas en distintas subcarpetas. En el apartado Criteriosestablecemos las condiciones que han de cumplir las imágenes para ser mostradas como parte de la colección.
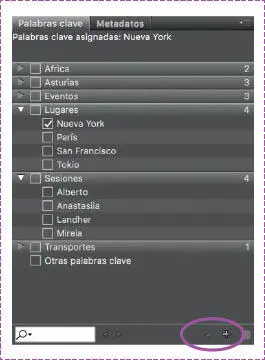
Panel Palabras clave.
Podemos editar los criterios establecidos en una colección inteligente seleccionándola y haciendo clic en el icono  situado en la parte inferior izquierda del panel.
situado en la parte inferior izquierda del panel.
 PANEL PALABRAS CLAVE
PANEL PALABRAS CLAVE
Nuestras fotografías serán fácilmente identificables gracias al uso de este panel. Nos permite crear palabras clave y asignarlas a fotos o grupos de fotos para agilizar los procesos de búsqueda y el filtrado de imágenes. Con el botón Nueva palabra clave  situado en la esquina inferior derecha, creamos listas de palabras que, a su vez, pueden contener palabras claves secundarias creadas con la opción Nueva palabra clave secundaria
situado en la esquina inferior derecha, creamos listas de palabras que, a su vez, pueden contener palabras claves secundarias creadas con la opción Nueva palabra clave secundaria  .
.
La asignación de palabras clave a una o varias imágenes seleccionadas en el panel Contenidose realiza clicando en el recuadro situado a la izquierda de cada palabra.
Читать дальше
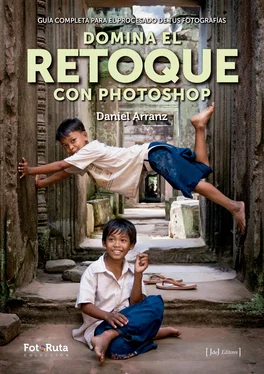
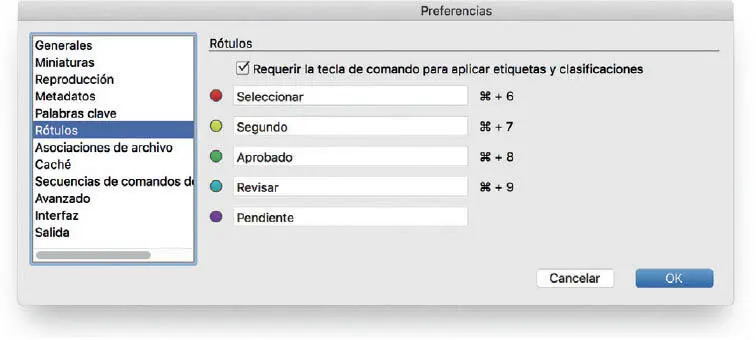
 PANEL FILTRO
PANEL FILTRO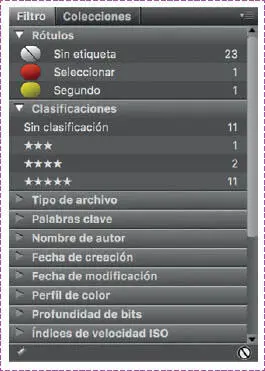
 , que sirve para mantener los filtros aunque cambiemos de carpeta, y el de la derecha
, que sirve para mantener los filtros aunque cambiemos de carpeta, y el de la derecha  que anula todos los filtros seleccionados.
que anula todos los filtros seleccionados. situado en la parte inferior del panel.
situado en la parte inferior del panel.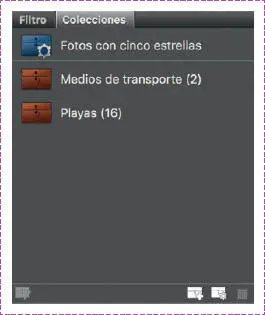
 situado en su parte inferior derecha. Reciben este nombre porque sirven para generar grupos de fotografías que cumplen ciertos criterios que establecemos al crearlas. De forma más sencilla, se pueden definir como colecciones que aplican filtros a carpetas. Al diseñar una colección inteligente accedemos al cuadro de diálogo Colección Inteligente(ver imagen inferior), que nos permite establecer las combinaciones de criterios que debe cumplir una imagen para ser mostrada en el panel Contenido.
situado en su parte inferior derecha. Reciben este nombre porque sirven para generar grupos de fotografías que cumplen ciertos criterios que establecemos al crearlas. De forma más sencilla, se pueden definir como colecciones que aplican filtros a carpetas. Al diseñar una colección inteligente accedemos al cuadro de diálogo Colección Inteligente(ver imagen inferior), que nos permite establecer las combinaciones de criterios que debe cumplir una imagen para ser mostrada en el panel Contenido.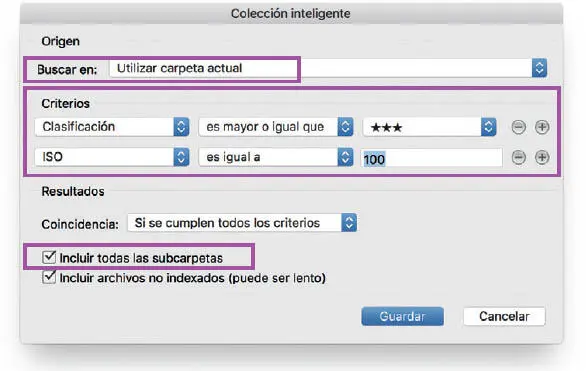
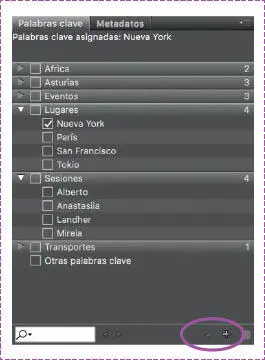
 situado en la parte inferior izquierda del panel.
situado en la parte inferior izquierda del panel. situado en la esquina inferior derecha, creamos listas de palabras que, a su vez, pueden contener palabras claves secundarias creadas con la opción Nueva palabra clave secundaria
situado en la esquina inferior derecha, creamos listas de palabras que, a su vez, pueden contener palabras claves secundarias creadas con la opción Nueva palabra clave secundaria  .
.