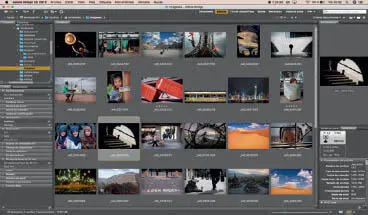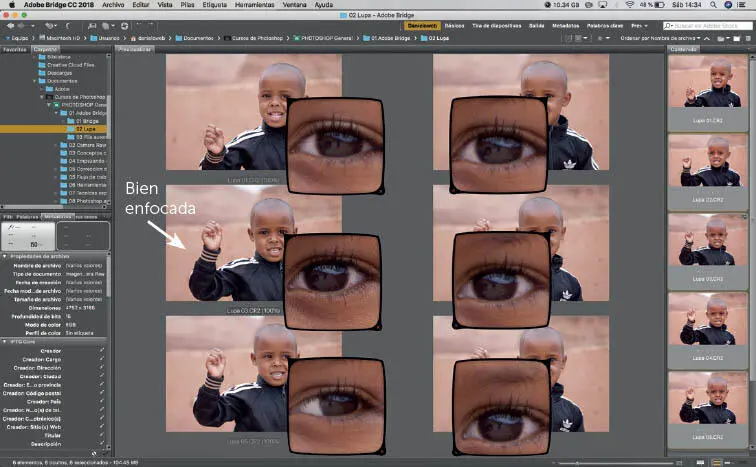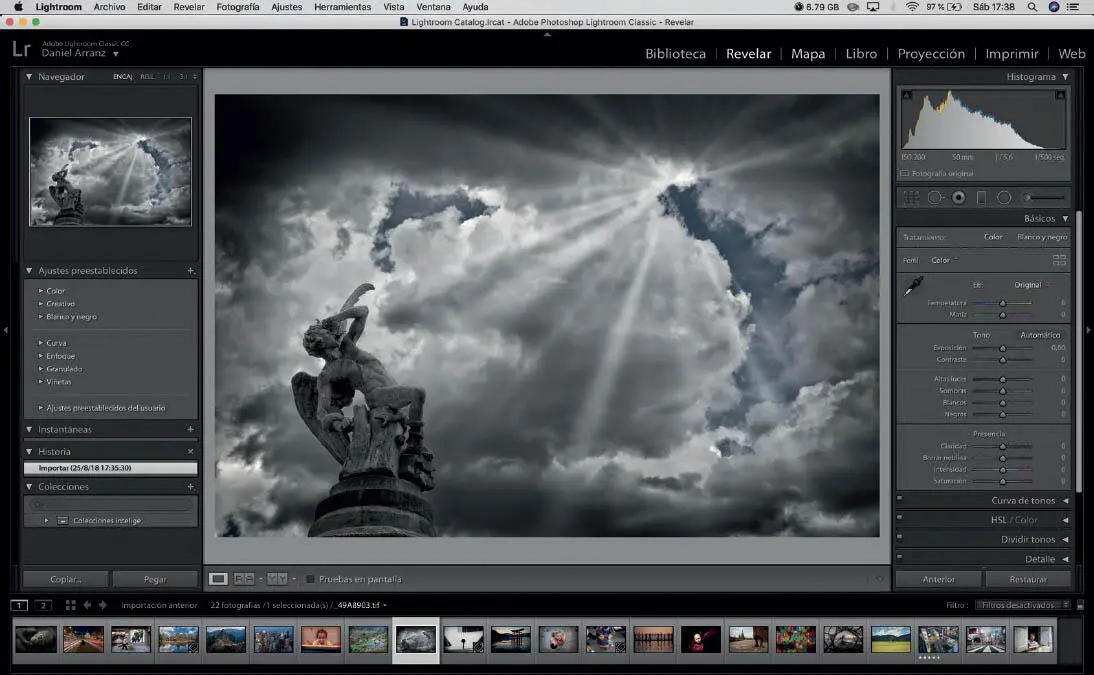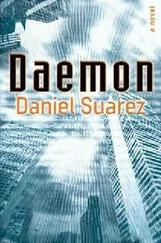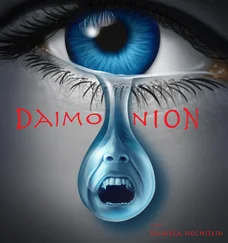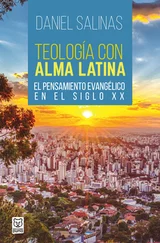•En el apartado Previsualizarrevisamos el Nombre de archivo actualy el Nuevo nombre de archivo.

•Hacemos clic en el botón Cambiar nombrey comprobamos cómo se han renombrado todas las fotografías que habíamos seleccionado. Además, aparecen al final de la lista porque se ordenan automáticamente por nombre de archivo.
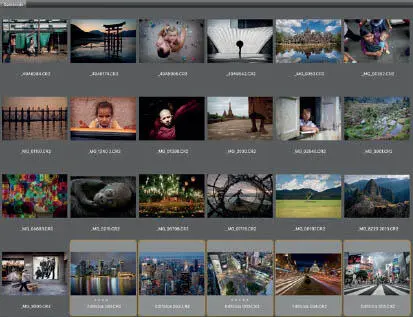
Cambiar nombre de lotees particularmente útil cuando la cámara comienza a repetir nombres de archivos porque ha agotado todos los dígitos del marcador. Si, en un viaje o en una sesión, empezamos a fotografiar con un número de fotografía alto, como 9875, es muy probable que acabemos en un número menor, como el 0350. Esto nos puede confundir al ordenar las fotografías por nombre de archivo, porque aparecerá primero la imagen 0000 y la última será la 9999. La mejor solución es ordenarlas momentáneamente por fecha de creación, seleccionar todas con la opción del menú Editar>Seleccionar todos , y cambiar el nombre del lote para que queden denominadas con una secuencia similar al orden en el que fueron tomadas.
 PANEL PREVISUALIZAR
PANEL PREVISUALIZAR
En este panel se muestran las fotografías seleccionadas en el panel Contenido. La organización de paneles por defecto que presenta el programa, despoja de sentido al panel Previsualizar. Es tan pequeño, que el tamaño de la previsualización resulta similar al de las miniaturas, por lo que, si queremos ver las fotos a un tamaño razonable, es recomendable redistribuir los paneles para conseguir un flujo de trabajo más eficiente.
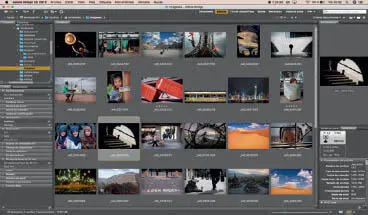
Siempre que instalo el programa, reorganizo la interfaz arrastrando el panel Previsualizaral bloque central ( 2).
En segundo lugar, muevo el panel Contenidoal bloque derecho ( 3) y por último, desplazo el resto de paneles al bloque izquierdo ( 1). De este modo, aprovecho el formato panorámico de la pantalla porque la imagen se ve grande en el centro y el resto de paneles quedan ajustados a los extremos.

Distribución personalizada de paneles en Adobe Bridge.
Guardo esta configuración personalizada con mi nombre a través del menú Ventana>Espacio de trabajo>Nuevo espacio de trabajo . Además, gracias a esta organización de paneles puedo usar uno de los elementos más potentes del programa que, sin lugar a dudas, es la herramienta Lupa.
Seleccionando simultáneamente desde una hasta nueve miniaturas en el panel Contenido, obtenemos su previsualización en el panel Previsualizar. Desde aquí, clicando con el ratón encima de una fotografía, accedemos a la herramienta Lupaque permite ampliar al 100% (o a un porcentaje mayor si movemos la rueda del ratón) la porción de imagen sobre la que hemos hecho clic. Podemos emplear una lupa en cada imagen, lo que nos permite establecer comparaciones entre las mismas. Si necesitamos ocultar alguna, hacemos clic en la X situada en su esquina inferior derecha o en el interior del área ampliada.
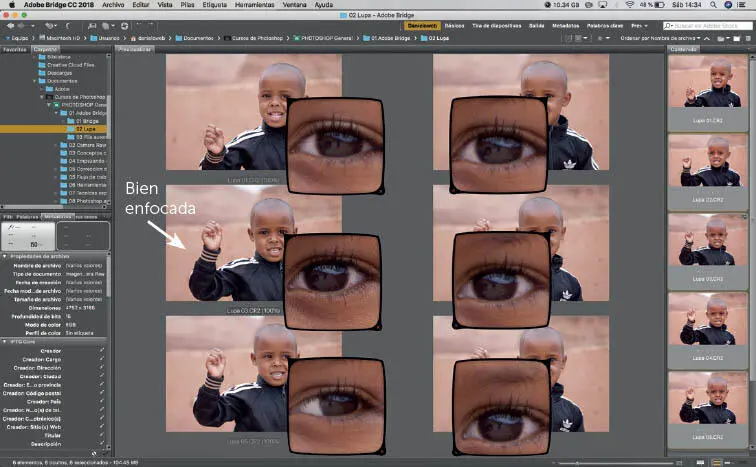
Ejemplo de uso de la excelente herramienta Lupa.
Clicando encima de una lupa y arrastrando el ratón, la movemos por las distintas áreas de la imagen. Asimismo, si estamos trabajando con múltiples lupas en diferentes imágenes, podemos sincronizar su movimiento pulsando la tecla Ctrlmientras arrastramos, de forma que todas se muevan al unísono para examinar las mismas áreas de cada imagen.
La fotografía que muestro en el ejemplo está tomada en Marruecos. Recorríamos la ciudad de Marrakech en automóvil cuando apareció un niño cruzando la calzada. Bajé rápidamente del coche para fotografiarlo, ajusté el diafragma de mi cámara a f/2.8 para desenfocar el fondo y me coloqué en cuclillas para situarme a la altura de sus ojos. Entre la falta de equilibrio de la posición y la poca profundidad de campo que me daba ese número f , resultó difícil realizar una toma bien enfocada, así que disparé varias veces para asegurarme el éxito. Gracias a esta herramienta ahorré un tiempo precioso al poder comparar las seis fotos simultáneamente en busca del enfoque perfecto.
Abrir imágenes
Una vez que hemos ordenado, clasificado, filtrado y visualizado nuestras fotografías estamos en disposición de abrirlas para trabajar con ellas. Para abrir una imagen, podemos hacer doble clic con el ratón sobre ella o pulsar la tecla Enter, lo que da paso a dos escenarios distintos dependiendo del formato de archivo:
•Si está en formato RAW se abrirá el programa Camera Raw para revelarla.
•Si la tenemos en formato JPG, TIFF o PSD se abrirá Photoshop.
¿Adobe Bridge o Lightroom?
Para ejecutar la mayoría de las acciones descritas en este capítulo contamos con otra aplicación de Adobe muy conocida: Lightroom Classic CC. Este programa nos permite gestionar las imágenes de forma similar a Bridge, además de ofrecernos otros módulos para revelar, imprimir, crear libros, proyecciones o galerías web. Ambos programas son excepcionales para organizar y administrar nuestros archivos, por lo que cada usuario deberá escoger uno u otro en función de sus necesidades.
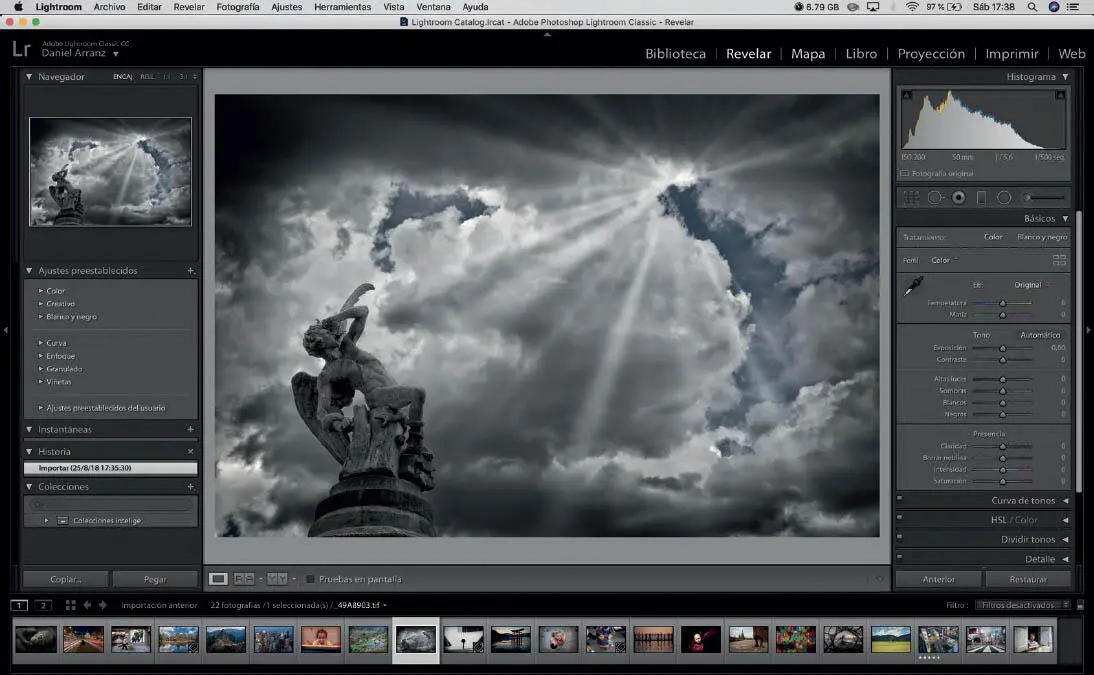
Vista del módulo Bibliotecade Lightroom, en la que observamos la imagen ganadora del ‘VI Premio Eurostars Madrid Tower’.
Algunas particularidades que los diferencian son:
| ADOBE BRIDGE |
LIGHTROOM CLASSIC CC |
| Adobe Bridge funciona como un browser , está diseñado para trabajar a través de carpetas de forma similar a como lo hace el Explorador de Windows o el Finder de Mac, por lo que su aprendizaje resulta sencillo e intuitivo. |
Lightroom es una base de datos, funciona a través de catálogos que permiten centralizar en un único punto todas nuestras fotografías, aunque pertenezcan a diferentes carpetas o discos duros, lo que facilita las búsquedas y la aplicación de operaciones sobre ellas. |
| La herramienta Lupa, tal y como la hemos estudiado en este capítulo, que podemos utilizar para ampliar y comparar zonas concretas en múltiples imágenes simultáneamente, no existe en Lightroom. |
Gracias al uso de catálogos en Lightroom y a través de sus exclusivas Smart Previews(Previsualizaciones Inteligentes) se pueden visualizar y gestionar imágenes de discos duros externos aunque no estén conectados al ordenador. |
| El modo de visualización Revisiónes exclusivo de Adobe Bridge. |
La gestión de palabras clave de Lightroom es superior a la de Bridge. |
| La interfaz que utiliza Bridge es personalizable, los paneles se pueden mover y guardar su ubicación como Espacio de Trabajo. |
El módulo Mapade Lightroom utiliza la cartografía de Google y las coordenadas incluidas en los metadatos de las fotografías (si nuestra cámara dispone de GPS) para mostrar la ubicación exacta en la que fueron tomadas. |
Como inconvenientes podríamos señalar:
Читать дальше
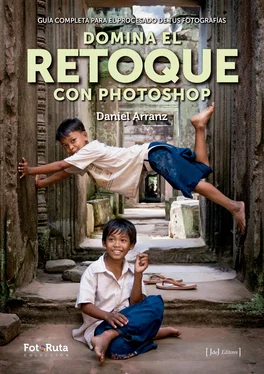

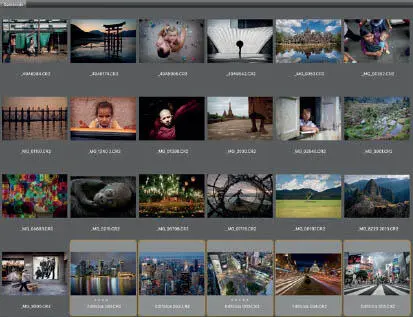
 PANEL PREVISUALIZAR
PANEL PREVISUALIZAR