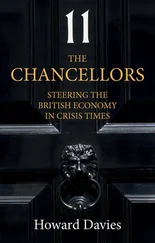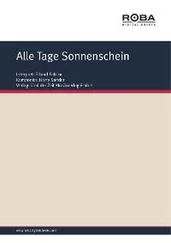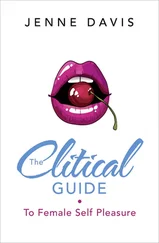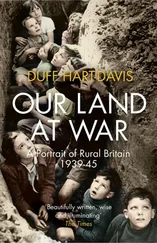Click File.
Click File.
The File menu opens.
 Click Open.
Click Open.
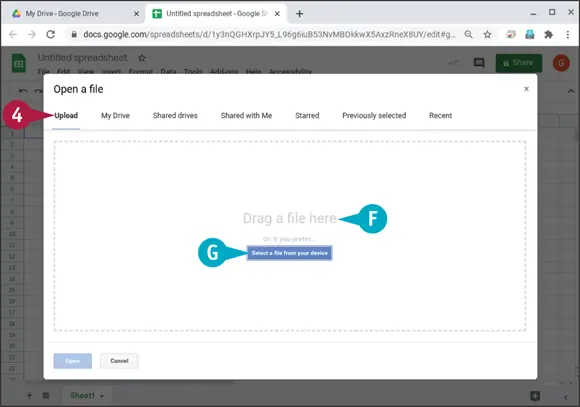
The Open a File dialog box opens.
 Click Upload.
Click Upload.
The Upload tab appears.
 Specify the file you want to upload:
Specify the file you want to upload:
 Either drag a file from a file-management window to the open area with the Drag a file here prompt.
Either drag a file from a file-management window to the open area with the Drag a file here prompt.
 Or click Select a file from your device, use the Select a File to Open dialog box to select the file, and then click Open.
Or click Select a file from your device, use the Select a File to Open dialog box to select the file, and then click Open.
The app uploads the file and converts it to the Google Workspace app’s format.
The Open a File dialog box closes.
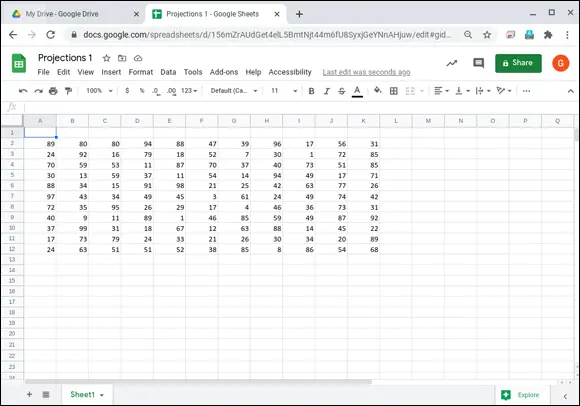
The file opens in the Google Workspace app you were using.
You can now work with the file as normal.
TIP
Can I create Microsoft Office documents from Google Workspace documents?
Yes — you can create Microsoft Word documents from Google Docs, Microsoft Excel workbooks from Google Sheets, and Microsoft PowerPoint presentations from Google Slides.
Open the Google Workspace document in its app — for example, open a Google Docs document in Google Docs. Click Fileto open the File menu, click or highlight Downloadto display the Download submenu, and then click Microsoft Word (.docx). In Google Sheets, click File, click or highlight Download, and then click Microsoft Excel (.xlsx). In Google Slides, click File, click or highlight Download, and then click Microsoft PowerPoint (.pptx).
Streamline Your Work with Workspaces
Google Drive’s Workspaces feature enables you to create groups of files called workspaces . Each workspace can contain up to 25 files, which can be located in any part of Google Drive to which you have access. After adding files to a workspace, you can display the screen for the workspace and quickly open or manage the files it contains.
You access your workspaces through the Priority category in Google Drive. From here, you can create new workspaces and manage existing workspaces.
Streamline Your Work with Workspaces

Create a Workspace and Add Files to It
 In Google Drive, click Priority(
In Google Drive, click Priority(  ).
).
The Priority category appears.
 Google Drive may display Suggested Workspace (
Google Drive may display Suggested Workspace (  ) based on files you open frequently. You can click Saveto accept the suggestion and save the workspace or click Dismissto dismiss the suggestion.
) based on files you open frequently. You can click Saveto accept the suggestion and save the workspace or click Dismissto dismiss the suggestion.
 Click Create.
Click Create.
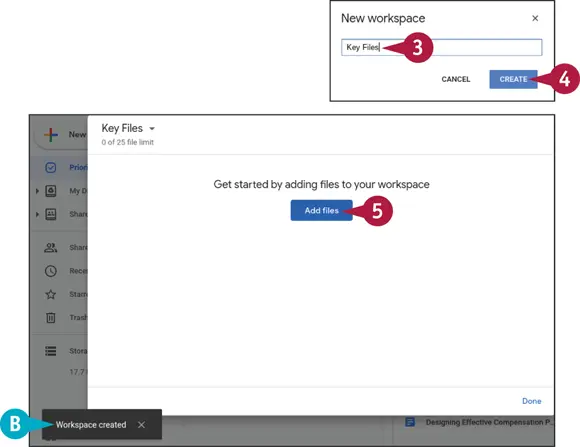
The New Workspace dialog box opens.
 Type the name for the new workspace.
Type the name for the new workspace.
 Click Create.
Click Create.
The New Workspace dialog box closes.
The screen for the workspace appears.
 A pop-up message saying Workspace created appears for a few seconds.
A pop-up message saying Workspace created appears for a few seconds.
 Click Add files.
Click Add files.

The screen for the workspace shrinks somewhat and moves to the left.
The Add to Workspace pane appears on the right.
 On the tab bar at the top of the Add to Workspace pane, select the location that contains the files you want to add. In this example, you would click RECENT.
On the tab bar at the top of the Add to Workspace pane, select the location that contains the files you want to add. In this example, you would click RECENT.
 You can click Next(
You can click Next(  ) to scroll along the bar. Click Previous(
) to scroll along the bar. Click Previous(  ) to scroll back.
) to scroll back.
 Click to select each file you want to add.
Click to select each file you want to add.
 Click INSERT.
Click INSERT.
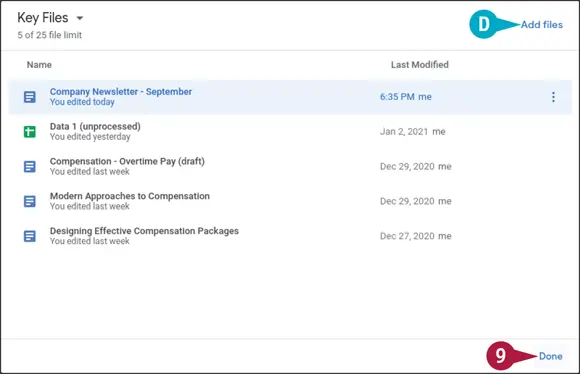
The Add to Workspace pane closes.
The files appear on the screen for the workspace.
 You can click Add filesto add other files.
You can click Add filesto add other files.
Читать дальше
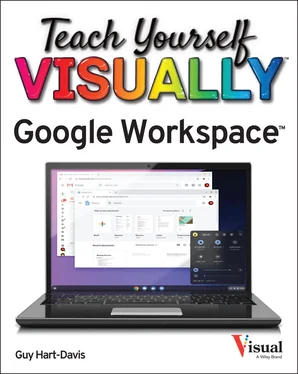
 Click File.
Click File. Click Open.
Click Open.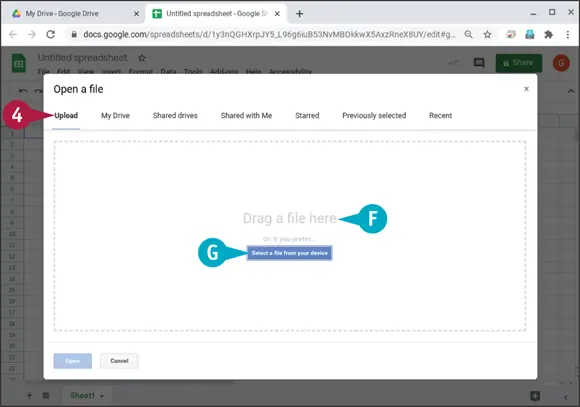
 Click Upload.
Click Upload. Specify the file you want to upload:
Specify the file you want to upload: Either drag a file from a file-management window to the open area with the Drag a file here prompt.
Either drag a file from a file-management window to the open area with the Drag a file here prompt. Or click Select a file from your device, use the Select a File to Open dialog box to select the file, and then click Open.
Or click Select a file from your device, use the Select a File to Open dialog box to select the file, and then click Open.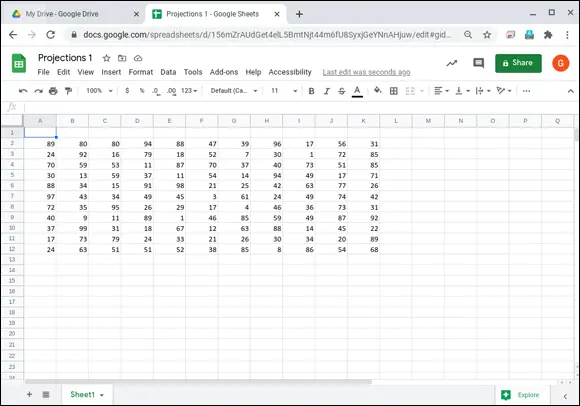

 In Google Drive, click Priority(
In Google Drive, click Priority(  ).
). Google Drive may display Suggested Workspace (
Google Drive may display Suggested Workspace (  ) based on files you open frequently. You can click Saveto accept the suggestion and save the workspace or click Dismissto dismiss the suggestion.
) based on files you open frequently. You can click Saveto accept the suggestion and save the workspace or click Dismissto dismiss the suggestion.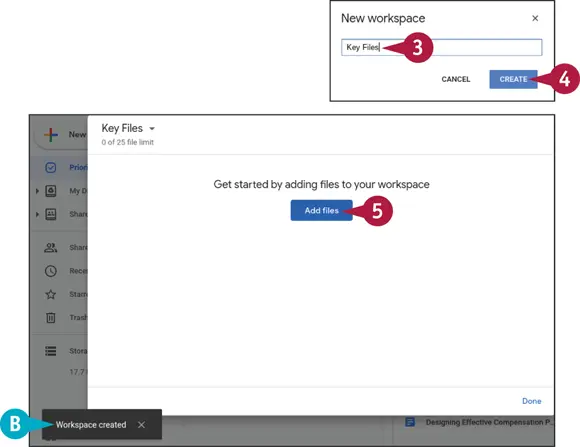
 A pop-up message saying Workspace created appears for a few seconds.
A pop-up message saying Workspace created appears for a few seconds.
 On the tab bar at the top of the Add to Workspace pane, select the location that contains the files you want to add. In this example, you would click RECENT.
On the tab bar at the top of the Add to Workspace pane, select the location that contains the files you want to add. In this example, you would click RECENT. You can click Next(
You can click Next(  ) to scroll along the bar. Click Previous(
) to scroll along the bar. Click Previous(  ) to scroll back.
) to scroll back. Click to select each file you want to add.
Click to select each file you want to add. Click INSERT.
Click INSERT.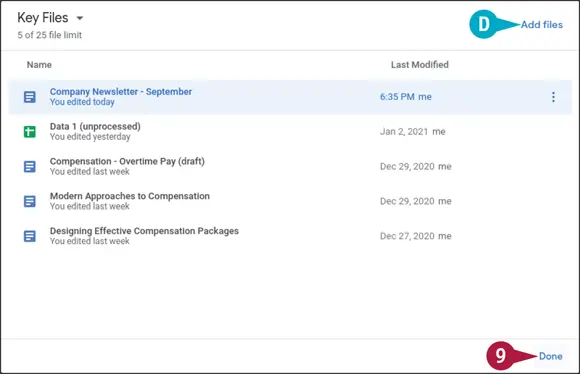
 You can click Add filesto add other files.
You can click Add filesto add other files.![Джулиан Ассанж - Google не то, чем кажется [отрывок из книги «When Google Met WikiLeaks»]](/books/405461/dzhulian-assanzh-google-ne-to-chem-kazhetsya-otryvok-thumb.webp)