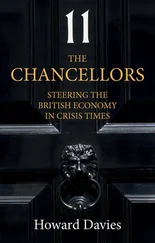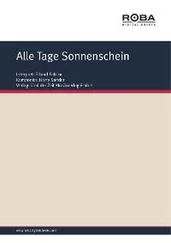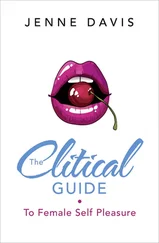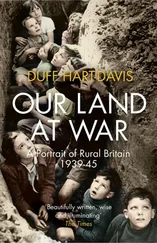The More Actions menu opens.
 Click Add shortcut to Drive(
Click Add shortcut to Drive(  ).
).
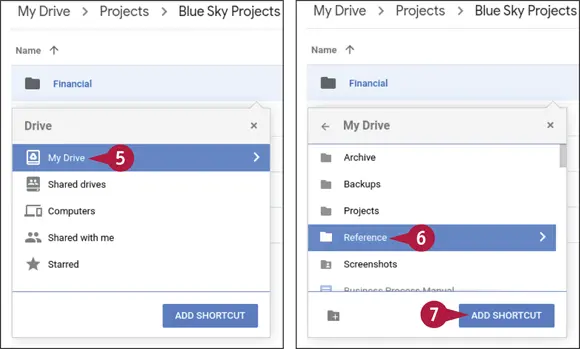
A pop-up window for specifying the location for the shortcut appears.
 Navigate to the folder that contains the folder in which you want to place the shortcut.
Navigate to the folder that contains the folder in which you want to place the shortcut.
In this example, you would double-click My Drive(  ) to display the folders it contains.
) to display the folders it contains.
 Click the destination folder.
Click the destination folder.
 Click ADD SHORTCUT.
Click ADD SHORTCUT.
Google Drive creates the shortcut.
Rename a File or Folder
Google Drive enables you to rename any file or folder you have created. It is often helpful to rename files and folders to keep your Google Drive storage logically organized and to make it easy to find the files and folders you need.
You can begin the process of renaming a file or folder from either the More Actions menu or the contextual menu for a file or folder.
Rename a File or Folder
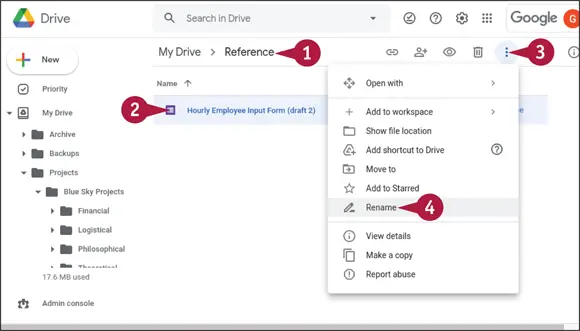
 In Google Drive, navigate to the folder that contains the file or folder you want to rename.
In Google Drive, navigate to the folder that contains the file or folder you want to rename.
 Click the file or folder to select it.
Click the file or folder to select it.
 Click More actions(
Click More actions(  ).
).
The More Actions menu opens.
 Click Rename(
Click Rename(  ).
).
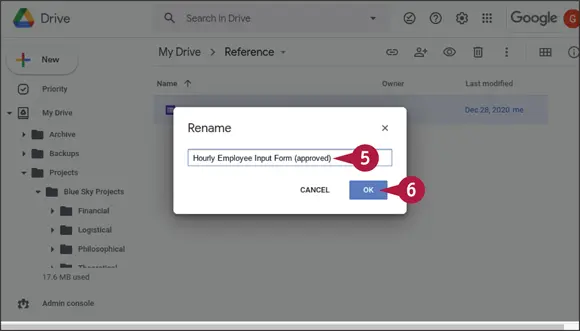
The Rename dialog box opens.
 Type the new name, or edit the existing name, as appropriate.
Type the new name, or edit the existing name, as appropriate.
 Click OK.
Click OK.
The Rename dialog box closes.
The file or folder’s new name appears.
View Info and Activity on a File or Folder
Google Drive stores a large amount of information about each file and the actions that users have taken with it. You can view this information by using the View Details command from either the More Actions menu or the contextual menu.
Using the View Details command opens a pane on the right side of the Google Drive window. The pane contains two tabs: the Details tab and the Activity tab. The Details tab includes the file type, size, location, creation and modification dates, and a preview. The Activity tab shows a summary of the actions taken with the file.
View Info and Activity on a File or Folder
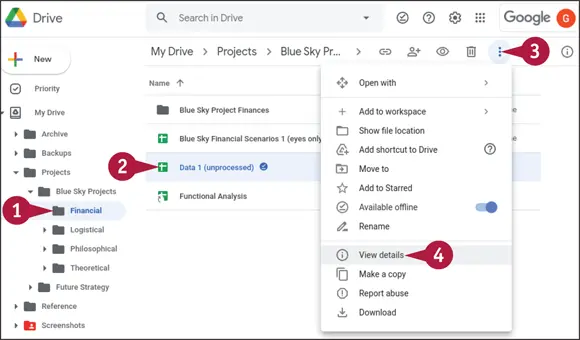
 In Google Drive, navigate to the folder that contains the file for which you want to view info and activity.
In Google Drive, navigate to the folder that contains the file for which you want to view info and activity.
 Click the file or folder to select it.
Click the file or folder to select it.
 Click More actions(
Click More actions(  ).
).
The More Actions menu opens.
 Click View details(
Click View details(  ).
).
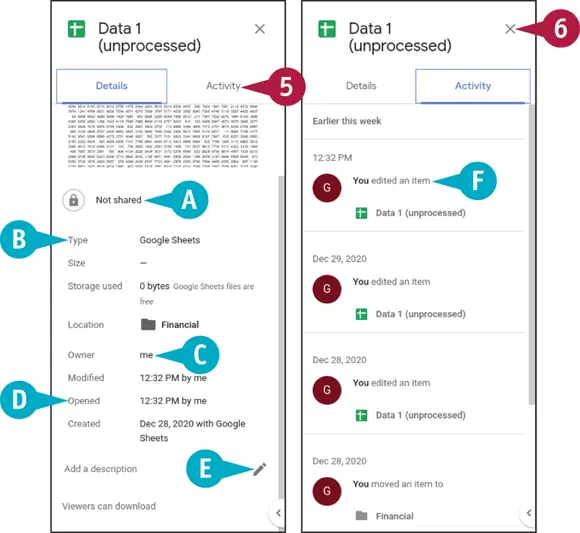
The Information pane appears, showing the Details tab first.
 You can see whether or not the file is shared.
You can see whether or not the file is shared.
 You can see the file’s type, such as Google Sheets.
You can see the file’s type, such as Google Sheets.
 You can see the file’s owner.
You can see the file’s owner.
 You can see when the file was created, last opened, and last modified.
You can see when the file was created, last opened, and last modified.
 Optionally, you can add a description.
Optionally, you can add a description.
 Click Activity.
Click Activity.
The Activity tab appears.
 You can see actions taken with the file, such as editing it.
You can see actions taken with the file, such as editing it.
 Click Close(
Click Close(  ).
).
Читать дальше
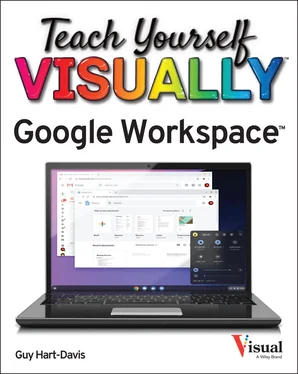
 Click Add shortcut to Drive(
Click Add shortcut to Drive(  ).
).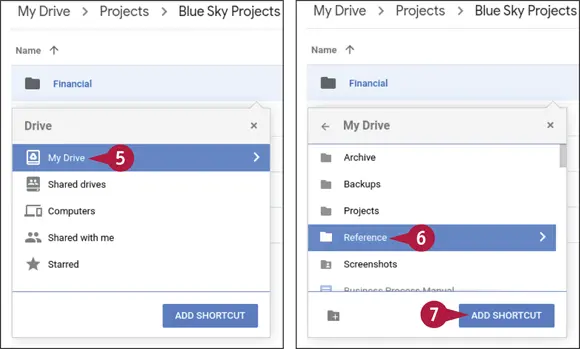
 Navigate to the folder that contains the folder in which you want to place the shortcut.
Navigate to the folder that contains the folder in which you want to place the shortcut. ) to display the folders it contains.
) to display the folders it contains. Click the destination folder.
Click the destination folder. Click ADD SHORTCUT.
Click ADD SHORTCUT.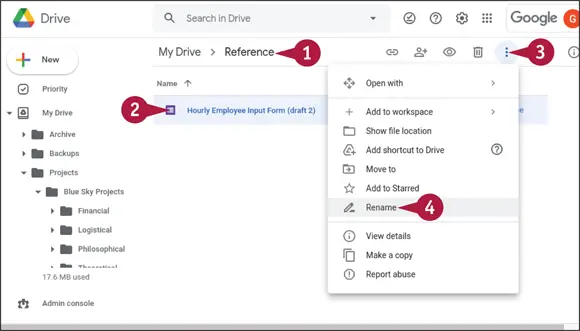
 In Google Drive, navigate to the folder that contains the file or folder you want to rename.
In Google Drive, navigate to the folder that contains the file or folder you want to rename. Click the file or folder to select it.
Click the file or folder to select it. Click More actions(
Click More actions(  ).
). ).
).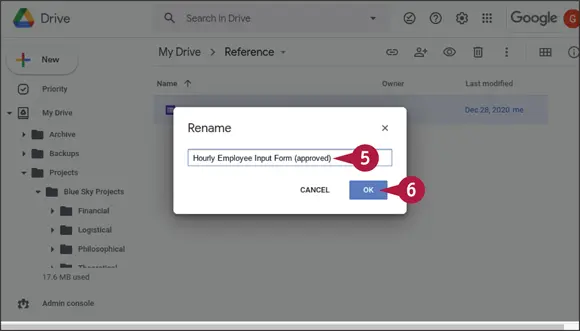
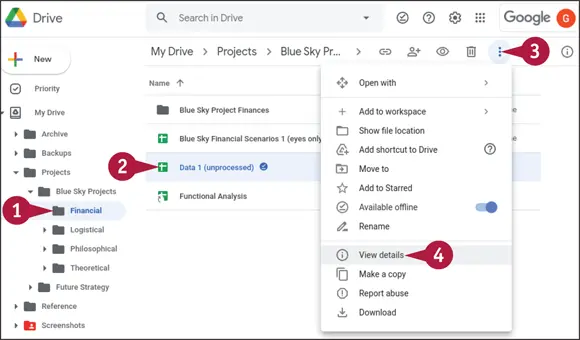
 ).
).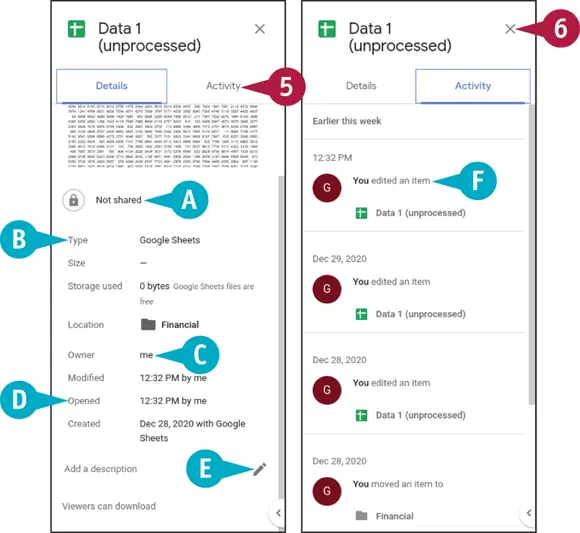
 You can see whether or not the file is shared.
You can see whether or not the file is shared. You can see the file’s type, such as Google Sheets.
You can see the file’s type, such as Google Sheets. You can see the file’s owner.
You can see the file’s owner. You can see when the file was created, last opened, and last modified.
You can see when the file was created, last opened, and last modified. Optionally, you can add a description.
Optionally, you can add a description. You can see actions taken with the file, such as editing it.
You can see actions taken with the file, such as editing it. ).
).![Джулиан Ассанж - Google не то, чем кажется [отрывок из книги «When Google Met WikiLeaks»]](/books/405461/dzhulian-assanzh-google-ne-to-chem-kazhetsya-otryvok-thumb.webp)