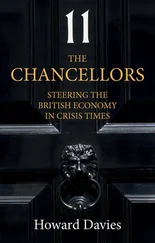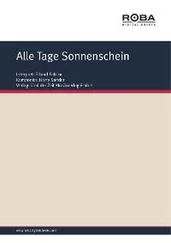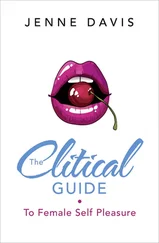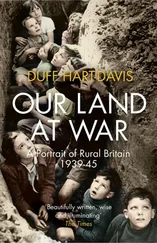To search by file name, click Item nameand type a term.
To search by file name, click Item nameand type a term.
 To search by contents, click Has the wordsand type a term.
To search by contents, click Has the wordsand type a term.
 To search by users with whom the item is shared, click Shared withand type a name or email address.
To search by users with whom the item is shared, click Shared withand type a name or email address.
 Click Search.
Click Search.
The Search in Drive dialog box closes.
Search results appear.
TIP
What do the In Trash setting and the Starred setting do?
You can select In trash(  ) to restrict the search to only items in the Trash. Similarly, you can select Starred(
) to restrict the search to only items in the Trash. Similarly, you can select Starred(  ) to restrict the search to only items you have marked as starred.
) to restrict the search to only items you have marked as starred.
Delete a File or Folder
When you no longer need a file or folder, you can delete it. To help you avoid getting rid of items accidentally, deleting an item moves it to the Trash rather than actually erasing it immediately. The item remains in the Trash for 30 days, during which time you can retrieve it if necessary; see the following section for instructions. After 30 days, Google Drive permanently deletes the item, and you can no longer retrieve it.
Delete a File or Folder
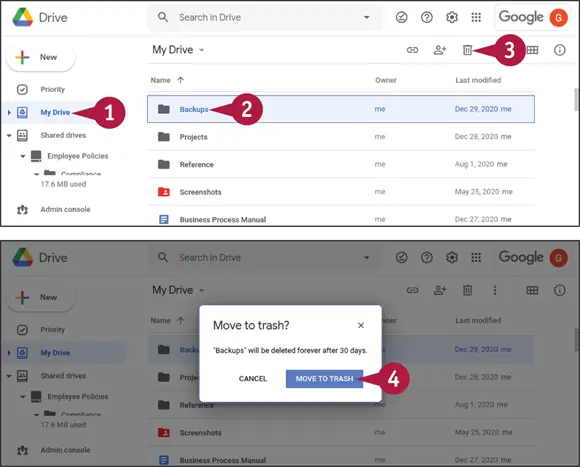
 In Google Drive, navigate to the folder that contains the file or folder you want to delete.
In Google Drive, navigate to the folder that contains the file or folder you want to delete.
 Click the file or folder to select it.
Click the file or folder to select it.
 Click Remove(
Click Remove(  ).
).
The Move to Trash? dialog box opens.
 Click MOVE TO TRASH.
Click MOVE TO TRASH.
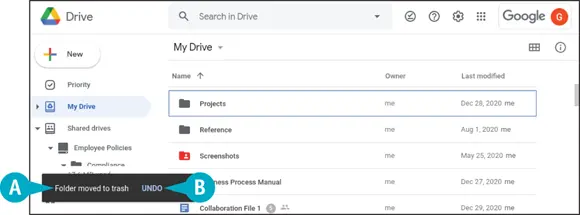
 A pop-up message appears for a few seconds, summarizing the operation performed, such as Folder moved to trash .
A pop-up message appears for a few seconds, summarizing the operation performed, such as Folder moved to trash .
 You can click UNDOto retrieve the item from the Trash immediately.
You can click UNDOto retrieve the item from the Trash immediately.
Recover a File from the Trash
When you select a file or folder and give the Remove command, Google Drive does not delete the item immediately but instead moves it to the Trash folder. Google Drive keeps the item in the Trash for 30 days before deleting it permanently. During this time, you can recover the item from the Trash if you need to.
You may sometimes want to get rid of items permanently without letting them fester in the Trash for 30 days. You can achieve this either by emptying the Trash or by issuing the Delete Forever command for an item in it.
Recover a File from the Trash
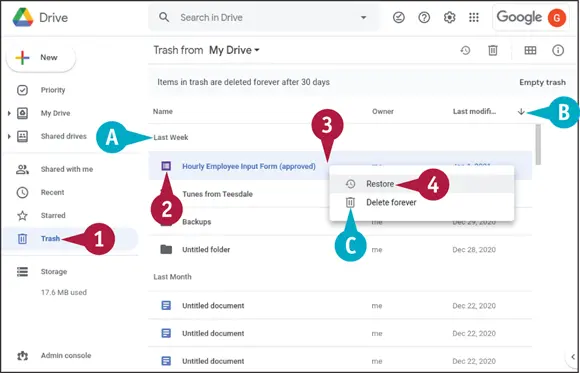
 In Google Drive, click Trash(
In Google Drive, click Trash(  ).
).
The Trash category appears.
 By default, the Trash sorts files in reverse order by Last Modified by Me, so items you deleted recently appear at the top of the list.
By default, the Trash sorts files in reverse order by Last Modified by Me, so items you deleted recently appear at the top of the list.
 You can click Descending sort(
You can click Descending sort(  changes to
changes to  ) or Ascending sort(
) or Ascending sort(  changes to
changes to  ) to reverse the sort direction.
) to reverse the sort direction.
 Click the item or items you want to recover.
Click the item or items you want to recover.
 Right-click in the selection.
Right-click in the selection.
The contextual menu opens.
 Click Restore(
Click Restore(  ).
).
 You can click Delete forever(
You can click Delete forever(  ) to delete the item forever.
) to delete the item forever.

 A pop-up message appears for a few seconds with the readout Restored and the item name.
A pop-up message appears for a few seconds with the readout Restored and the item name.
 For a file, you can click SHOW FILE LOCATIONto display the file’s location — for example, so you can open the file.
For a file, you can click SHOW FILE LOCATIONto display the file’s location — for example, so you can open the file.
 You can click UNDOto put the item back in the Trash immediately.
You can click UNDOto put the item back in the Trash immediately.
Читать дальше
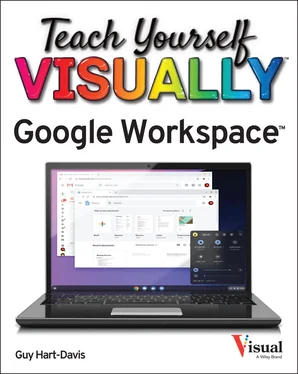
 To search by file name, click Item nameand type a term.
To search by file name, click Item nameand type a term. To search by contents, click Has the wordsand type a term.
To search by contents, click Has the wordsand type a term. To search by users with whom the item is shared, click Shared withand type a name or email address.
To search by users with whom the item is shared, click Shared withand type a name or email address. Click Search.
Click Search. ) to restrict the search to only items in the Trash. Similarly, you can select Starred(
) to restrict the search to only items in the Trash. Similarly, you can select Starred( 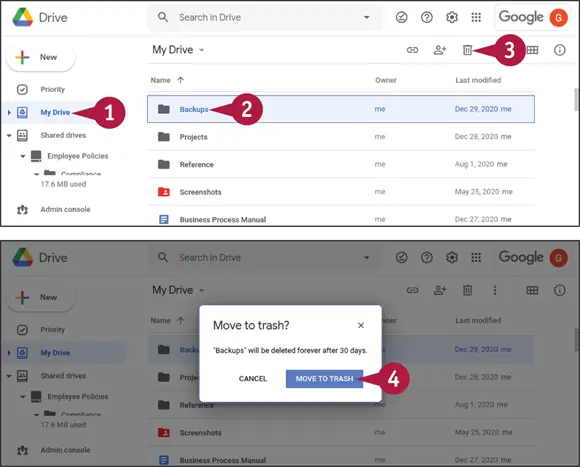
 In Google Drive, navigate to the folder that contains the file or folder you want to delete.
In Google Drive, navigate to the folder that contains the file or folder you want to delete. Click the file or folder to select it.
Click the file or folder to select it. Click Remove(
Click Remove(  ).
). Click MOVE TO TRASH.
Click MOVE TO TRASH.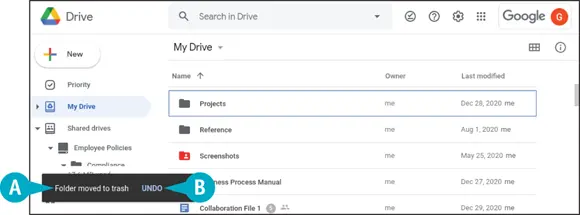
 A pop-up message appears for a few seconds, summarizing the operation performed, such as Folder moved to trash .
A pop-up message appears for a few seconds, summarizing the operation performed, such as Folder moved to trash . You can click UNDOto retrieve the item from the Trash immediately.
You can click UNDOto retrieve the item from the Trash immediately.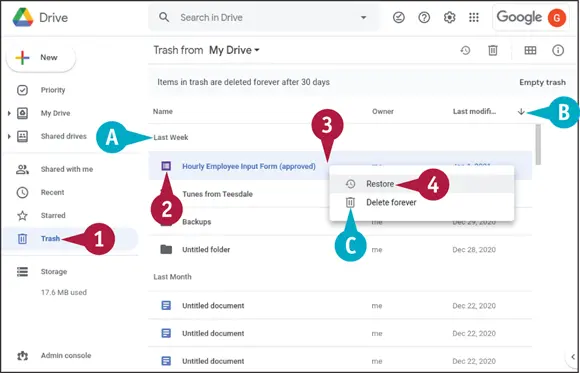
 changes to
changes to  ) or Ascending sort(
) or Ascending sort(  ).
). You can click Delete forever(
You can click Delete forever( 
 A pop-up message appears for a few seconds with the readout Restored and the item name.
A pop-up message appears for a few seconds with the readout Restored and the item name. For a file, you can click SHOW FILE LOCATIONto display the file’s location — for example, so you can open the file.
For a file, you can click SHOW FILE LOCATIONto display the file’s location — for example, so you can open the file. You can click UNDOto put the item back in the Trash immediately.
You can click UNDOto put the item back in the Trash immediately.![Джулиан Ассанж - Google не то, чем кажется [отрывок из книги «When Google Met WikiLeaks»]](/books/405461/dzhulian-assanzh-google-ne-to-chem-kazhetsya-otryvok-thumb.webp)