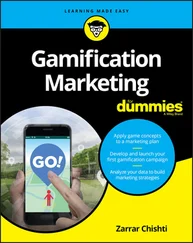Documents, Photos, and Music: The files in these user folder(s) are copied to your new MacBook.
Applications: Migration Assistant tries its best to copy over third-party applications you’ve installed in your Applications folder on the older Mac. I say “tries its best” because you might have to reinstall some applications. Some developers create applications that spread all sorts of files across your hard drive, and Migration Assistant just can’t keep track of those nomadic files. Other applications make the trek just fine, but you might have to reenter their serial numbers.
By far the easiest method of using Migration Assistant is over a wired or wireless Ethernet network. Both computers should be connected to the same network. (Because today’s MacBook models don’t have an on-board Ethernet port, you may require a Thunderbolt-to-Ethernet or USB-to-Ethernet adapter if you decide to use a wired Ethernet connection.) Typically, you also have to run Migration Assistant on the source computer. If you’re migrating data from a PC, you must download and install the free Windows Migration Assistant ( www.apple.com/migrate-to-mac ).
If you’ve wisely saved an external drive containing the Time Machine backup files from your older Mac, just connect the drive to your new laptop.
After the two computers are connected (or you connect the Time Machine backup), simply follow the onscreen instructions displayed in the Migration Assistant window. The application leads you through the process step by step. If you need to return to the previous step at any time, click the Back button that appears at the bottom of the screen. Migration Assistant may take an hour (over a wired connection) or even several hours (over a wireless connection) to complete, depending on the amount of data to be moved.
Importing Stuff from Windows (If You Must)
If you’re a Windows-to-Mac switcher, you made a wise choice, especially if you’re interested in the creative applications in Apple’s digital lifestyle suite! Although you could choose to start your Apple computing life anew, you probably want to migrate some of your existing documents and files from that tired PC to your bright, shiny new MacBook.
As I mention in the preceding section, the Windows Migration Assistant provided by Apple can transfer much of the Windows data you want to take with you. If you find that some files were left behind, you can move stuff manually as well. You can copy your files to a USB flash drive or over a network. To make this manual move more manageable, Table 2-1covers several typical Windows file locations in Windows 7, 8, and 10; their Big Sur counterparts; and the Mac applications you’ll use to open them.
TABLE 2-1Moving Media and Documents Betwixt Computers
| File Type |
Windows Location |
macOS Location |
Mac Application |
| Music files |
Music folder |
Music folder |
Music |
| Video and movie files |
Videos folder |
Movies folder |
QuickTime, DVD Player, TV |
| Digital photos |
Pictures folder |
Pictures folder |
Photos |
| Office documents |
Documents folder |
Documents folder |
Mac Office, OpenOffice, Pages, Numbers, and Keynote |
 The macOS Help system contains an entire subsection on specific tricks you can use while switching from Windows to Mac, including how to connect to a Windows network and how to connect the two computers directly.
The macOS Help system contains an entire subsection on specific tricks you can use while switching from Windows to Mac, including how to connect to a Windows network and how to connect the two computers directly.
SWITCHING FROM A PC TO … AN APPLE PC?
With the Big Sur Boot Camp feature, you can create a full Windows 10 system on your Intel-based Mac laptop. Yup, Windows and macOS coexist peacefully on the same computer. But you have to reboot your computer to use your MacBook as a Windows system. (As I outline in Chapter 19, you can also buy a third-party application like VMware Fusion or Parallels Desktop to run a Windows system. Visit www.vmware.com or www.parallels.com for more information.) Note that if your MacBook uses the new M1 processor, you can’t use Boot Camp, and must use a third-party application to run Windows.
This possibility brings a whole new meaning to the term switcher. Some Mac owners are moving their stuff from Windows (running on their old PC) to … well, Windows (running on their new MacBook) rather than Big Sur. If you decide to create a Windows system on your MacBook with Boot Camp, you can copy the files and folders on your existing PC directly by using the Windows Easy Transfer utility (in Windows 8). Windows 8.1 and 10 users need a third-party application to move files and folders, such as PCmover Home from Laplink ( https://web.laplink.com ). In effect, you’re copying your settings and data between your old PC and your new Apple-based PC! (That sounds a little skewed, but diehard Apple apostles will have to forgive me.)
Manually moving existing Windows applications (such as Photoshop) to your laptop’s drive usually doesn’t work even with Boot Camp. (Most Windows software installs all sorts of necessary files in several folders across your drive, and moving applications manually doesn’t put those files where they should go.) Instead, you have to install Windows on your Mac laptop (using Boot Camp) and then reinstall your Windows applications. You’ll find complete details on Boot Camp in Chapter 19.
Конец ознакомительного фрагмента.
Текст предоставлен ООО «ЛитРес».
Прочитайте эту книгу целиком, купив полную легальную версию на ЛитРес.
Безопасно оплатить книгу можно банковской картой Visa, MasterCard, Maestro, со счета мобильного телефона, с платежного терминала, в салоне МТС или Связной, через PayPal, WebMoney, Яндекс.Деньги, QIWI Кошелек, бонусными картами или другим удобным Вам способом.
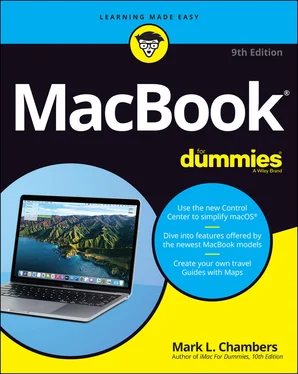
 The macOS Help system contains an entire subsection on specific tricks you can use while switching from Windows to Mac, including how to connect to a Windows network and how to connect the two computers directly.
The macOS Help system contains an entire subsection on specific tricks you can use while switching from Windows to Mac, including how to connect to a Windows network and how to connect the two computers directly.