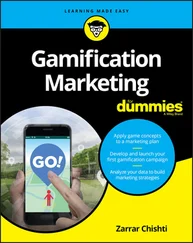An external camera: Your MacBook has a built-in FaceTime camera, but many folks prefer a stand-alone external camera that they can pan, tilt, and point where they like (especially moviemakers who need high-resolution video clips of whatever’s happening around them). Most of these gems can be clipped to your MacBook, or they may include a desktop stand for use on any flat surface. (Oh, and choose a well-lighted environment, so you don’t look like something out of a horror film.)
Surge suppressor: Even an all-in-one computer like your laptop can fall prey to a power surge. I recommend using one of these: A basic surge suppressor with a fuse can help protect your MacBook from an overload. A UPS (uninterruptible power supply) costs a little more but does a better job of filtering your AC line voltage to prevent brownouts or line interference from reaching your computer. FIGURE 1-3:The BookBook case provides protection and camouflage for your MacBook. Your laptop’s battery immediately kicks in if you experience a blackout, of course, so a UPS is less important for your MacBook. But any computer tech will tell you that filtered AC current is far better for your laptop, and your UPS can also provide backup power for external devices that don’t have a battery.
A laptop docking station: Will your MacBook often do double duty as both a desktop computer and a mobile powerhouse? If so, a laptop docking station will prevent you from disconnecting a bird’s nest of USB-C cables each time you hit the road. In essence, you need to unplug only one connection between your MacBook and the docking station. All your external desktop peripherals — monitor, backup hard drive, USB trackball, and such — remain blissfully in place. When your MacBook returns to the desktop, you simply reconnect that one USB-C cable, and you’re back in business. Most docking stations also sport a wired Ethernet port and at least one or two USB 3.0 ports, so you won’t need to use adapters to make these legacy connections.
Screen wipes: Invest in a box of premoistened screen wipes to keep your screen pristine. Your MacBook’s screen can pick up dirt, fingerprints, and other unmentionables faster than you think. Make sure that your wipes are especially meant for LED, LCD, or laptop computer screens.
Blank CDs and DVDs: If you’re using a MacBook with an external optical drive, you’ll want blank discs. Your choices areCD-R (record once) and CD-RW (record multiple times)DVD-R (record once) and DVD+RW (record multiple times)
Cables: Depending on the external devices and wired network connectivity you’ll be using, these areA standard Ethernet cable (for wired networks or high-speed Internet)USB-C cables and adapters for devices you already have
Wrist rest: You may have many reasons to buy a new Mac laptop, but I know that a bad case of carpal tunnel syndrome isn’t one of them. Take care of your wrists by carrying a keyboard wrist rest in your laptop bag.
Chapter 2
Turning On Your Portable Powerhouse
IN THIS CHAPTER
 Turning on your laptop
Turning on your laptop
 Checking your MacBook for proper operation
Checking your MacBook for proper operation
 Setting up macOS Big Sur
Setting up macOS Big Sur
 Getting your MacBook set up and registered
Getting your MacBook set up and registered
 Copying information from a Windows PC
Copying information from a Windows PC
In Chapter 1, you got as far as unpacking your Mac laptop and connecting a few cables to it. But unless you bought this computer solely as a work of modern art, it’s time to turn on your MacBook and begin living The Good Life. (Plus you still get to admire the design of your Apple laptop while using Music.) After you get your new beauty powered on, I show you how to run an initial checkup of your laptop’s health. Then I wax enthusiastic about maintaining (and even augmenting) your laptop battery.
I also familiarize you with the initial chores you need to complete before settling in with your favorite applications. These tasks include setting up macOS and moving the data and settings from your existing computer to your MacBook Pro or MacBook Air.
In this chapter, I assume that macOS Big Sur was preinstalled on your Mac or you just completed an upgrade to Big Sur from macOS Catalina.
The power switch on most MacBook models is located in the top-right corner of the keyboard. If your MacBook has a Touch ID sensor, it acts as the power button. To turn on your laptop when it’s open, simply press the sensor. If your new MacBook is closed, all you have to do is open your laptop to power up!
You hear the pleasant start-up tone that’s been a hallmark of Apple computers for many years. Don’t be alarmed if you don’t immediately see anything onscreen; it takes a second or two for the initial Apple logo to appear.
 In my experience, sometimes, a quick press of the power button on some older Mac laptop models just doesn’t do it. Rather, you must hold the button down for a couple of seconds before the computer turns on.
In my experience, sometimes, a quick press of the power button on some older Mac laptop models just doesn’t do it. Rather, you must hold the button down for a couple of seconds before the computer turns on.
If your Mac laptop ever locks up tight and you can’t quit an application (I discuss quitting in Chapter 3), the power button gives you another option: Hold it down for five seconds or so, and your MacBook shuts off completely, even if your laptop is locked up tight. If you’re using a MacBook with a Touch ID sensor, press the sensor and hold it to turn your laptop off; then press the Touch ID sensor again to turn your laptop back on.
As the Apple logo appears, you see a familiar progress-bar indicator — the sign that your MacBook is loading Big Sur and checking the internal hardware for problems. Sometimes, the progress bar can take a bit longer to disappear. As long as it’s moving, though, something good is happening: Your laptop is busy loading certain file-sharing, networking, and printing components (and so on). This process won’t take long.
At last, your patience is rewarded, and your MacBook presents the initial Big Sur setup screen.
Mark’s Favorite Signs of a Healthy Laptop
Before you jump into the fun stuff, don’t forget an important step: a quick preliminary check of the signs that your new mobile Mac survived shipment intact and happy.
If you can answer “yes” to each of these questions, your MacBook likely made the trip without serious damage:
Does the laptop’s chassis appear to be undamaged?It’s pretty easy to spot damage to your MacBook’s svelte design. Look for scratches, dents, and puncture marks.
Does the LED screen work, and is it undamaged?Does the cover open smoothly? Are any individual dots (or pixels ) on the LED screen obviously malfunctioning? Malfunctioning pixels appear black or in a different color from everything surrounding them. (Techs call these irritating anarchists dead pixels. ) A 13-inch MacBook Pro screen has well over 2 million pixels, and unfortunately, some new LED screens may include one or two dead ones.
Читать дальше
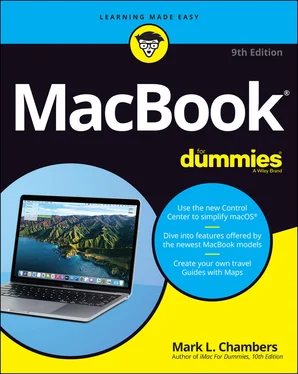
 Turning on your laptop
Turning on your laptop In my experience, sometimes, a quick press of the power button on some older Mac laptop models just doesn’t do it. Rather, you must hold the button down for a couple of seconds before the computer turns on.
In my experience, sometimes, a quick press of the power button on some older Mac laptop models just doesn’t do it. Rather, you must hold the button down for a couple of seconds before the computer turns on.