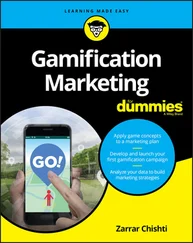Great — a Lecture about Handling My Laptop
Proper handling of your laptop is important, so take a moment to read the Rules of Proper Laptop Deportment. Okay, perhaps I’m lecturing a bit, but a little common sense goes a long way when you’re handling any computer equipment, and your laptop is no different. (Scolding mode off.)
Keep these rules in mind while opening and carrying your laptop:
The cover is your friend. Open your laptop’s cover slowly, without jerking or bending it.
Close it before you move it. By closing your laptop, you put your macOS operating system into sleep mode, and (if your older MacBook uses a magnetic hard drive for storage) the hard drive automatically spins down, making it safer to move. The laptop is still on; it will spring back to life when you open the cover.
Don’t stack stuff on your laptop. You’d be surprised how many horror stories I’ve heard about laptop owners piling a stack of books or other heavy stuff on their computers. Remember that LED display? Made of glass?
Be nice to your keyboard. Don’t press those keys too hard! Use the same amount of pressure you use on a desktop computer’s keyboard.
Keep food and drinks far away. Care to turn your laptop into an expensive doorstop? Go ahead and park your soda next to it. (Oh, and crumbs are perfect if you’re interested in buying replacement keyboards.)
Keep your laptop as level as possible. Using your older Mac laptop while it’s tilted too far in any direction can eventually cause problems with your magnetic hard drive. I kid you not. (If your MacBook uses a solid-state hard drive, of course, this rule doesn’t apply.)
An Overview of Mac Software Goodness
The following sections answer the most common novice computer question: “What the heck will I do with this thing?” You find additional details and exciting factoids about the software you get for free, software you’ll want to buy, and stuff you can do on the Internet.
What comes with my laptop?
Currently, Apple laptops ship with the following major software applications installed and ready to use:
macOS Big Sur: Naturally, your MacBook comes preloaded with Big Sur.
Apple’s digital lifestyle suite: You know you want these applications! They turn your Mac into a digital hub for practically all kinds of high-tech devices, including camcorders, digital cameras, tablets, portable music players, and even smartphones. Chapters 12through 15focus on the major applications that will appeal to MacBook owners: Music, TV, Photos, iMovie, and GarageBand.
Apple’s digital productivity suite: Owners of new MacBooks can download all three of Apple’s great productivity applications — Pages, Numbers, and Keynote — for free in the App Store. Pages is a desktop publishing jewel, Numbers is a great spreadsheet tool, and Keynote is a superb slideshow/presentation application. Chapters 16through 18are your guides to the basic functions of all three applications. ’Nuff said.
 The installed software on your MacBook may change as new programs become available.
The installed software on your MacBook may change as new programs become available.
Connecting to the Internet from your lap
What’s a modern computer without the Internet? Apple gives you great tools to take full advantage of every road sign and off ramp on the Information Superhighway right out of the box:
Web surfing: I use Apple’s Safari web browser every day. It’s fast and well designed, with features such as tabbed browsing and a customizable Start page.If tabbed browsing sounds like ancient Aztec to you, don’t worry. Chapter 8is devoted to Safari.
Instant messaging and video chat: Messages lets you use your MacBook to chat with others around the world for free on the Internet. You can also use the FaceTime application to video-chat with folks who have an iPhone, iPad, or iPod touch, as well as another Mac. If you’ve never seen a video chat, you’ll be surprised just how good your friends and family look! Chapter 11introduces you to bot Messages and FaceTime. Always wear a shirt when videoconferencing.
Email: Soldier, Apple has you covered. The Apple Mail application is a full-featured email system complete with defenses against the torrent of junk mail awaiting you. (Imagine a hungry digital predator with an appetite for spam.) Send pictures and attached files to everyone on the planet, and look doggone good doing it.
Dozens of small applications are also supplied with macOS Big Sur. I mention many of them in later chapters, but here are three good examples to whet your appetite:
DVD Player: If your MacBook has an internal or external DVD drive, put all that widescreen beauty to work by watching your favorite DVD movies with a DVD Player! You have all the features of today’s most expensive stand-alone DVD players, including spiffy onscreen controls.
Contacts: Throw away that well-thumbed collection of fading addresses on paper. Use the Big Sur Contacts application to store, search, and recall just about any piece of information on your friends, family, and acquaintances.
Chess: This isn’t the chessboard your dad used! Play the game of kings against a tough (and configurable) opponent — your MacBook — on a beautiful 3D board. Heck, your Mac even narrates the game by speaking the moves!
 You can use the data you store in your Contacts in other Apple applications included with Big Sur, such as Apple Mail and Messages.
You can use the data you store in your Contacts in other Apple applications included with Big Sur, such as Apple Mail and Messages.
macOS Big Sur includes one particularly exciting feature for Windows switchers: You can use the Apple Boot Camp utility and your licensed copy of Windows 10 to install and boot Windows on your Intel-based Mac laptop!
 If your MacBook uses an Apple M1 processor, you’ll need an application like Parallels Desktop (
If your MacBook uses an Apple M1 processor, you’ll need an application like Parallels Desktop ( www.parallels.com ) or VMWare ( www.vmware.com ) to run Windows applications. Boot Camp isn’t supported with the M1 processor.
Boot Camp creates a Windows-specific partition (or section) on your drive where all your Windows files are stored. Other than the slightly strange key assignments you have to remember, Boot Camp is reliable and easy to use. I strongly urge you to back up your laptop on a regular basis, however; inviting Windows onto your Mac laptop invites potential viruses as well.
Apple’s Boot Camp Assistant provides step-by-step instructions, making it easy to configure your laptop for Windows. To run the Boot Camp Assistant, click the Launchpad icon on the Dock, click the Utilities folder icon, and then click the Boot Camp Assistant application icon. You’ll find more detailed information on using Boot Camp in Chapter 19.
Other Stuff That Nearly Everyone Wants
No man is an island, and no computer is either. I always recommend the same set of stuff for new Windows and Mac laptop owners. These extras help keep your new computer clean and healthy (and some make sure you’re happy as well):
A laptop sleeve or case: Most laptop owners eschew the traditional bulky laptop bag because a bag broadcasts the fact that you’re carrying a valuable MacBook (and adds yet another item to carry on your trip). On the other hand, if you pack your MacBook in a briefcase, book bag, or backpack, you need to provide protection from bumps and scratches. (Make sure that any sleeve or case you buy provides padding around the entire computer, not just on the top surface.) That’s where a laptop sleeve or thin case comes in. I use the very cool BookBook hardback leather case from Twelve South ( https://www.twelvesouth.com ), which looks — you guessed it — like an old-fashioned leather-bound book. (I think it makes me appear scholarly while disguising my MacBook.) The BookBook (shown in Figure 1-3) is available for all sizes of MacBooks, costs about $80, and provides long-lasting, cushioned protection for your expensive road warrior computer.
Читать дальше
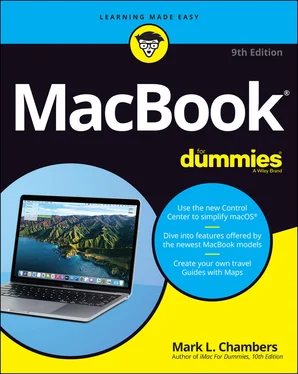
 The installed software on your MacBook may change as new programs become available.
The installed software on your MacBook may change as new programs become available. You can use the data you store in your Contacts in other Apple applications included with Big Sur, such as Apple Mail and Messages.
You can use the data you store in your Contacts in other Apple applications included with Big Sur, such as Apple Mail and Messages.