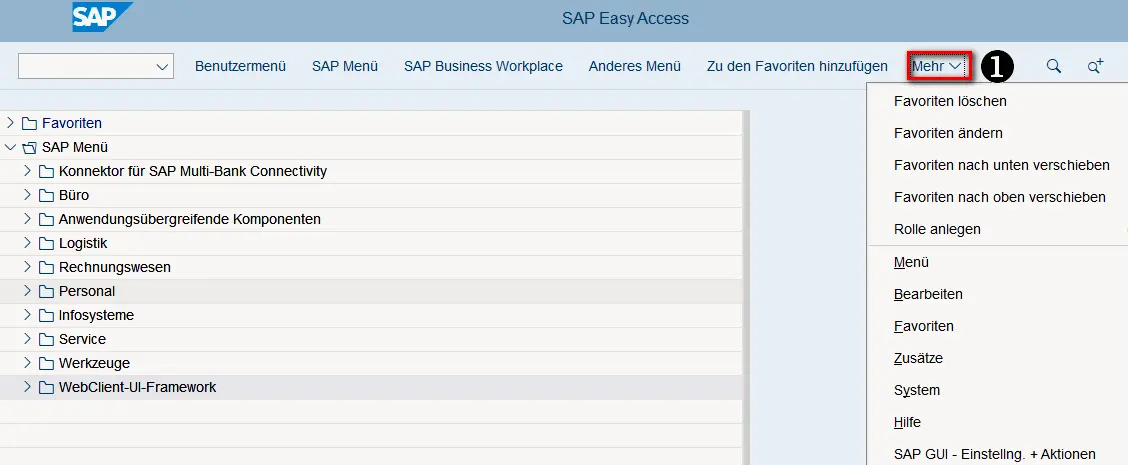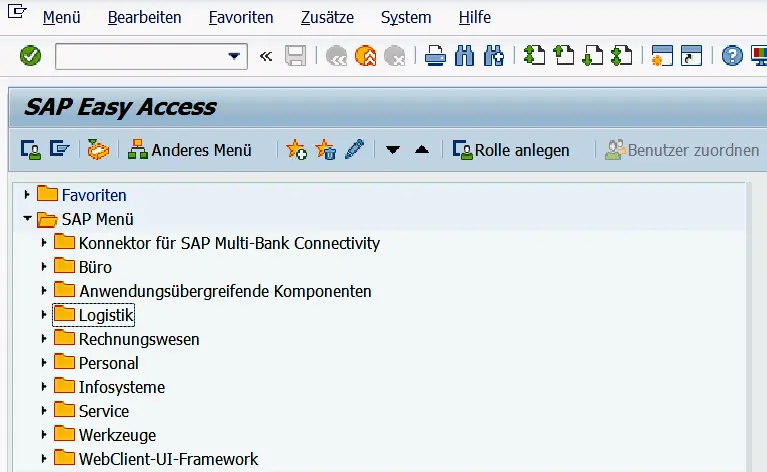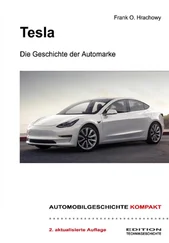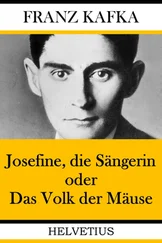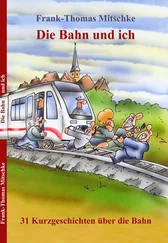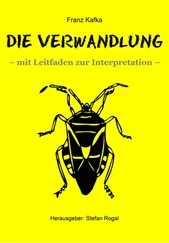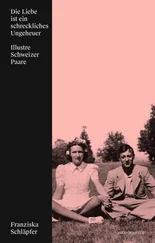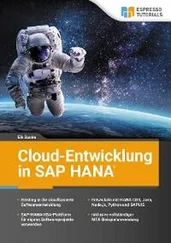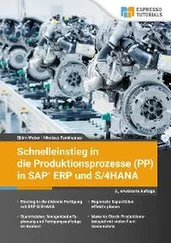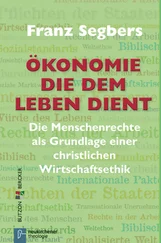1 SAP Fiori und SAP GUI – ein Vergleich der SAP-S/4HANA-Oberflächen
Die Anwendungsbeschreibungen in diesem Buch beziehen sich sowohl auf die neue SAP-Fiori- als auch auf die SAP-GUI-Oberfläche. Bevor ich Sie in die Welt der Vertriebsprozesse mitnehme, möchte ich diese beiden in S/4HANA potenziell verwendbaren Oberflächen einem kleinen Vergleich unterziehen und ihre grundsätzliche Bedienung veranschaulichen.
1.1 Bedienung und Einstellungen der SAP GUI
In vielen Unternehmen wird die SAP GUI von den Endanwendern und SAP-Beratern weiterhin genutzt, da die jahrelangen Erfahrungen hiermit für viele von ihnen unersetzlich sind. Auch für Neueinsteiger kann die Bedienung unter der SAP GUI ein guter Anfang sein, um schnell die wichtigsten Funktionen kennenzulernen. Durch die Einführung von S/4HANA und der damit verbundenen Fiori-Oberfläche mit ihren Apps werden die Funktionen aus der SAP GUI nach und nach ersetzt.
Die Einrichtung der SAP-GUI-Oberfläche kann individuell erfolgen. Sicher haben Sie schon feststellen können, dass der Bildschirm bei einem Kollegen anders aussieht als bei Ihnen, und dennoch sind Sie alle im selben System unterwegs. Die Layouteinstellungen können Sie in der SAP-Logon-Maske vornehmen.
Klicken Sie dazu, wie in Abbildung 1.1 zu sehen, links in der Ecke das Menüsymbol  an und wählen Sie dann den Eintrag Optionen…
an und wählen Sie dann den Eintrag Optionen…  aus.
aus.
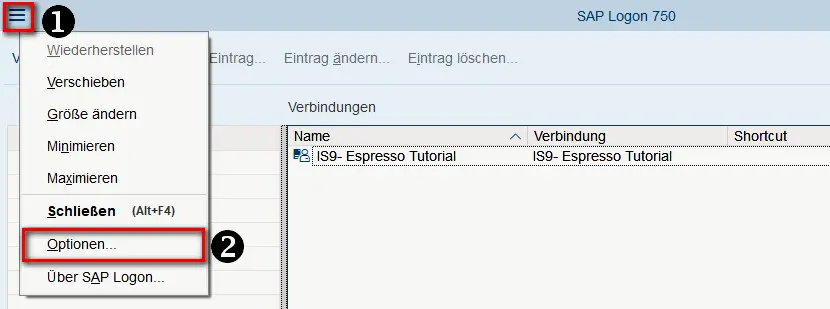
Abbildung 1.1: Menü im SAP Logon für »Optionen«
Wie Abbildung 1.2 zeigt, wurde hier das Thema SAP Signature Theme  ausgewählt. In der Ansicht Theme-Vorschau/-Einstellungen
ausgewählt. In der Ansicht Theme-Vorschau/-Einstellungen  ist zusätzlich in den Detaildaten der Haken bei SAP-Fiori-Theme annehmen
ist zusätzlich in den Detaildaten der Haken bei SAP-Fiori-Theme annehmen  gesetzt. Dies bedeutet, dass die Maske der SAP-GUI-Oberfläche identisch ist mit jener der Fiori-Oberfläche.
gesetzt. Dies bedeutet, dass die Maske der SAP-GUI-Oberfläche identisch ist mit jener der Fiori-Oberfläche.
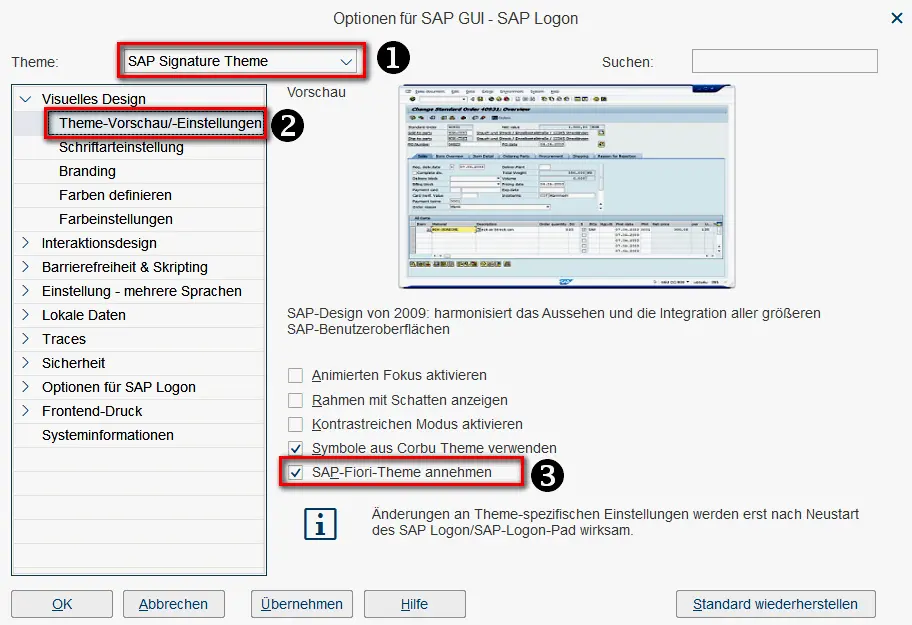
Abbildung 1.2: Layouteinstellung für die SAP-GUI-Oberfläche
Tipp für erfahrene SAP-Anwender
 Setzen Sie den Haken
Setzen Sie den Haken  nicht, so erhalten Sie Ihre gewohnte Oberfläche. Das Design entspricht dann den Einstellungen aus dem Vorgängersystem SAP ECC 6.0.
nicht, so erhalten Sie Ihre gewohnte Oberfläche. Das Design entspricht dann den Einstellungen aus dem Vorgängersystem SAP ECC 6.0.
Haben Sie Änderungen für das Layout vorgenommen, müssen Sie diese mit Klick auf den Übernehmen-Button annehmen, alle Fenster im Programm SAP schließen, auch das SAP Logon, und sich anschließend neu anmelden.
In diesem Buch wurde die Einstellung verwendet, die in Abbildung 1.2 zu sehen ist. Der Vorteil hierbei besteht darin, dass viele Anwendungen auf der Fiori-Oberfläche sogenannte transaktionale Anwendungen (Apps) sind (siehe auch Abschnitt 1.3). Diese sind hinsichtlich Optik und Bedienung identisch mit den dazugehörigen Transaktionen aus der SAP GUI.
Nachteilig ist, dass z.B. gewohnte Symbole nun nicht mehr abgebildet werden und der Aufruf der Funktionen aus der Menüleiste umständlicher ist.
In Abbildung 1.3, dem SAP-Easy-Access-Menü mit der Einstellung für die Fiori-Themenanzeige, ist die gesamte Symbolleiste verschwunden. Die gewohnten Funktionen finden Sie nun unter dem Menü Mehr  .
.
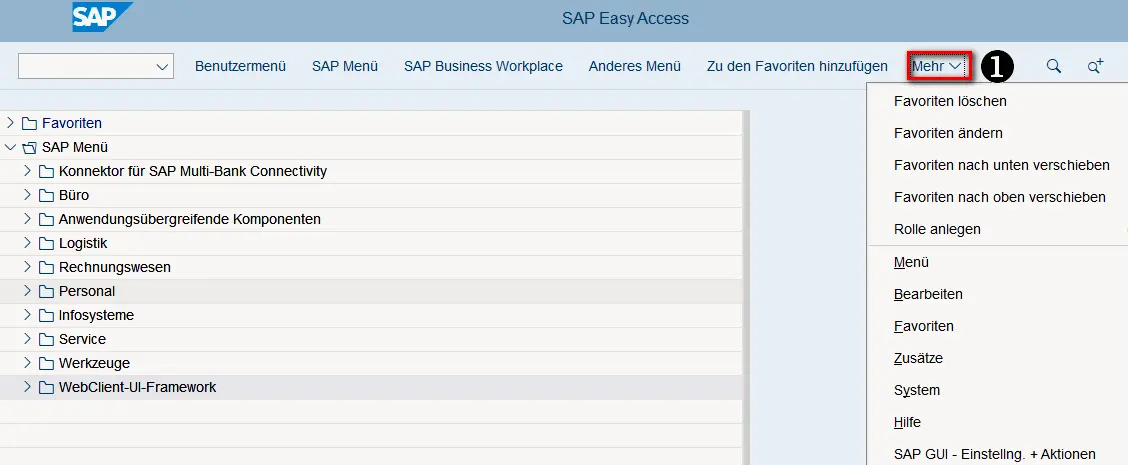
Abbildung 1.3: SAP-Easy-Access-Menü mit Fiori-Thema
SAP Easy Access
 Haben Sie sich über die SAP-Logon-Maske angemeldet, gelangen Sie in das Menü von SAP Easy Access. Dies ist die Oberfläche mit den Hauptmenüordnern. Von hier starten Sie Ihre Transaktionen.
Haben Sie sich über die SAP-Logon-Maske angemeldet, gelangen Sie in das Menü von SAP Easy Access. Dies ist die Oberfläche mit den Hauptmenüordnern. Von hier starten Sie Ihre Transaktionen.
Die in Abbildung 1.4 dargestellte Oberfläche wurde ohne den Fiori-Haken aus Abbildung 1.2 erzeugt. Es handelt sich hierbei um das gleiche System wie in Abbildung 1.3, also auch ein SAP-S/4HANA-System. Die Oberfläche dürfte Nutzern, die mit SAP-Programmen schon länger vertraut sind, bekannt vorkommen.
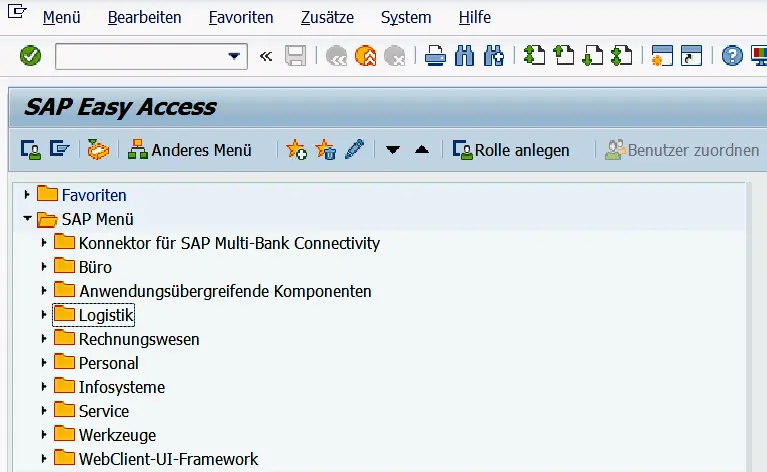
Abbildung 1.4: SAP-Easy-Access-Menü ohne Fiori-Thema
In allen Abschnitten, in denen eine Beschreibung zu einer SAP-GUI-Oberfläche zu finden ist, wird der Transaktionscode zum Aufrufen der Maske angegeben.
Transaktionscode
 Der Transaktionscode ist ein technischer Code, der eine spezifische Anwendung in der SAP-GUI-Oberfläche beschreibt. Er ist daher diesbezüglich stets eindeutig und in allen SAP-Systemen gleich. Individuell eingerichtete Transaktionen in Unternehmen fangen in der Regel mit »Z« oder »Y« an.
Der Transaktionscode ist ein technischer Code, der eine spezifische Anwendung in der SAP-GUI-Oberfläche beschreibt. Er ist daher diesbezüglich stets eindeutig und in allen SAP-Systemen gleich. Individuell eingerichtete Transaktionen in Unternehmen fangen in der Regel mit »Z« oder »Y« an.
Der schnellste Weg, eine Transaktion aufzurufen, ist die Verwendung des Kommandofeldes  (siehe Abbildung 1.5). Tragen Sie auf der Ebene von SAP EasyAccess den gewünschten Code ein und bestätigen Sie dann mit Enter. In diesem Beispiel wurde der Transaktionscode VA01 im Kommandofeld eingetragen. Dies bedeutet, dass damit die Einstiegsmaske zur Erfassung eines Vertriebsauftrags geöffnet werden kann.
(siehe Abbildung 1.5). Tragen Sie auf der Ebene von SAP EasyAccess den gewünschten Code ein und bestätigen Sie dann mit Enter. In diesem Beispiel wurde der Transaktionscode VA01 im Kommandofeld eingetragen. Dies bedeutet, dass damit die Einstiegsmaske zur Erfassung eines Vertriebsauftrags geöffnet werden kann.

Abbildung 1.5: Eingabe eines Transaktionscodes im Kommandofeld
Eine andere Möglichkeit bestünde darin, die Transaktion über das SAP Menü aufzurufen. Häufig stehen dem Anwender aber nur Benutzermenüs mit individuellen Unterordnern zur Verfügung. Dort wäre dann der Menüpfad ein anderer.
In Abbildung 1.6 ist als Alternative der Menüpfad aufgezeigt, der zur Transaktion VA01 – Auftrag anlegen führt. Die einzelnen Ordner öffnen oder schließen Sie mit Doppelklick auf den Ordner oder einem einfachen Klick auf den Pfeil vor dem Ordner.
Читать дальше

 an und wählen Sie dann den Eintrag Optionen…
an und wählen Sie dann den Eintrag Optionen…  aus.
aus.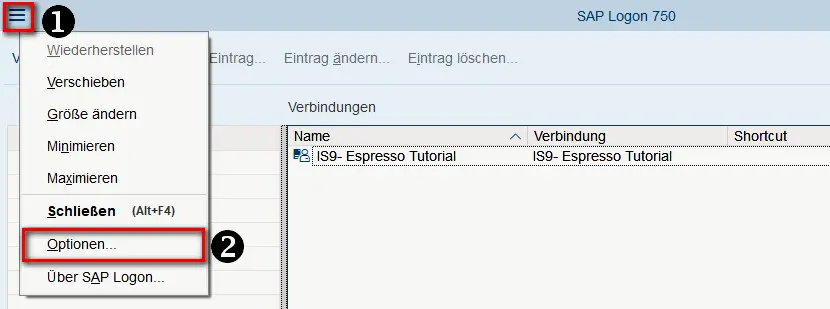
 gesetzt. Dies bedeutet, dass die Maske der SAP-GUI-Oberfläche identisch ist mit jener der Fiori-Oberfläche.
gesetzt. Dies bedeutet, dass die Maske der SAP-GUI-Oberfläche identisch ist mit jener der Fiori-Oberfläche.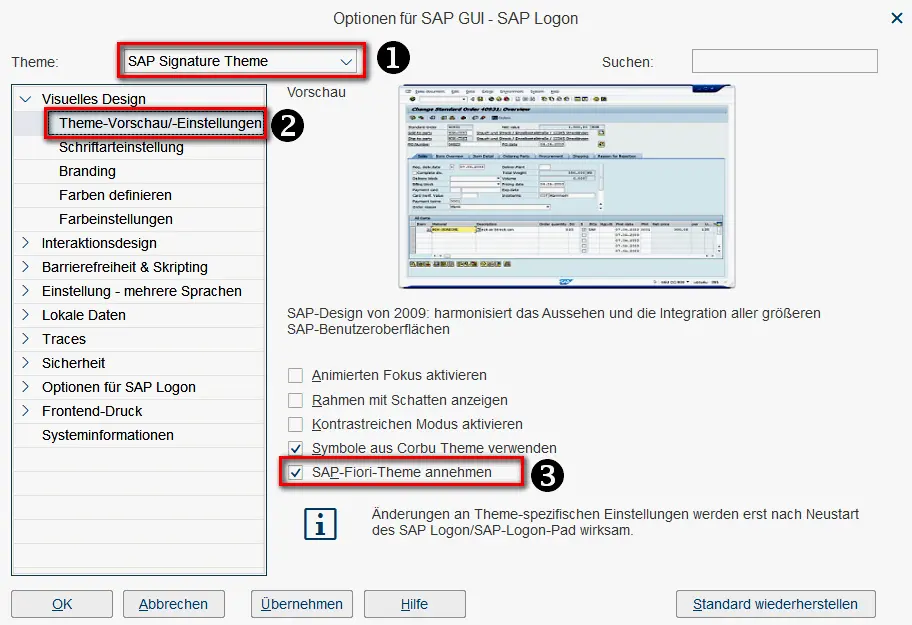
 Setzen Sie den Haken
Setzen Sie den Haken