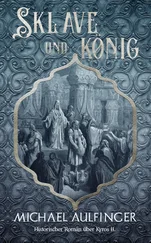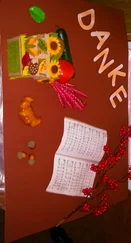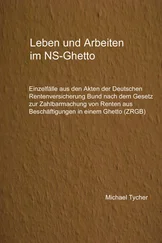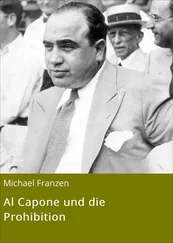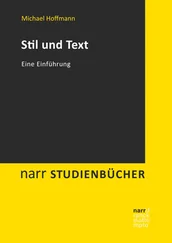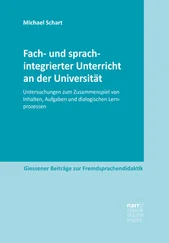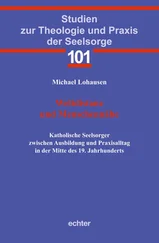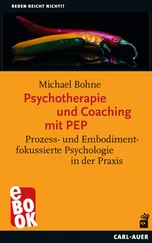Jedes Pixel eines Fotos besitzt einen Wert, der aus den Farbtönen Rot, Grün und Blau zusammengesetzt ist. Dieser Wert wird Tonwertgenannt.
In den beiden folgenden Bildern sehen Sie zwei Beispiele. Links ist ein »gewöhnliches« Bild zu sehen. Die Tonwerte verteilen sich gleichmäßig über den gesamten Bereich ❷. Im Bild rechts gibt es die meisten Tonwerte ❸ links. Dennoch ist das Bild korrekt belichtet, weil es sich hier um die Aufnahme von Feuerwerk handelt, bei der es ganz normal ist, dass es viele dunkle Tonwerte gibt. Bei einer Aufnahme einer Schneelandschaft wären dagegen viele helle Tonwerte der Normalfall.
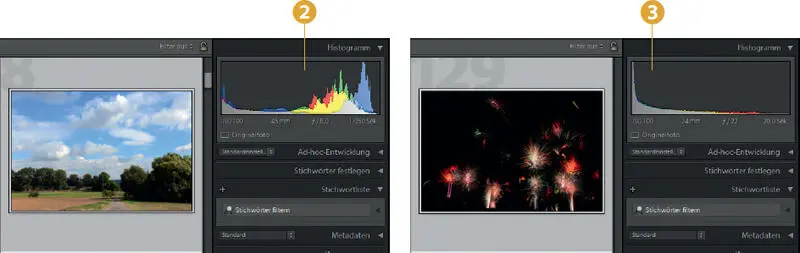
Den Bildbestand strukturieren
Das Sichten der importierten Bilder können Sie gleich nutzen, um eine grobe Strukturierung vorzunehmen. Wenn Sie diese Aufgabenstellung gleich nach dem Import erledigen, reduzieren Sie den späteren Arbeitsaufwand. So können Sie beispielsweise gleich »die Spreu vom Weizen trennen« und besonders gute oder schlechte Bilder herausfiltern.
Fotos löschen
Stellen Sie bei Ihrem Sichtungsdurchgang fest, dass ein Foto nicht gelungen ist, können Sie es gleich löschen. Dabei haben Sie zwei verschiedene Möglichkeiten.
1Markieren Sie das Foto, das Sie löschen wollen. Es wird nach dem Anklicken hellgrau ❶ unterlegt.
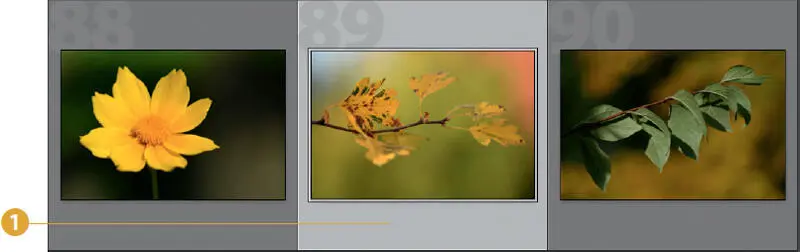
2Drücken Sie die  -Taste, um das Foto zu löschen. Alternativ dazu können Sie das Bild auch mit der rechten Maustaste anklicken und aus dem Kontextmenü die Funktion Foto entfernen ❷ aufrufen.
-Taste, um das Foto zu löschen. Alternativ dazu können Sie das Bild auch mit der rechten Maustaste anklicken und aus dem Kontextmenü die Funktion Foto entfernen ❷ aufrufen.
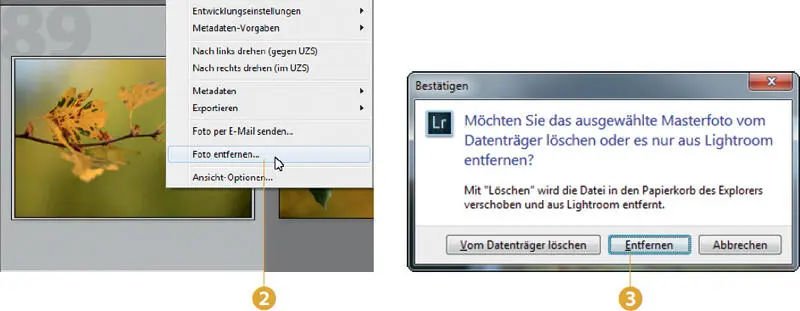
Tipp
Lightroom vermerkt beim Import von Fotos in der Datenbank lediglich, wo sich ein Bild auf der Festplatte befindet. Wird das Bild aus der Datenbank (dem Katalog) wieder entfernt, ist es nach wie vor auf der Festplatte vorhanden und kann jederzeit erneut in den Katalog importiert werden.
Im Löschen-Dialogfeld wird der Begriff Masterfotoverwendet. Als Masterfoto bezeichnet Lightroom das unveränderte Originalbild, das sich auf der Festplatte befindet.
3Nach dem Aufruf erscheint ein Dialogfeld. Hier können Sie wählen, ob das markierte Foto lediglich aus dem Katalog entfernt werden soll – dazu dient die Entfernen-Option ❸ – oder auch von der Festplatte. Klicken Sie dazu auf die Schaltfläche Vom Datenträger löschen . Wenn das Bild aus dem Katalog entfernt wurde, wird automatisch das darauf folgende Bild markiert.
Fotos markieren
Je mehr Fotos sich in einem Katalog befinden, umso schwieriger wird es, ein ganz bestimmtes Foto wiederzufinden. Daher bietet Lightroom unterschiedliche Strukturierungshilfen an, von denen ich Ihnen in diesem Kapitel zwei sehr nützliche kurz vorstelle. Die anderen Sortierhilfsmittel lernen Sie im Laufe der folgenden Kapitel näher kennen.
1In der oberen linken Ecke eines jeden Miniaturbildes sehen Sie ein kleines Fahnensymbol, wenn Sie den Mauszeiger über das Miniaturbild halten ❶. Klicken Sie darauf, wird das Foto markiert ❷. Erledigen Sie die Arbeit des Markierens beim ersten Durchsehen der Bilder – so ersparen Sie sich später Arbeit. Um eine Markierung wieder aufzuheben, klicken Sie erneut auf das Symbol.
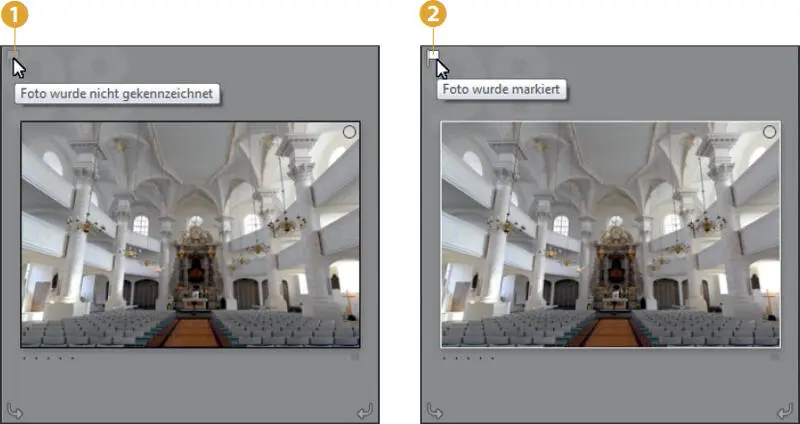
Tipp
Auch wenn das Strukturieren des Bildbestandes ein wenig Zeit erfordert, sollten Sie sich diese nehmen. Es lohnt sich beim späteren Aufsuchen von Bildern.
2Auch beim Markieren von Bildern gibt es hilfreiche Tastenkürzel, mit denen Sie die Aufgabenstellung viel schneller erledigen. So können Sie zum Markieren das Tastenkürzel  nutzen – um eine Markierung wieder aufzuheben, benötigen Sie die
nutzen – um eine Markierung wieder aufzuheben, benötigen Sie die  -Taste.
-Taste.
3Die angewendeten Markierungen lassen sich später nutzen, um bestimmte Bilder aus dem gesamten Datenbestand herauszufiltern. Klicken Sie dazu auf die Filter-Liste, die Sie rechts im Filmstreifen ❹ und in der rechten oberen Ecke der Rasteransicht ❸ finden. Damit öffnen Sie ein Menü.

4Wurde in der Menüliste die Markiert -Option aufgerufen, werden sowohl in der Rasteransicht ❻ als auch im Filmstreifen ❼ nur noch die Bilder angezeigt, die Sie markiert haben. Wollen Sie wieder alle Fotos anzeigen, rufen Sie aus dem Menü im Filmstreifen die Option Filter aus ❺ auf. Ist die Filterleiste ❾ eingeblendet, können Sie die Art der Filterung auch dort ❽ festlegen.
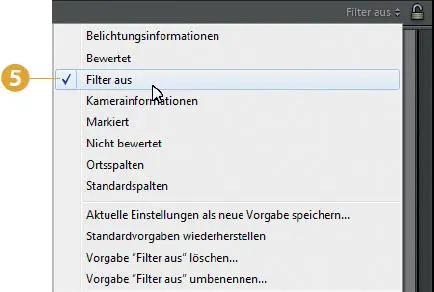
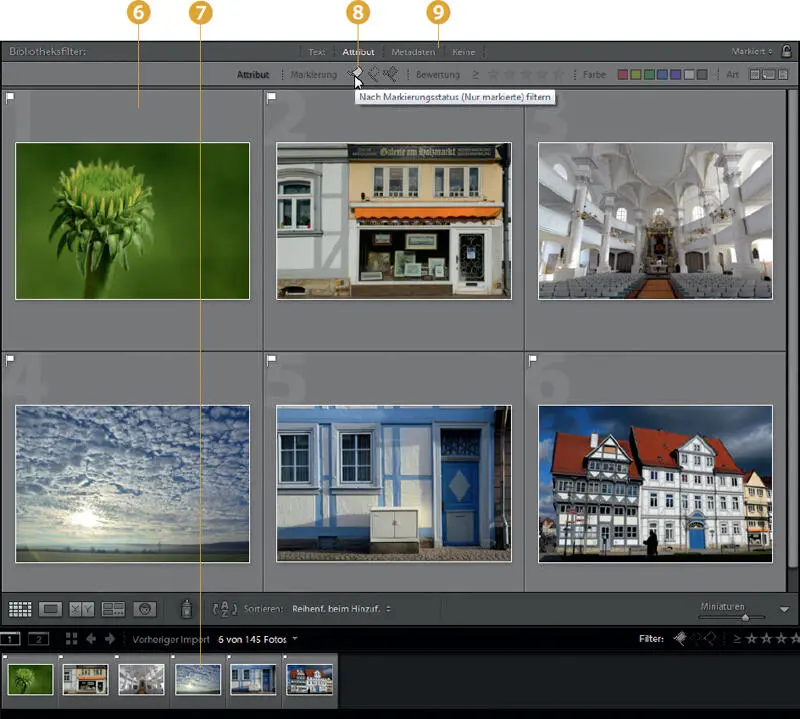
Tipp
Die Möglichkeit der Flaggenmarkierung lässt sich auch »umgedreht« nutzen. Wenn Sie die  -Taste drücken, erscheint eine schwarze Flaggenmarkierung. Solche Markierungen können Sie später beispielsweise nutzen, um schlechte Bilder in »einem Rutsch« zu löschen.
-Taste drücken, erscheint eine schwarze Flaggenmarkierung. Solche Markierungen können Sie später beispielsweise nutzen, um schlechte Bilder in »einem Rutsch« zu löschen.
Sammlungen erstellen
Die einmal markierten Bilder lassen sich für unterschiedliche Aufgaben nutzen. Um auf markierte Fotos beispielsweise später schnell zugreifen zu können, können Sie diese zu einer sogenannten Sammlung zusammenstellen. In einer solchen Sammlung können Sie zum Beispiel Bilder zu einem bestimmten Thema oder Ereignis zusammenfassen. Um markierte Bilder in einer Sammlung zusammenzufassen, gehen Sie in den folgenden Schritten vor:
1Rufen Sie die Funktion Bearbeiten/Nach Markierung auswählen/Markiert ❶ auf. Damit werden alle Bilder ausgewählt, denen eine Markierung zugewiesen wurde. Sie sehen dann die markierten Bilder sowohl in der Rasteransicht des Bibliothek -Moduls ❷ als auch im Filmstreifen ❸.
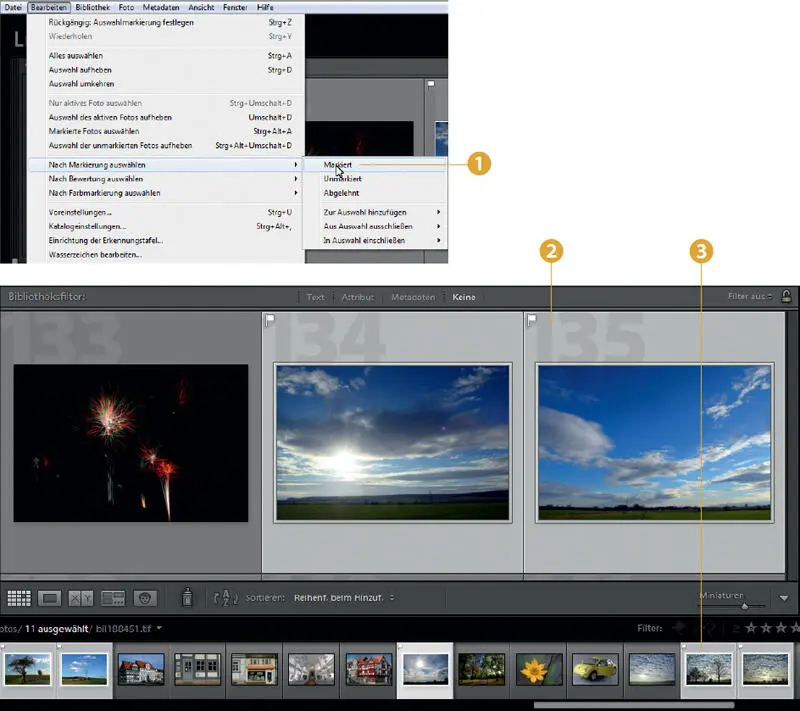
2Rufen Sie anschließend die Funktion Bibliothek/Neue Sammlung ❹ auf, die Sie alternativ auch mit der Tastenkombination  erreichen. Geben Sie im Dialogfeld einen aussagekräftigen Namen ❻ für die neue Sammlung ein. Achten Sie darauf, dass die Option Ausgewählte Bilder einschließen ❺ aktiviert ist, damit die markierten Bilder in die Sammlung aufgenommen werden. Sie können die so erstellten Sammlungen übrigens jederzeit um weitere Fotos erweitern.
erreichen. Geben Sie im Dialogfeld einen aussagekräftigen Namen ❻ für die neue Sammlung ein. Achten Sie darauf, dass die Option Ausgewählte Bilder einschließen ❺ aktiviert ist, damit die markierten Bilder in die Sammlung aufgenommen werden. Sie können die so erstellten Sammlungen übrigens jederzeit um weitere Fotos erweitern.
Читать дальше
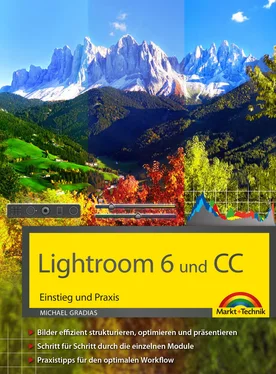
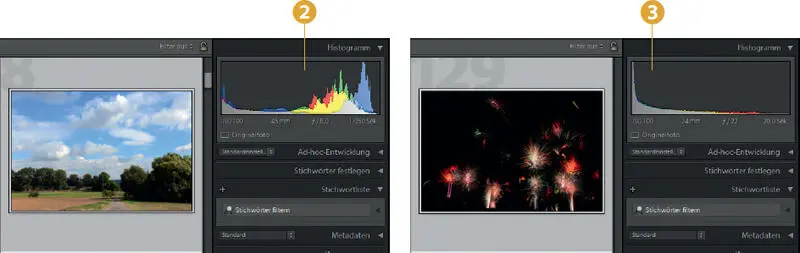
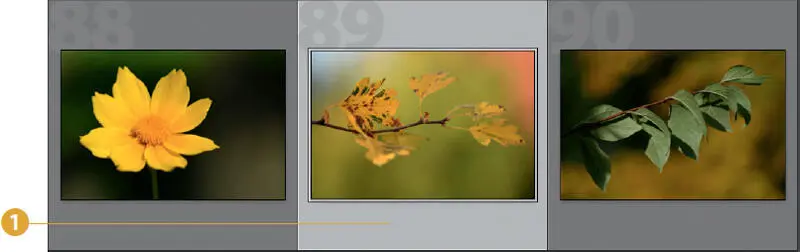
 -Taste, um das Foto zu löschen. Alternativ dazu können Sie das Bild auch mit der rechten Maustaste anklicken und aus dem Kontextmenü die Funktion Foto entfernen ❷ aufrufen.
-Taste, um das Foto zu löschen. Alternativ dazu können Sie das Bild auch mit der rechten Maustaste anklicken und aus dem Kontextmenü die Funktion Foto entfernen ❷ aufrufen.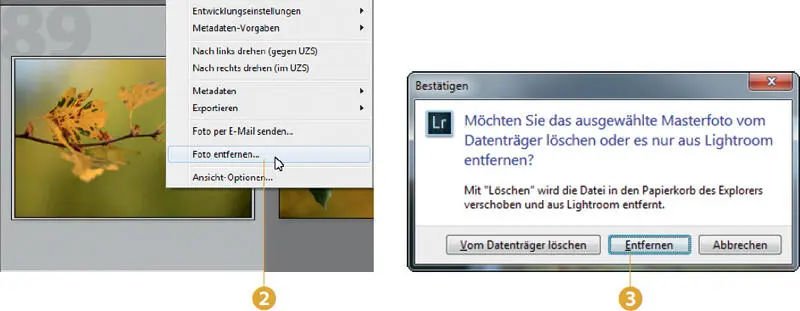
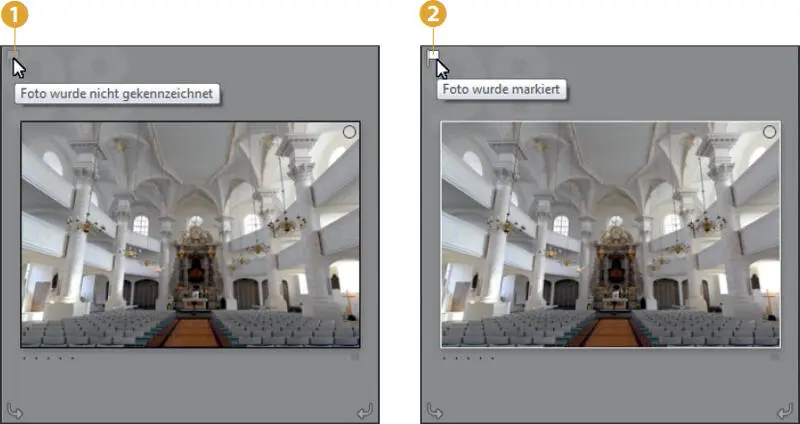
 nutzen – um eine Markierung wieder aufzuheben, benötigen Sie die
nutzen – um eine Markierung wieder aufzuheben, benötigen Sie die  -Taste.
-Taste.
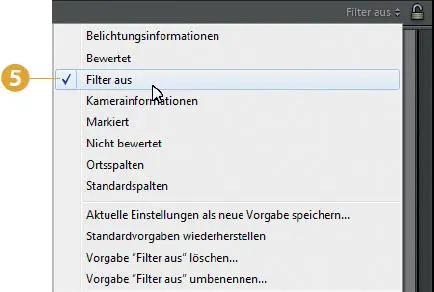
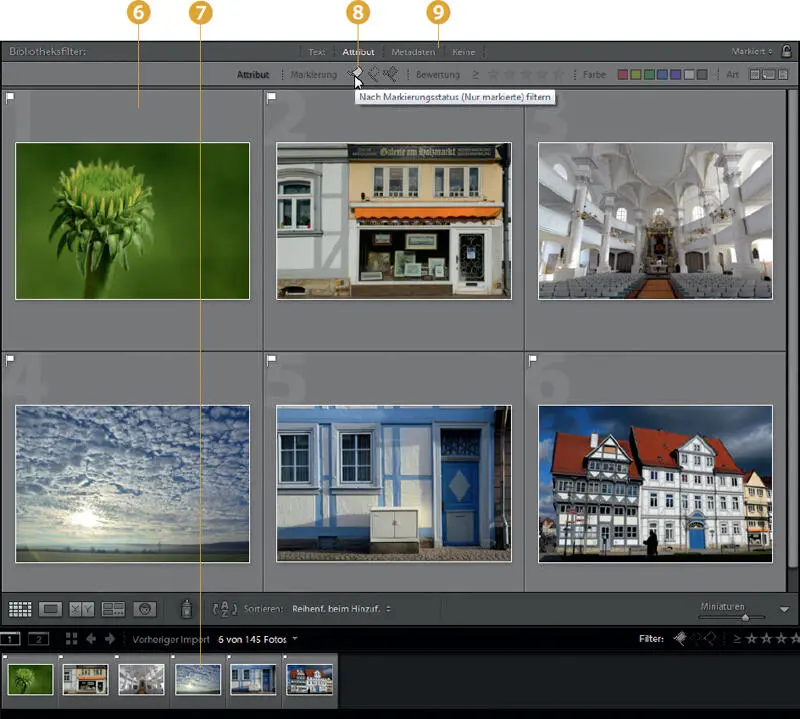
 -Taste drücken, erscheint eine schwarze Flaggenmarkierung. Solche Markierungen können Sie später beispielsweise nutzen, um schlechte Bilder in »einem Rutsch« zu löschen.
-Taste drücken, erscheint eine schwarze Flaggenmarkierung. Solche Markierungen können Sie später beispielsweise nutzen, um schlechte Bilder in »einem Rutsch« zu löschen.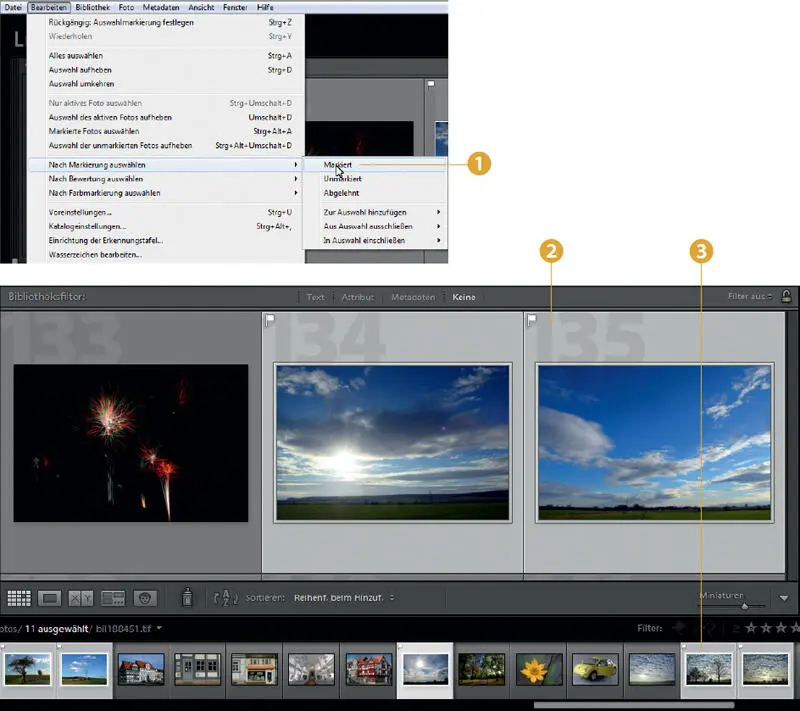
 erreichen. Geben Sie im Dialogfeld einen aussagekräftigen Namen ❻ für die neue Sammlung ein. Achten Sie darauf, dass die Option Ausgewählte Bilder einschließen ❺ aktiviert ist, damit die markierten Bilder in die Sammlung aufgenommen werden. Sie können die so erstellten Sammlungen übrigens jederzeit um weitere Fotos erweitern.
erreichen. Geben Sie im Dialogfeld einen aussagekräftigen Namen ❻ für die neue Sammlung ein. Achten Sie darauf, dass die Option Ausgewählte Bilder einschließen ❺ aktiviert ist, damit die markierten Bilder in die Sammlung aufgenommen werden. Sie können die so erstellten Sammlungen übrigens jederzeit um weitere Fotos erweitern.