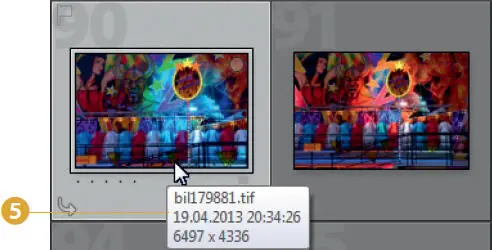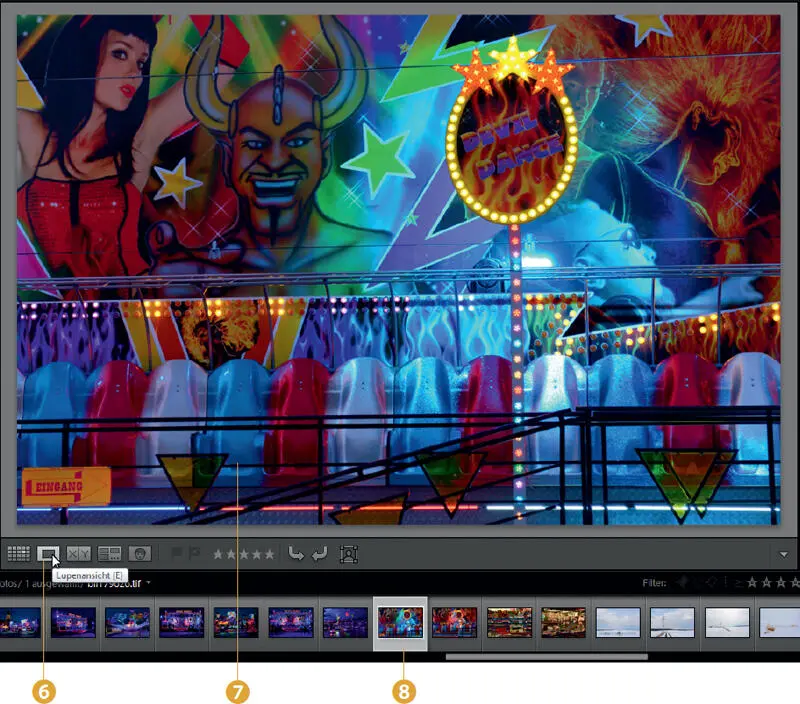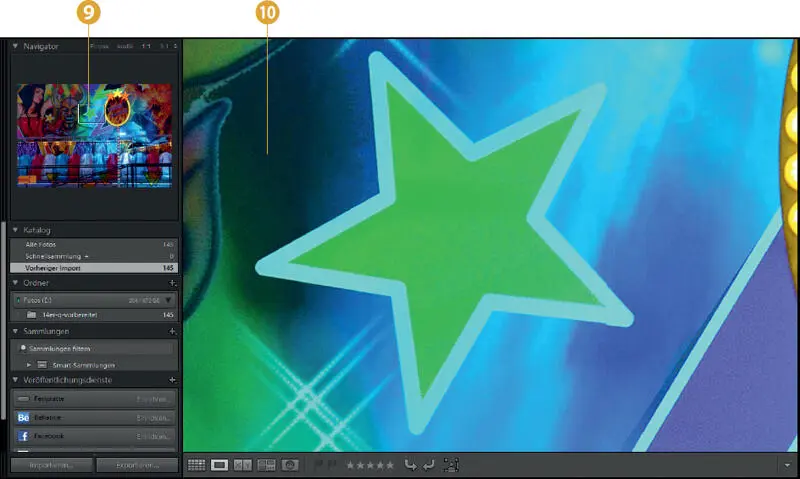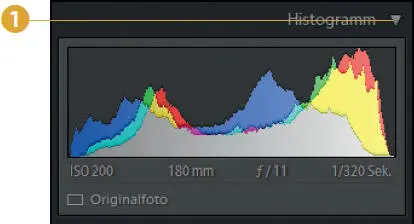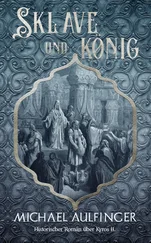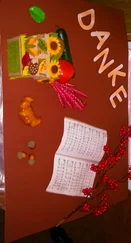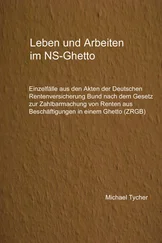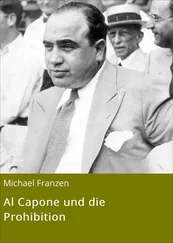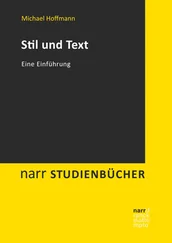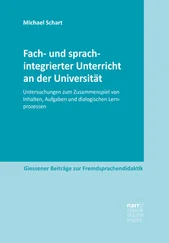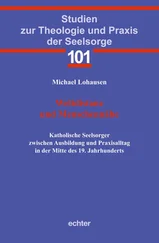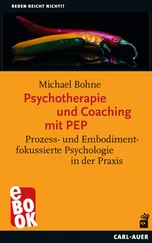Nützlich ist im Menü auch die Möglichkeit, sich Tastaturbefehle ❽ einprägen zu können, die am Ende der Menüeinträge angezeigt werden. Für geübte Anwender sind die Tastenkürzel die schnellste Variante, um zu einer Funktion zu gelangen.
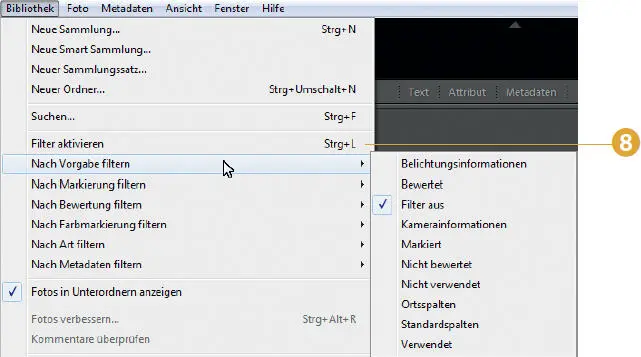
Der Filmstreifen
Im unteren Teil des Arbeitsbereichs finden Sie den Filmstreifen ❻ mit Miniaturbildern. Wenn Sie Platz auf dem Arbeitsbereich schaffen wollen, können Sie diesen Bereich ebenfalls mit einem Klick auf den Pfeil ❼ ausblenden.
Wenn Sie mit zwei Monitoren arbeiten, können Sie mit den beiden ersten Symbolen ❶ festlegen, was auf welchem Monitor angezeigt werden soll. Befinden Sie sich in einem anderen Modul oder einer anderen Ansicht, können Sie mit diesem Symbol ❷ zur Rasteransicht der Bibliothek wechseln.
Die beiden nächsten Symbole ❸ dienen zur Navigation innerhalb der zuletzt aufgerufenen Module. Das nächste Symbol ❹ entspricht den Optionen des Katalog -Palettenfensters. Die folgende Information ❺ zeigt die Anzahl der Bilder im Katalog sowie die der ausgewählten Fotos an.
Filtern Sie den Bildbestand mit den folgenden Symbolen ❽ und ❾. Bei Bedarf können Sie über das Listenfeld ❿ weitere Sortierkriterien einblenden. Aktivieren oder deaktivieren Sie die Filter-Optionen mit diesem Symbol ⓫.
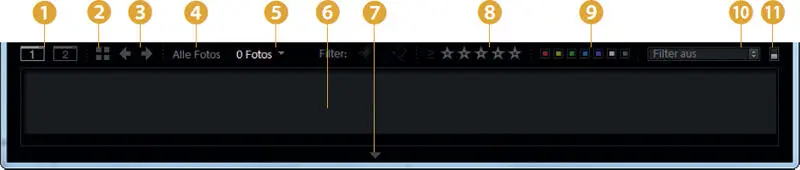
Bilder importieren
Im ersten Arbeitsschritt sollen nun Fotos, die sich bereits auf der Festplatte befinden, in den noch leeren Katalog aufgenommen werden. Gehen Sie dazu folgendermaßen vor:
1Klicken Sie auf die Importieren -Schaltfläche ❶ unten links im Arbeitsbereich. Damit öffnen Sie den Importieren-Dialog, der fast den gesamten Arbeitsbereich einnimmt.
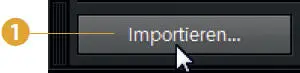
2Links sehen Sie im Quelle -Palettenfenster ❷ eine Liste aller Festplatten und Ordner Ihres Rechners. Wählen Sie den Ordner aus, in dem sich die zu importierenden Fotos befinden. Der ausgewählte Ordner ❸ wird hellgrau markiert.
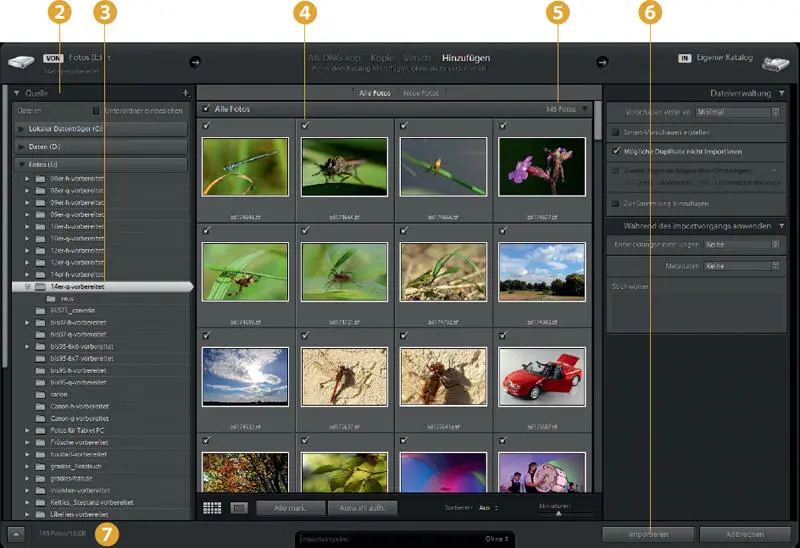
3Standardmäßig markiert Lightroom alle Bilder, die sich im festgelegten Ordner befinden. Die ausgewählten Bilder erkennen Sie an dem Haken ❹ oben links über dem Miniaturbild. Wollen Sie einzelne Bilder nicht in den Katalog aufnehmen, klicken Sie einfach auf den Haken, sodass er verschwindet. Oben rechts wird die Anzahl der Bilder ❺ im Ordner angezeigt – unten links ❼ die Anzahl der ausgewählten Bilder.
4Mit einem Klick auf die Importieren -Schaltfläche ❻ unten rechts im Dialog starten Sie den Import der ausgewählten Elemente. Der Importieren -Dialog wird dabei automatisch geschlossen.
Je nachdem, wie viele Bilder der ausgewählte Ordner enthält, kann der Import der Bilder eine ganze Weile dauern. Hier ist etwas Geduld gefragt.
5Die Bilder erscheinen Schritt für Schritt im mittleren Bereich der Arbeitsfläche. Auch wenn Sie sofort alle Bilder im Bibliotheksbereich sehen, dauert es noch einen Moment, ehe die Daten komplett geladen sind. Während Lightroom die Vorschaubilder komplettiert, sehen Sie oben rechts in den Miniaturbildern drei Punkte ❽.
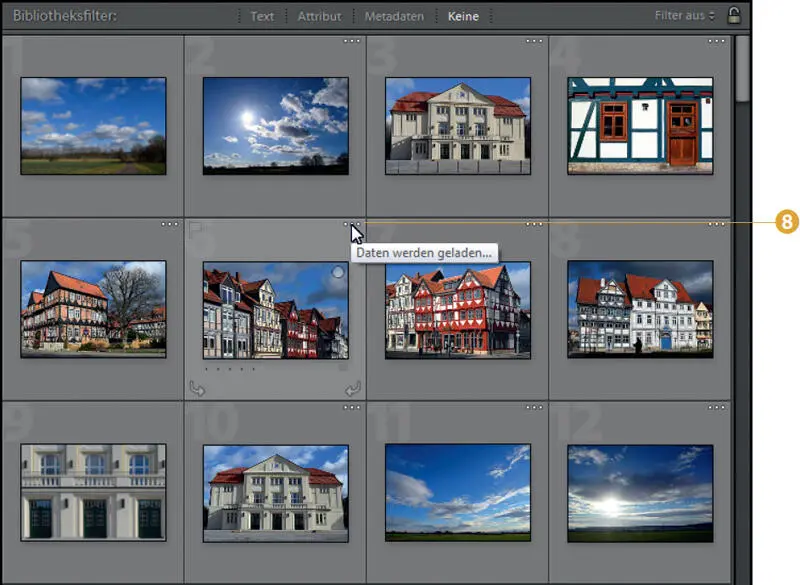
Die Bilder begutachten
Nach dem Import wollen Sie sich bestimmt erst einmal einen Überblick über die importierten Bilder verschaffen. Standardmäßig ist die sogenannte Rasteransicht aktiviert, bei der die Fotos im mittleren Teil des Arbeitsbereichs als Miniaturbilder angezeigt werden – ganz so, als würden Sie Ihre Fotos auf einem Leuchttisch ausbreiten.
Sollten Sie eine andere Ansicht sehen, können Sie die Rasteransicht mit dem linken Symbol ❸ unter dem Miniaturbildbereich aufrufen – oder Sie drücken alternativ dazu einfach die  -Taste (für Grid, engl. Raster).
-Taste (für Grid, engl. Raster).
Scrollen Sie mit dem Scrollbalken ❶ rechts neben der Miniaturbildliste, um alle importierten Bilder anzusehen. Sie können dazu auch den Filmstreifen ❹ benutzen. Das aktuell ausgewählte Bild wird dabei hellgrau unterlegt ❷.
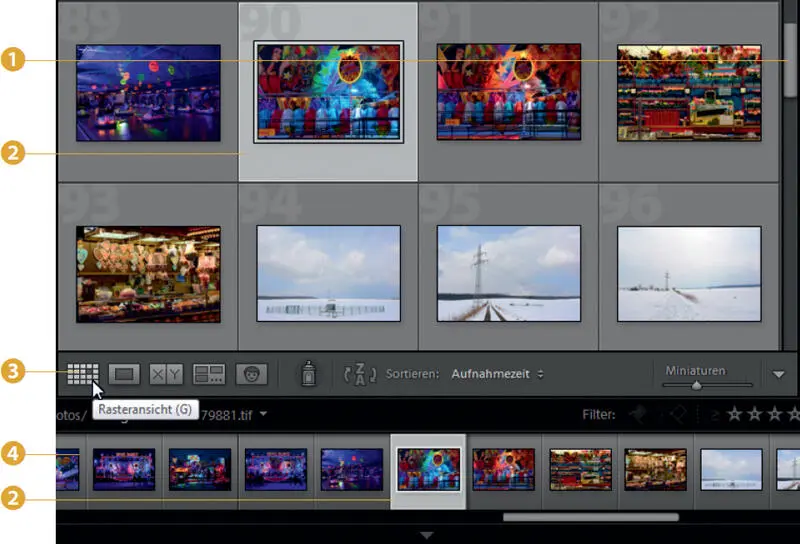
Wird der Mauszeiger über ein Bild gehalten, werden einige wichtige Informationen zum Bild in einem Schildchen ❺ angezeigt – wie der Name des Fotos, das Aufnahmedatum und die -uhrzeit sowie die Bildgröße in Pixeln.
Wollen Sie ein Foto genauer betrachten, können Sie die Lupenansicht mit dem zweiten Symbol ❻ aufrufen, oder Sie drücken alternativ dazu einfach die  -Taste.
-Taste.
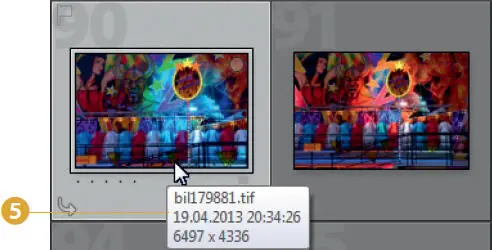
Das aktuell ausgewählte Foto – das Sie an der hellgrauen Unterlegung ❽ erkennen – nimmt anschließend den gesamten mittleren Teil ❼ des Arbeitsbereichs ein.
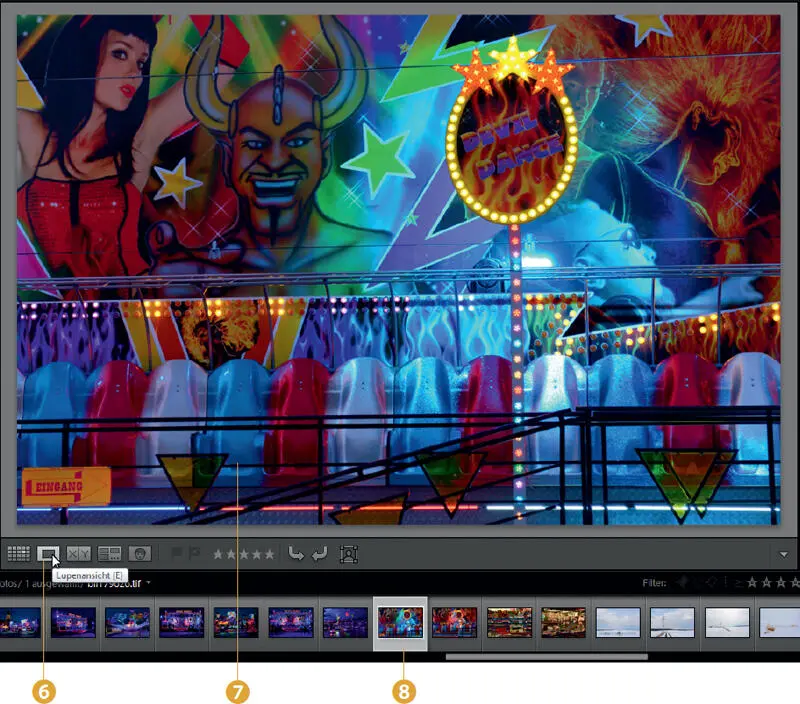
Wollen Sie das Bild ganz genau betrachten, um Details untersuchen zu können, klicken Sie in das Bild. Sie wechseln damit zur 100 %-Ansicht ❿. In der Navigator -Palette sehen Sie den aktuell angezeigten Bildausschnitt ❾. Um den Bildausschnitt zu ändern, verschieben Sie entweder den Markierungsrahmen im Navigator -Palettenfenster oder halten Sie die linke Maustaste gedrückt und verschieben Sie den Bildausschnitt in der vergrößerten Ansicht. Mit einem erneuten Klick in die vergrößerte Ansicht wird das Foto wieder komplett angezeigt.
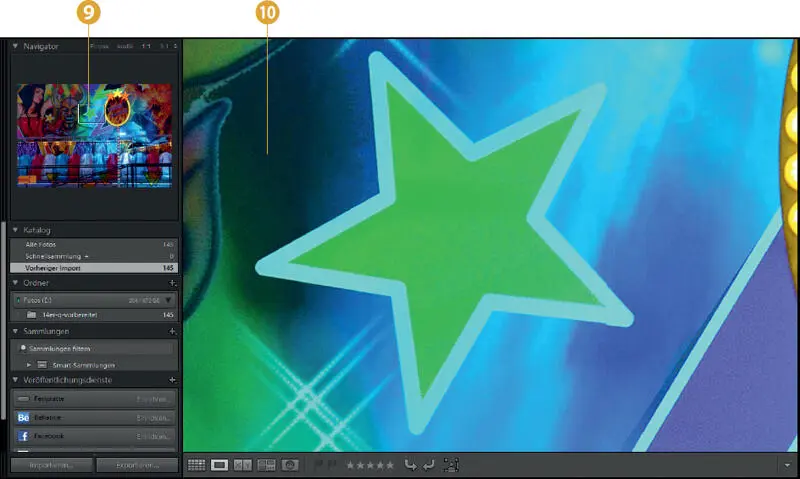
Das Histogramm beurteilen
Ein Indikator für die Bildqualität ist das Histo- gramm. Sie sehen die Histogramm -Palette oben rechts im Arbeitsbereich. Ist ein Bild markiert, werden seine Tonwerte der drei Farbkanäle und des Gesamtbildes in der Palette angezeigt. Sehen Sie das Histogramm nicht, klappen Sie es mit einem Klick auf das Dreieck ❶ hinter der Bezeichnung auf.
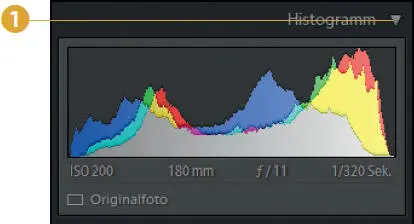
Mit dem Histogramm wird die Verteilung der Tonwerte geprüft. Es kann zur Beurteilung einer Fehlbelichtung verwendet werden. Rechts und links sollten keine größeren leeren Bereiche zu sehen sein, wenn das Foto korrekt belichtet wurde. Links werden die Häufigkeiten der dunklen Tonwerte angezeigt und rechts die der hellen. Die unterschiedlichen Farben kennzeichnen dabei die Verteilung in den verschiedenen Farbkanälen. Je weiter der »Tonwertberg« nach oben reicht, umso mehr Vorkommnisse gibt es von diesem Tonwert.
Читать дальше
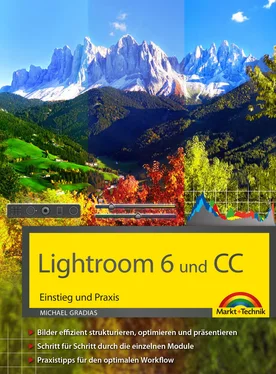
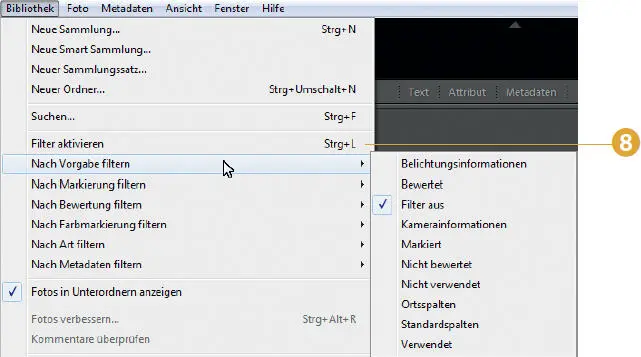
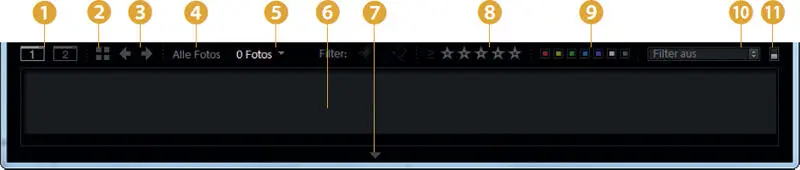
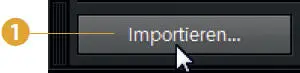
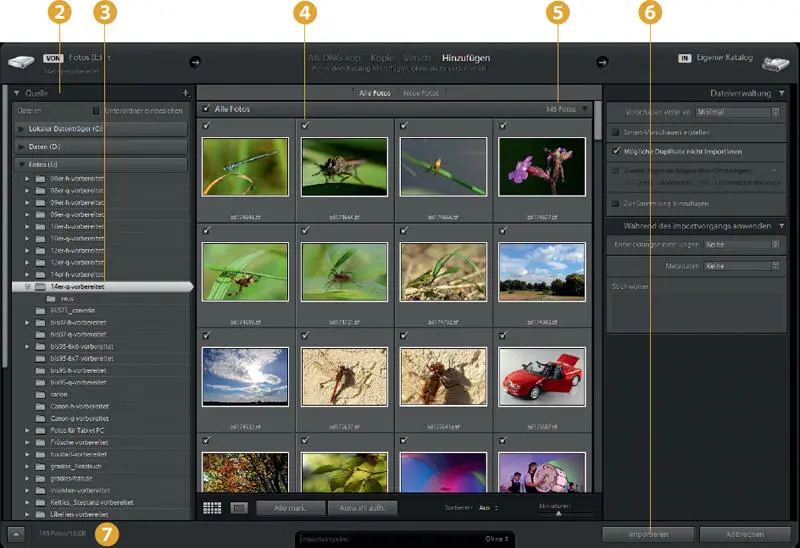
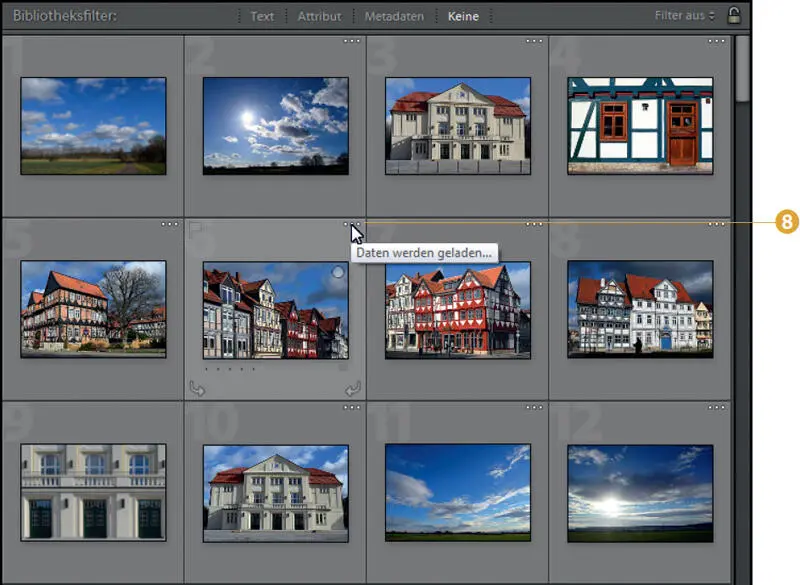
 -Taste (für Grid, engl. Raster).
-Taste (für Grid, engl. Raster).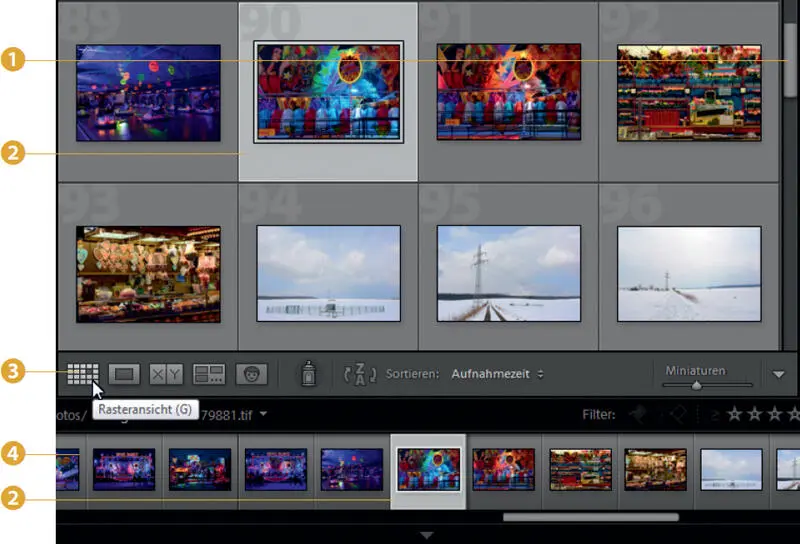
 -Taste.
-Taste.