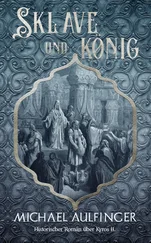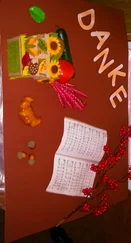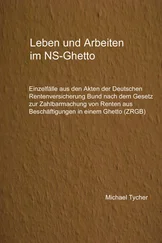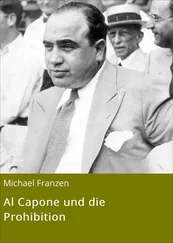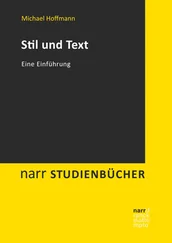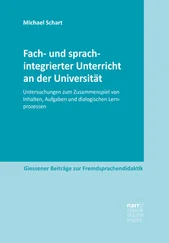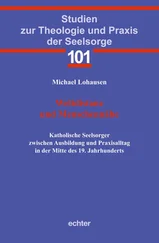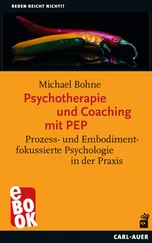Die Installation klappt dank Assistentenhilfe schnell und einfach. Um das Programm installieren zu können, müssen Sie sich mit Ihrem Adobe-Account anmelden.
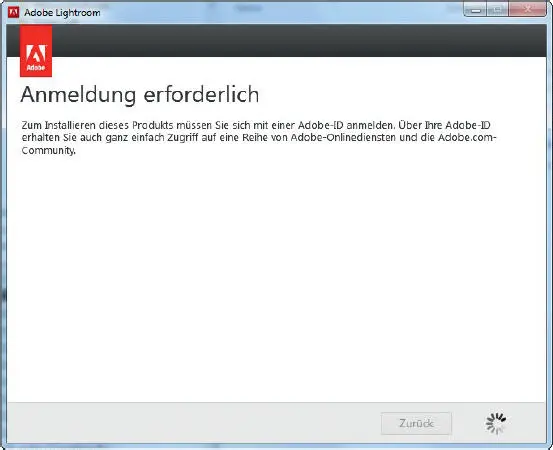
Lightroom ist sowohl als Kaufversion Lightroom 6 wie auch als Creative-Cloud-Variante erhältlich. Bei der Version Lightroom CC handelt es sich um eine Mietvariante. Hier haben Sie zusätzlich die Möglichkeit, die App Lightroom mobile auf Ihrem mobilen Gerät zu installieren. Sie können dann Ihre Kataloge synchronisieren sowie die Verwaltung und Bearbeitung am mobilen Gerät vornehmen.
1 Falls Sie einen Katalog der Vorgängerversion installiert haben, bietet Ihnen Lightroom an, diesen umzuwandeln.
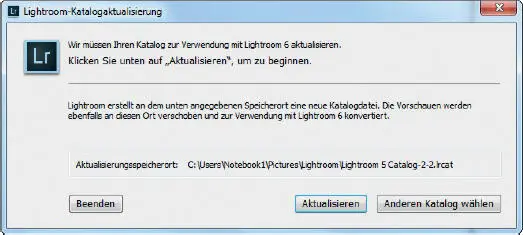
Die erste Neuerung sehen Sie gleich nach dem Start – der schicke Startbildschirm – den Sie nachfolgend sehen – ist nämlich auch neu.
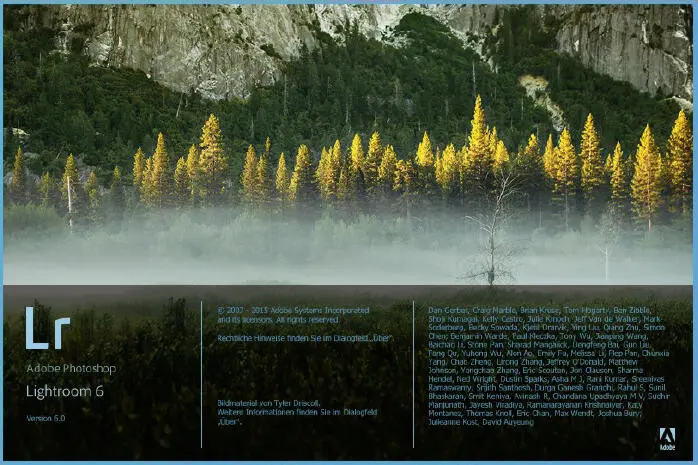
2 Wollen Sie den Startbildschirm beim nächsten Programmaufruf nicht mehr sehen, rufen Sie die Funktion Bearbeiten/Voreinstellungen auf, die Sie auch mit der Tastenkombination  erreichen.
erreichen.
3 Wechseln Sie zur Allgemein-Registerkarte ❶ und deaktivieren Sie die Option Eröffnungsbildschirm beim Programmstart anzeigen ❷.
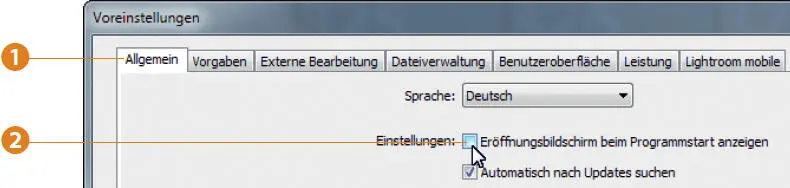
Tipp
Da Lightroom ständig aktualisiert wird – um beispielsweise auf neu herausgekommene Kameramodelle reagieren zu können –, ist es sinnvoll, in den Voreinstellungen die Option Automatisch nach Updates suchen aktiviert zu lassen. Sie werden dann benachrichtigt, sobald eine neue Programmversion vorliegt.
Die Neuerungen im Überblick
Nachfolgend lernen Sie kurz die wichtigsten Neuerungen von Lightroom 6 kennen. Die Neuerungen verteilen sich unter anderem auf die verschiedenen Module, die Sie über die sieben Registerkarten oben rechts im Arbeitsbereich erreichen.

Höhere Arbeitsgeschwindigkeit
Viele Anwender wird es freuen, dass Lightroom nun die Arbeitsgeschwindigkeit verbessert hat. Dies wird unter anderem dadurch erreicht, dass das Programm nun mit dem Grafikprozessor zusammenarbeitet – sofern die Grafikkarte mindestens OpenGL 3.3 unterstützt. So übergibt Lightroom verschiedene Berechnungen an den Grafikprozessor. Dadurch wird der Prozessor des Rechners entlastet. Sie können die Option in den Voreinstellungen auf der Leistung -Registerkarte ❶ einoder ausschalten ❷.
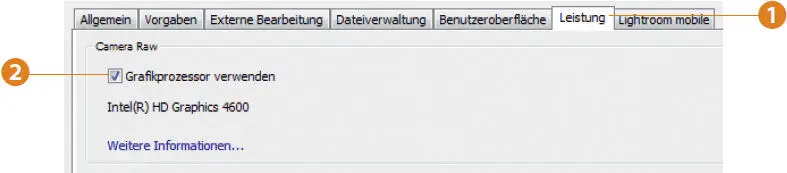
Größe der Vorschaubilder
Mit der Funktion Bearbeiten/Katalogeintellungen oder der Tastenkombination  rufen Sie die Voreinstellungen des Katalogs auf. Auf der Registerkarte Dateihandhabung können Sie nun festlegen, dass die Vorschaubilder automatisch an die aktuelle Bildschirmauflösung angepasst werden sollen.
rufen Sie die Voreinstellungen des Katalogs auf. Auf der Registerkarte Dateihandhabung können Sie nun festlegen, dass die Vorschaubilder automatisch an die aktuelle Bildschirmauflösung angepasst werden sollen.
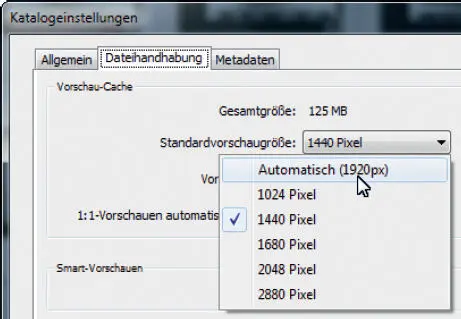
Import in Sammlungen
Auch im Importieren -Bereich gibt es eine kleine Neuerung, die eine Menge Arbeitszeit einsparen kann.
Im Dateiverwaltung -Palettenfenster gibt es nun die Option Zur Sammlung hinzufügen . Wurde diese Option aktiviert ❶, können Sie in der Liste, die dann eingeblendet wird ❷, eine bestehende Sammlung auswählen, in die die zu importierenden Bilder dann beim Import einsortiert werden. So ersparen Sie sich das spätere Einsortieren in eine Sammlung.
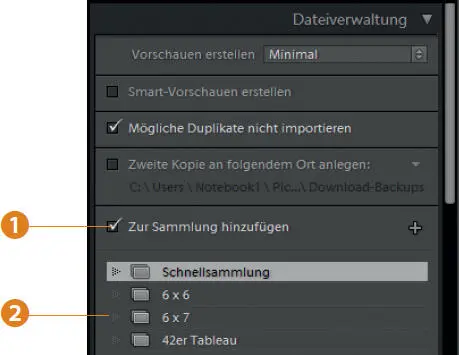
Gesichtserkennung
Im Bibliothek -Modul wurde die Gesichtserkennung neu implementiert, die bereits in Adobe Photoshop Elements verwendet wird. Wenn dies auch ein hilfreiches Tool sein kann, sollten Sie sich nicht allzu viel davon versprechen. Die Fehlerquote ist nämlich relativ hoch, sodass einige Nacharbeit notwendig ist.
1 Rufen Sie die Funktion Ansicht/Personen ❶ auf oder drücken Sie alternativ dazu die  -Taste.
-Taste.
2 Wählen Sie im Dialogfeld aus, ob der gesamte Bildbestand oder ein bestimmter Ordner ❷ durchsucht werden soll.
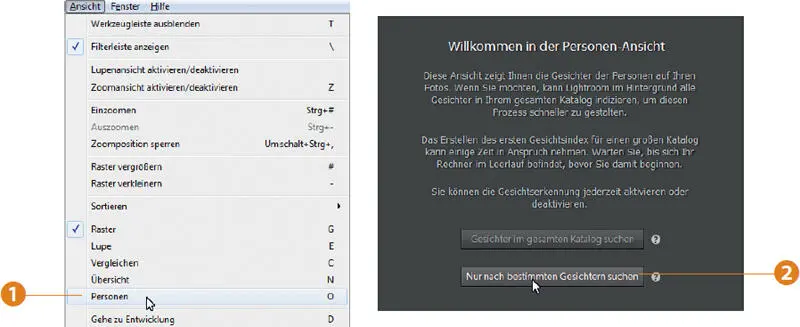
Wenn Sie einen größeren Bildbestand besitzen, sollten Sie die Gesichtserkennung besser in mehreren Etappen durchführen, da sie sehr viel Zeit in Anspruch nimmt. So brauchte Lightroom trotz eines topaktuellen Rechners für den Beispielordner mit etwas über 7.000 Fotos viele Stunden für die Analyse.
3 Nach der Auswahl des gewünschten Ordners durchsucht Lightroom die Bilder und listet die gefundenen Ergebnisse im mittleren Bereich auf. Oben links ❶ erkennen Sie den aktuellen Fortschritt.
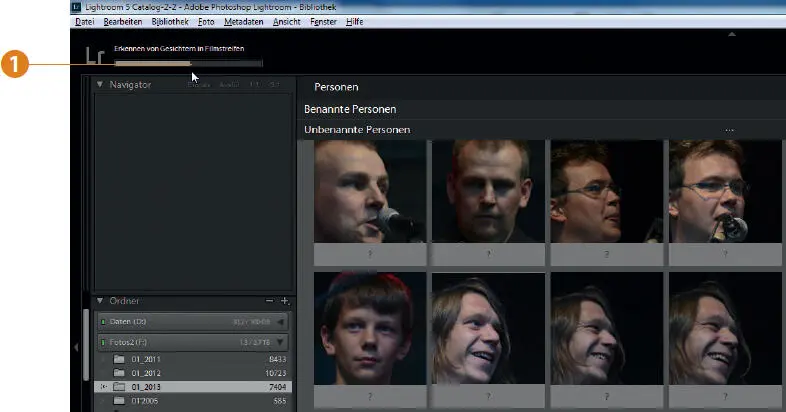
4 Erkennt Lightroom Personen in unterschiedlichen Fotos wieder, werden diese automatisch zusammengefasst. Sie erkennen die Anzahl am Schild in der Ecke oben links ❸. Im folgenden Bild sehen Sie übrigens auch einen Fehler. Beim ersten Bild ❷ handelt es sich um ein Gemälde auf einem Rummelplatz.
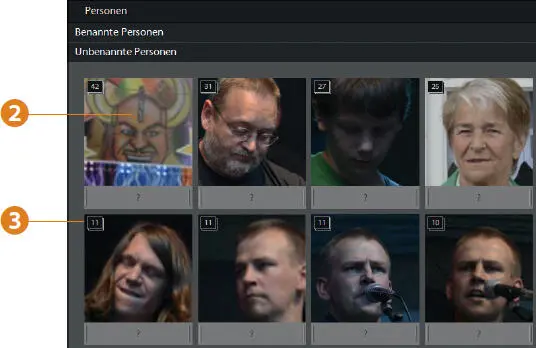
5 Nach der fertigen Analyse können Sie die erkannten Personen benennen. Klicken Sie dazu in das Namensfeld ❹ unter dem Bild und tippen Sie den Namen der Person ein.
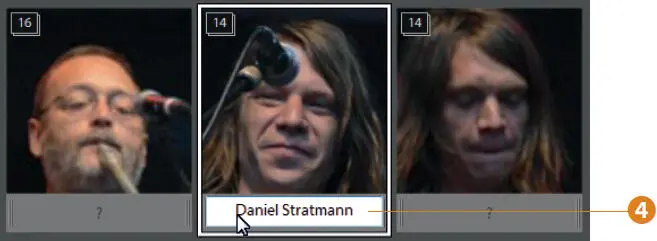
6 Nach der Eingabe und Drücken der  -Taste finden Sie die benannte Person im Bereich Benannte Personen ❺ vor.
-Taste finden Sie die benannte Person im Bereich Benannte Personen ❺ vor.
Читать дальше
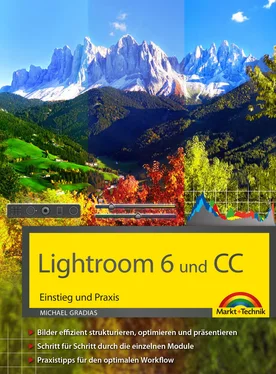
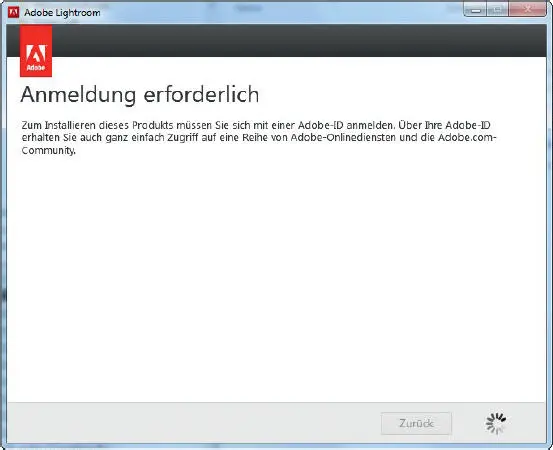
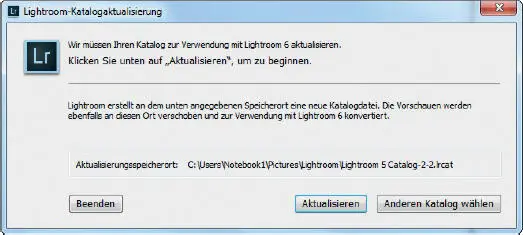
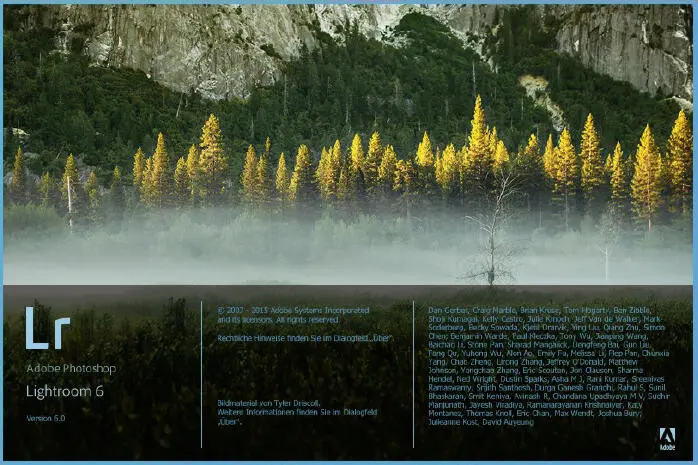
 erreichen.
erreichen.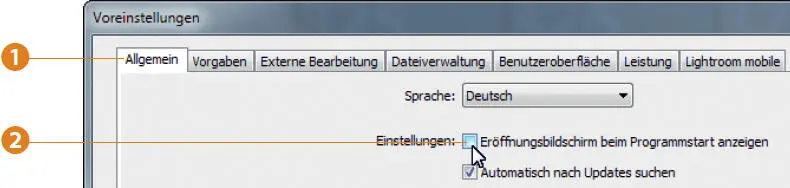

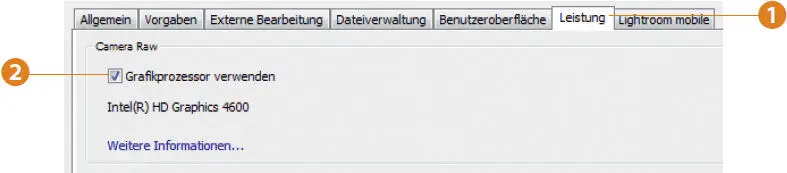
 rufen Sie die Voreinstellungen des Katalogs auf. Auf der Registerkarte Dateihandhabung können Sie nun festlegen, dass die Vorschaubilder automatisch an die aktuelle Bildschirmauflösung angepasst werden sollen.
rufen Sie die Voreinstellungen des Katalogs auf. Auf der Registerkarte Dateihandhabung können Sie nun festlegen, dass die Vorschaubilder automatisch an die aktuelle Bildschirmauflösung angepasst werden sollen.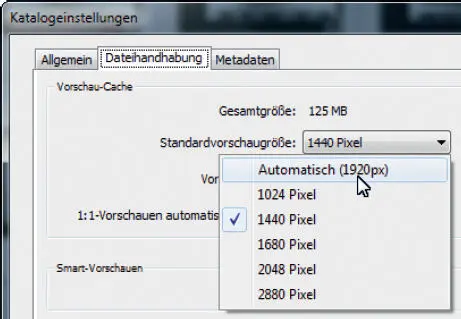
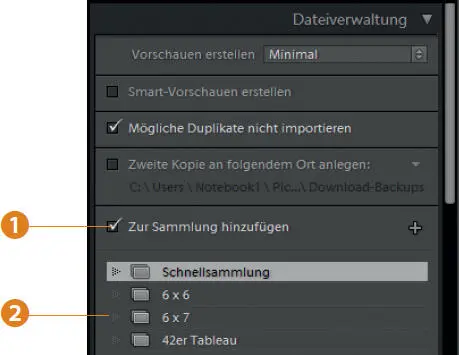
 -Taste.
-Taste.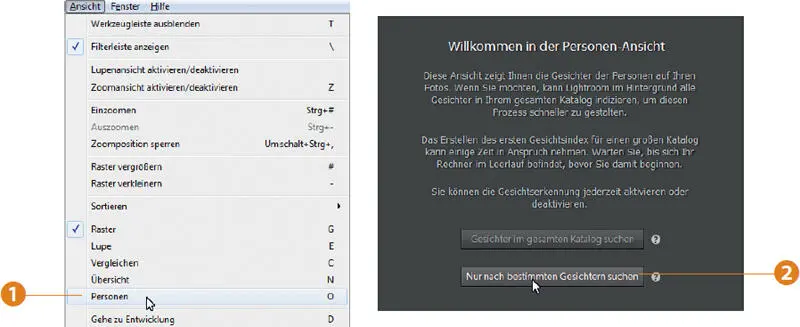
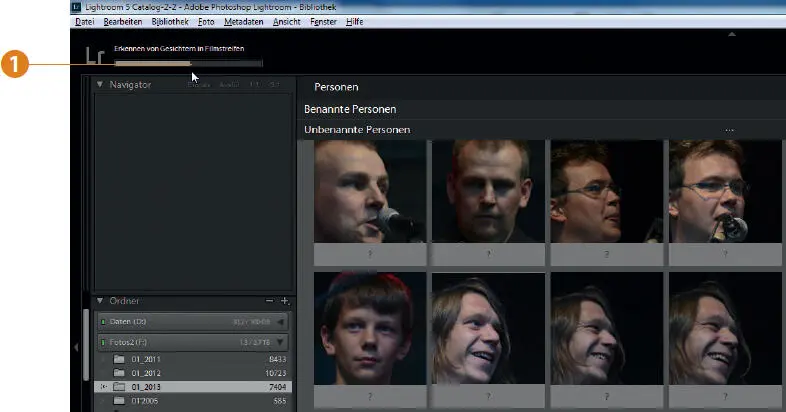
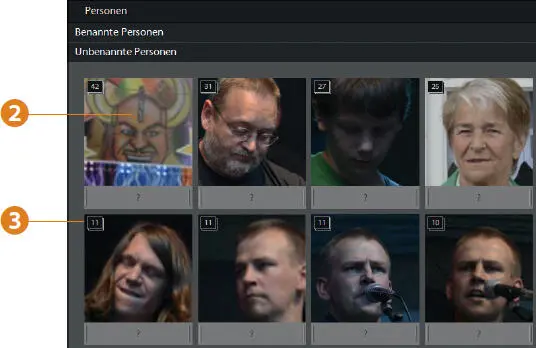
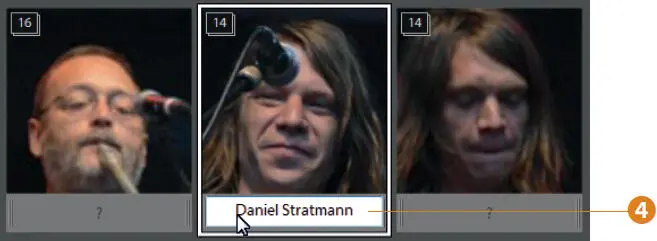
 -Taste finden Sie die benannte Person im Bereich Benannte Personen ❺ vor.
-Taste finden Sie die benannte Person im Bereich Benannte Personen ❺ vor.