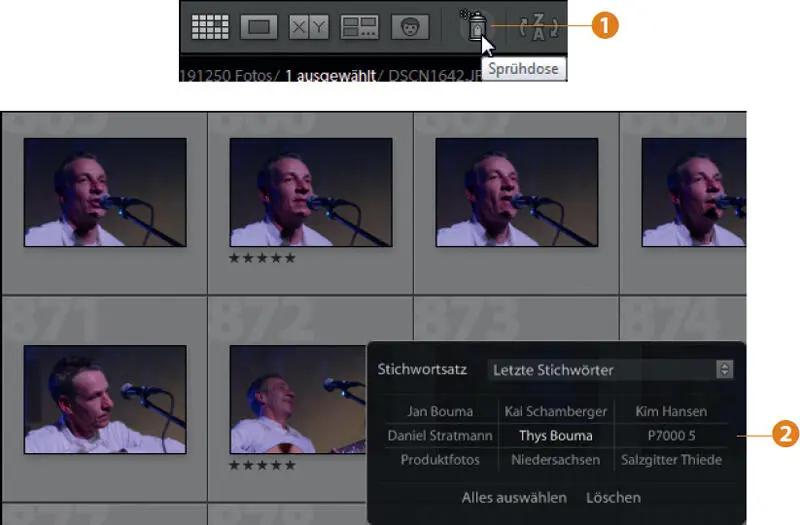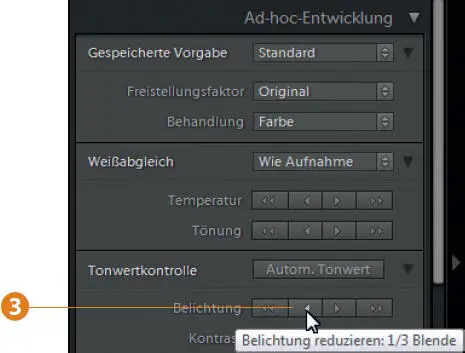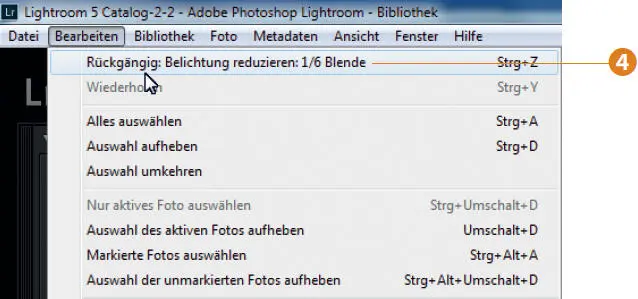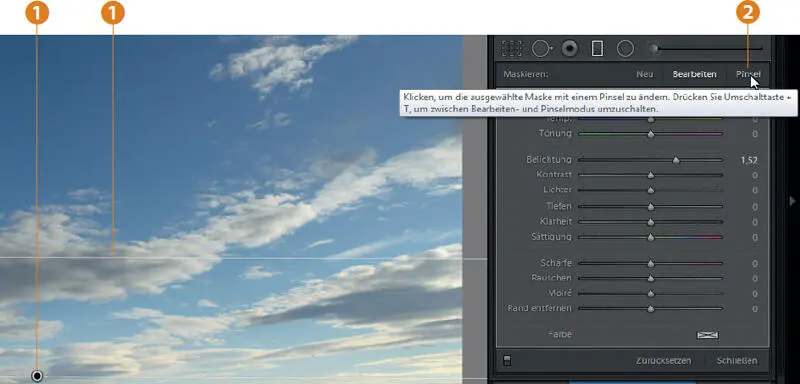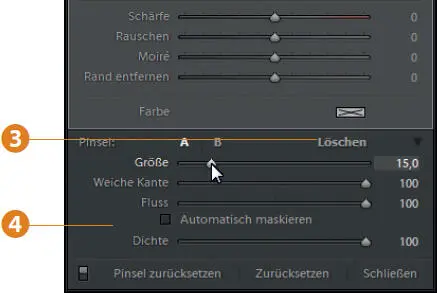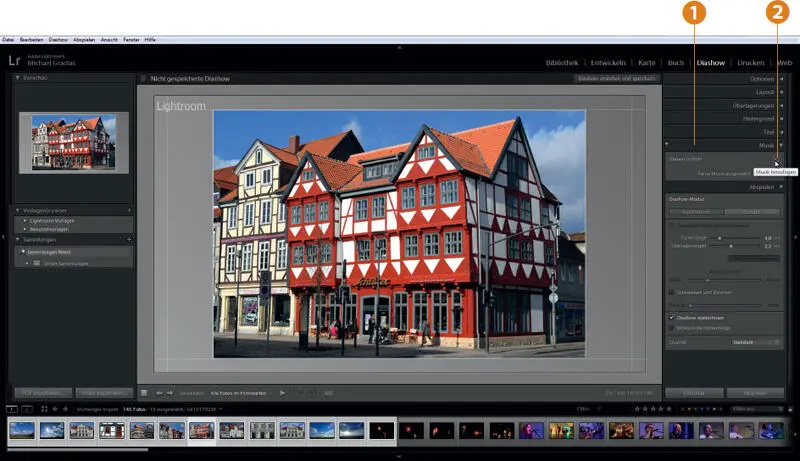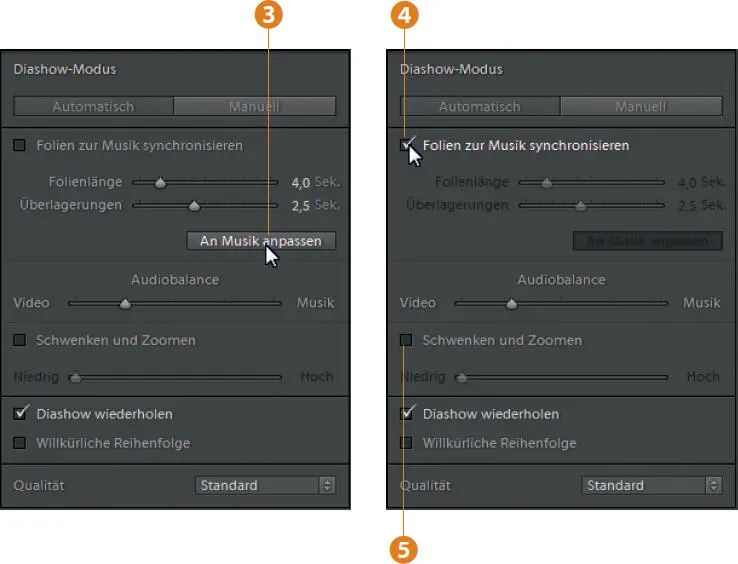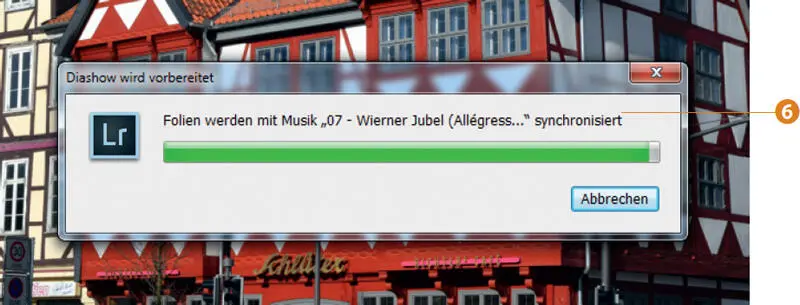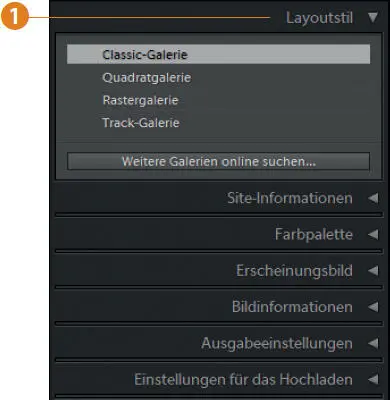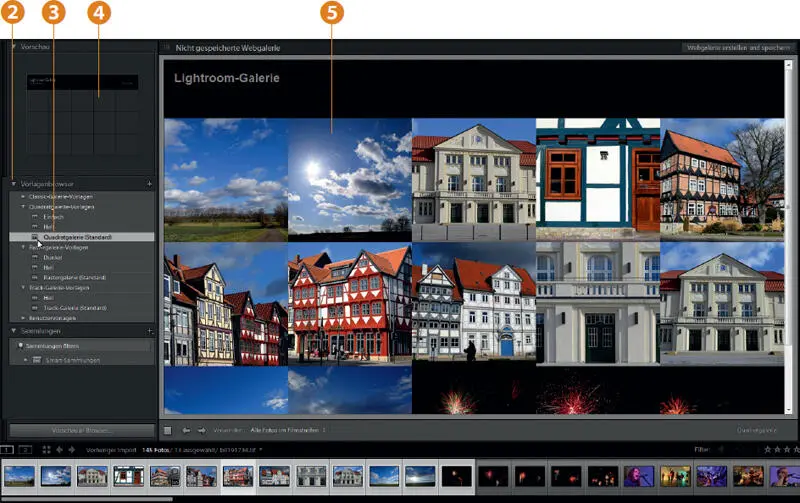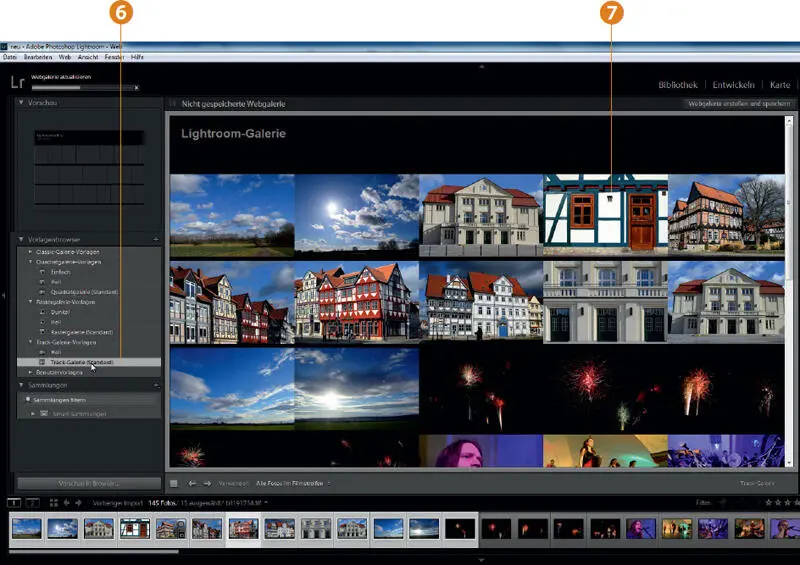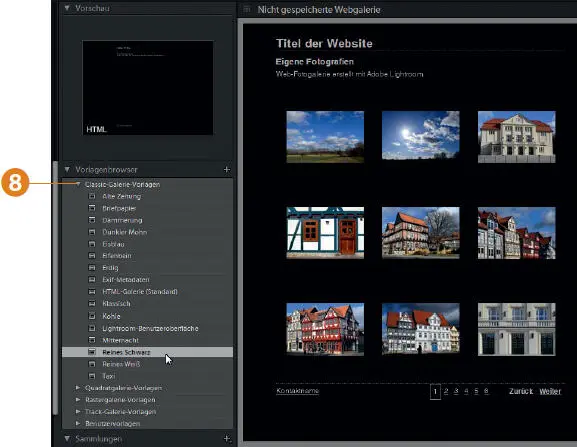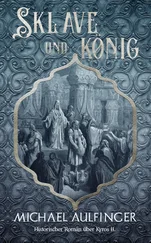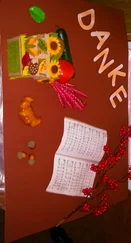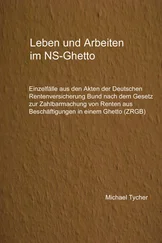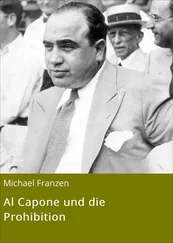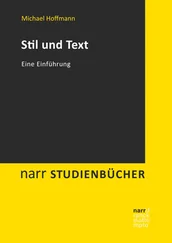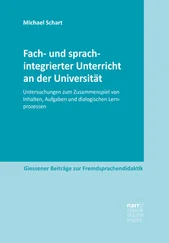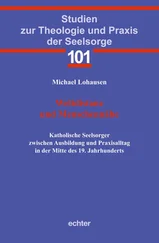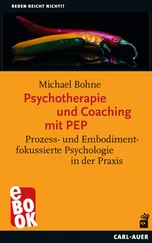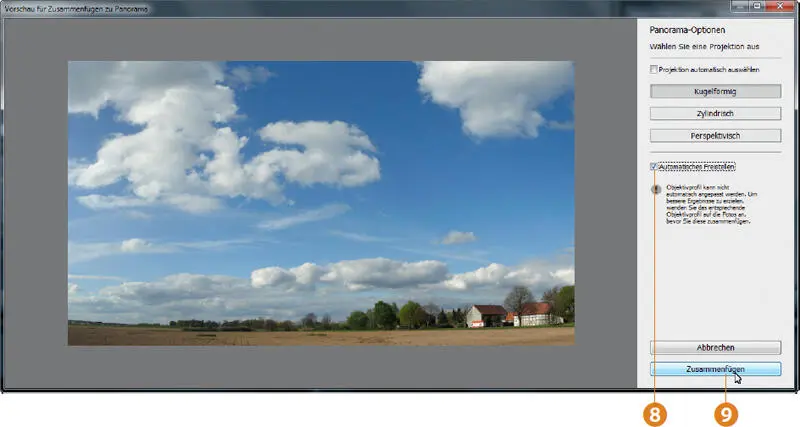
Sie können das Panoramabild alternativ auch später mit dem Lightroom-Freistellen-Werkzeug zuschneiden oder auch den vorgeschlagenen Beschnitt verändern.
4 Lightroom berechnet dann das Panoramabild, was einen Moment dauert ❿, und speichert das Ergebnis unter einem neuen Namen ⓫. Das Ergebnis wird automatisch in den Katalog aufgenommen. An diesem Symbol ⓬ erkennen Sie übrigens, dass das Bild freigestellt wurde.
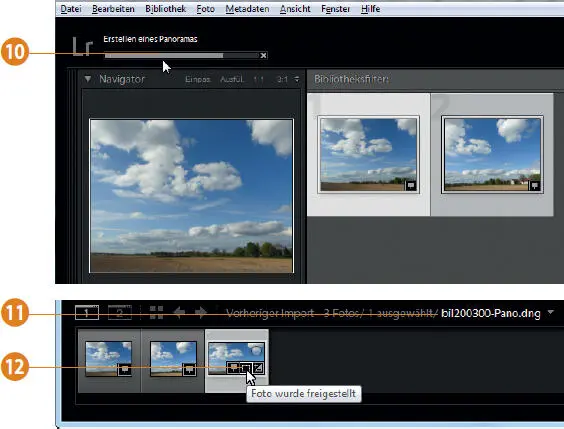
Unauffälligere Neuerungen
Lightroom 6 bietet verschiedene sinnvolle Neuerungen an, die zunächst gar nicht ins Auge fallen, aber dennoch eine gute Arbeitserleichterung sind. So können Sie beispielsweise mit der Sprühdose ❶ anderen Bildern Stichwörter zuweisen. Neu ist nun: Wenn Sie die  -Taste drücken, wird ein Feld ❷ geöffnet, in dem Sie die zuletzt verwendeten Stichwörter finden, die Sie so sehr schnell ohne Umweg zuweisen können.
-Taste drücken, wird ein Feld ❷ geöffnet, in dem Sie die zuletzt verwendeten Stichwörter finden, die Sie so sehr schnell ohne Umweg zuweisen können.
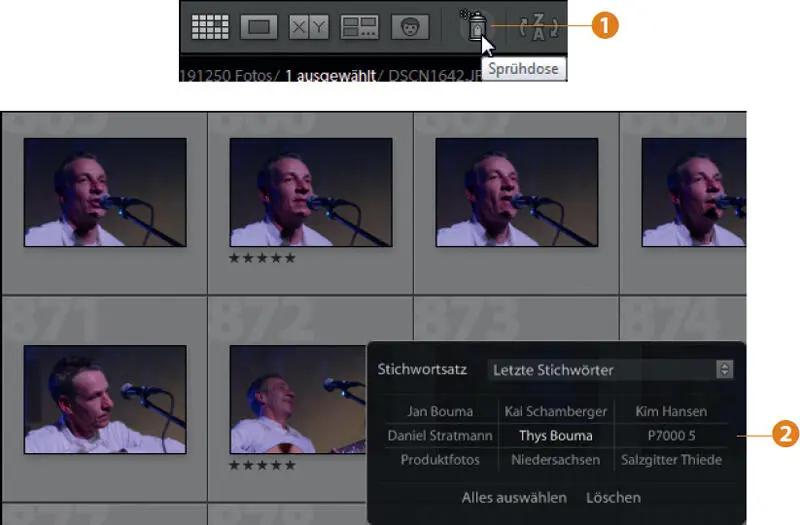
Sie haben die Möglichkeit, mit der sogenannten Ad-hoc-Entwicklung verschiedene Parameter im Bibliothek-Modul anzupassen, ohne dass Sie extra zum Entwickeln -Bereich wechseln müssten.
Klicken Sie beispielsweise auf diese Schaltfläche ❸, wird die Belichtung um 1/3 Blendenstufe abgedunkelt – dies zeigt auch das Schildchen an.
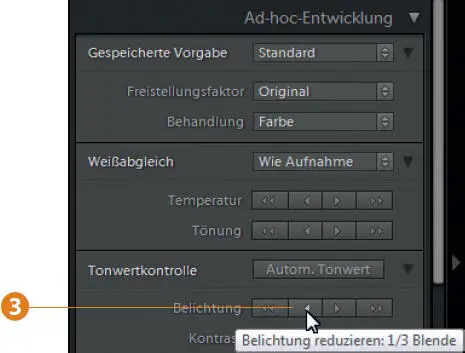
Neu ist bei diesen Entwicklungen: Wenn Sie die  -Taste drücken, werden die Korrekturen in halben Schritten vorgenommen. Am eingeblendeten Schild erkennen Sie diese Neuerung nicht. Wenn Sie aber beispielsweise den Befehl rückgängig machen wollen, sehen Sie, dass bei der vorherigen Beispielschaltfläche die Reduktion der Belichtung nur noch 1/6 Blendenstufe entspricht ❹. So lassen sich die Korrekturen nuancierter vornehmen.
-Taste drücken, werden die Korrekturen in halben Schritten vorgenommen. Am eingeblendeten Schild erkennen Sie diese Neuerung nicht. Wenn Sie aber beispielsweise den Befehl rückgängig machen wollen, sehen Sie, dass bei der vorherigen Beispielschaltfläche die Reduktion der Belichtung nur noch 1/6 Blendenstufe entspricht ❹. So lassen sich die Korrekturen nuancierter vornehmen.
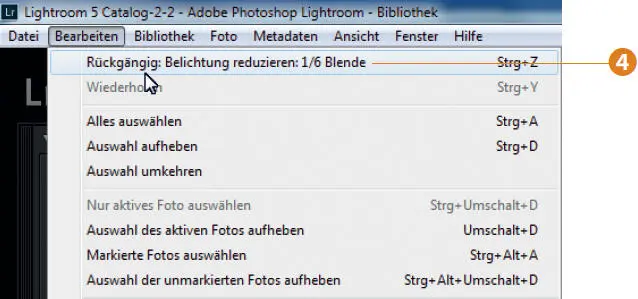
Verlaufsfilter bearbeiten
Auch im Entwickeln -Modul finden Sie nützliche Neuerungen. So war es auch bisher schon möglich, nur bestimmte Bildteile zu bearbeiten. So konnten Sie lineare ❶ oder radiale Verlaufsfilter aufziehen, um bestimmte Bildteile vor Veränderungen zu schützen. Neu ist nun die Pinsel-Option ❷ dazugekommen.
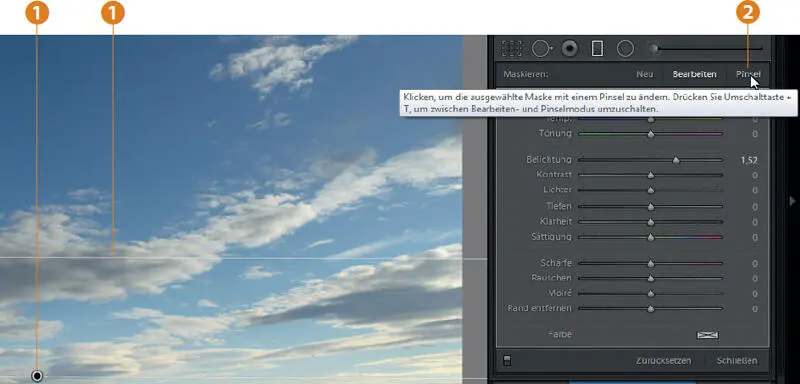
Wurde die Pinsel -Option aktiviert, stellen Sie in den Werkzeugoptionen die ❹ Eigenschaften für den Pinsel ein.
Außerdem legen Sie fest, ob Bereiche gelöscht ❸ werden sollen. So können Sie die bestehende Auswahl nachträglich nuanciert verändern.
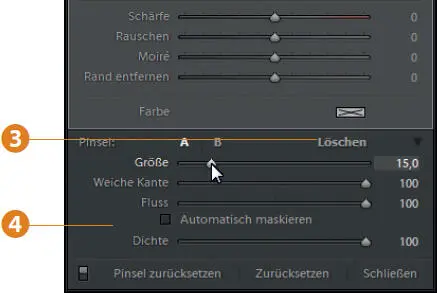
Neue Präsentationsmöglichkeiten
Weitere Neuerungen finden Sie in den Präsentationsmodulen Diashow und Web . Wenn Sie das Diashow -Modul aufrufen, fällt auf, dass es am rechten Rand des Arbeitsbereichs ein neues Palettenfenster ❶ mit der Bezeichnung Musik gibt. Klicken Sie auf das Symbol ❷, wenn Sie Musikstücke zur Untermalung der Diaschau einfügen wollen – bis zu zehn Musikstücke lassen sich dabei nutzen.
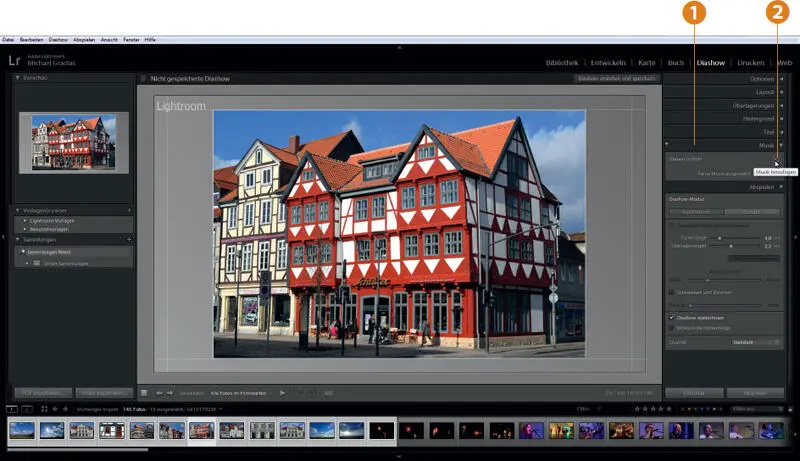
Im Abspielen -Palettenfenster finden Sie verschiedene Optionen, die sich auf die Musikfunktion beziehen. So können Sie die Länge der Diaschau an die Länge der Musikstücke anpassen ❸.
Alternativ dazu ist es möglich, die Einzelbilder im Takt der Musik zu wechseln ❹. Neu ist zusätzlich die Option Schwenken und Zoomen ❺, mit der Sie die Dias effektvoll ineinander überblenden können.
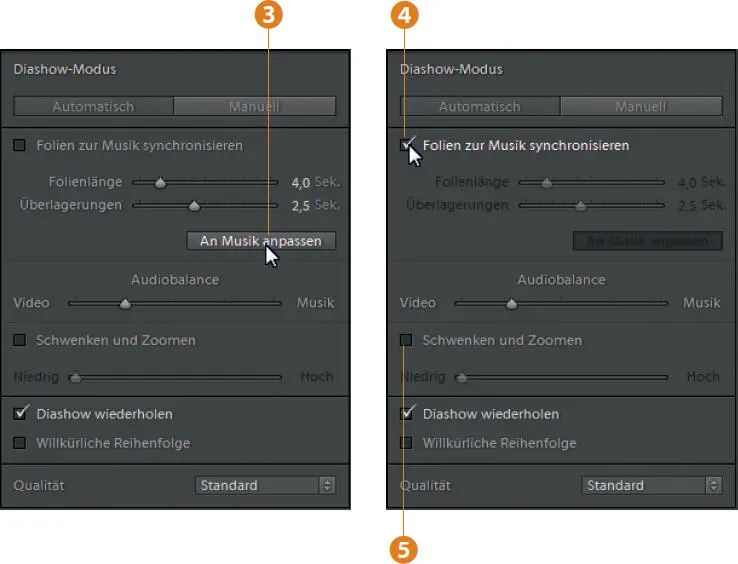
Wenn Sie die Diaschau abspielen, wird zum Ende der Aufbereitung der Folien die Musik passend synchronisiert ❻. Hier muss allerdings erwähnt werden, dass dieser Vorgang extrem lange dauert – und das unabhängig von der Anzahl der verwendeten Folien.
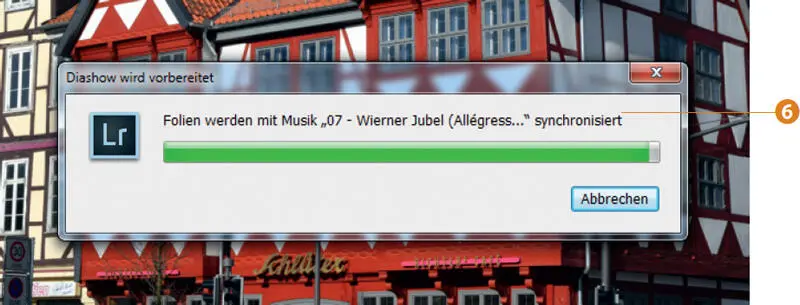
Neue Webgalerien
Wenn Sie Ihre Bilder gerne im Web präsentieren, können Sie auf viele neue moderne Vorlagen in der Web -Rubrik zurückgreifen. Hier bietet Lightroom 6 nun verschiedene HTML5-Vorlagen an.
Sie finden die neuen Vorlagen nach dem Wechseln in die Web-Rubrik im Layoutstil -Palettenfenster ❶ am rechten Rand des Arbeitsbereichs.
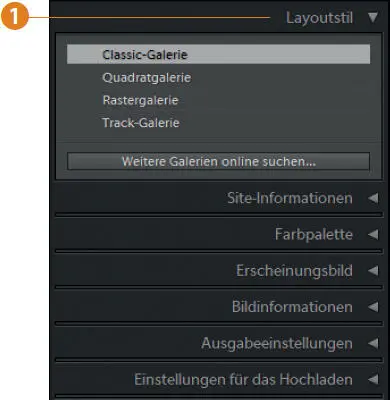
Nach der Auswahl eines Layoutstils können Sie im Vorlagenbrowser -Palettenfenster ❹ eine Vorlage ❸ auswählen. Klicken Sie zum Öffnen der Rubrik auf das Dreieck ❷ vor dem Eintrag. Im Vorschau -Palettenfenster ❺ erkennen Sie, wie die Fotos angeordnet werden. Im großen Mittelbereich wird eine Vorschau des zu erwartenden Ergebnisses angezeigt. Sie sehen, dass die neuen Layouts viel moderner gestaltet sind als die klassischen Layouts.
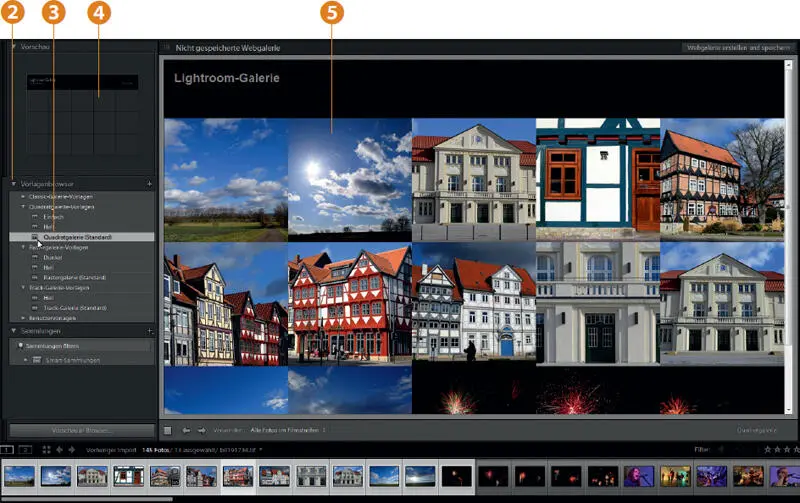
Probieren Sie einmal die unterschiedlichen Vorlagen ❻ aus, um einen Überblick über die Möglichkeiten zu erhalten. So sehen Sie nachfolgend die Track -Galerie Vorlage (Standard) ❼.
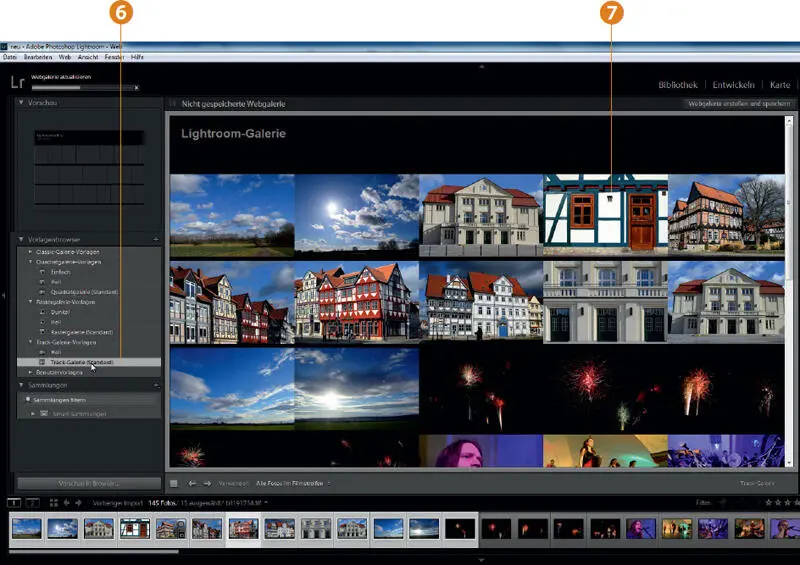
Die klassischen Vorlagen sind übrigens nach wie vor vorhanden. Öffnen Sie im Vorlagenbrowser -Palettenfenster die Rubrik Classic-Galerie-Vorlagen ❽ und wählen Sie eine der vielen Vorlagen aus.
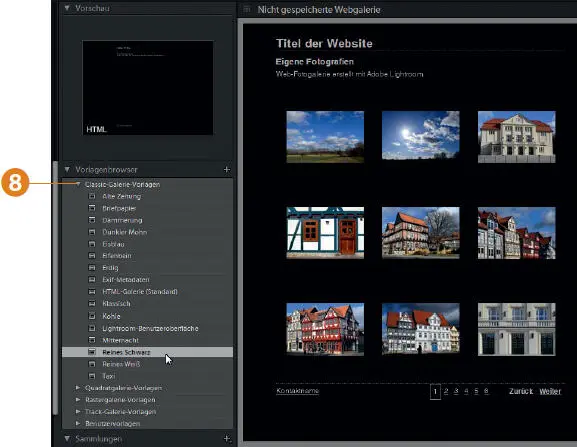
Kapitel 2
Читать дальше
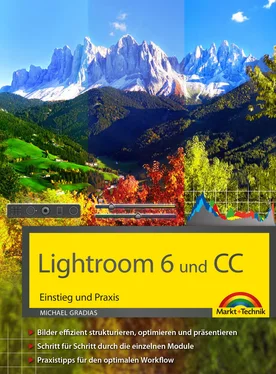
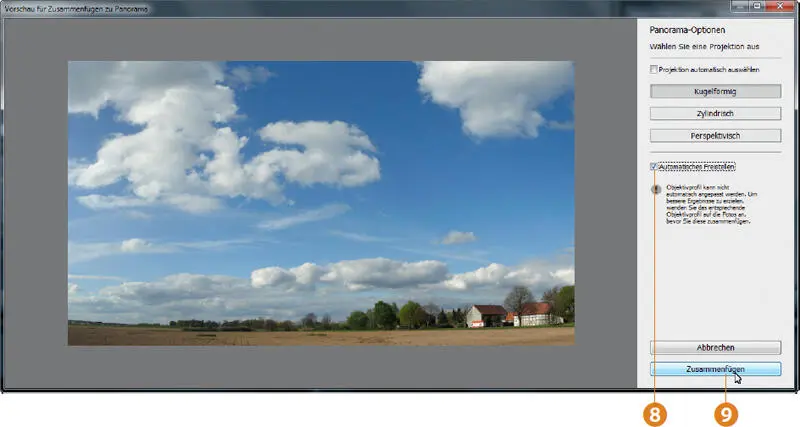
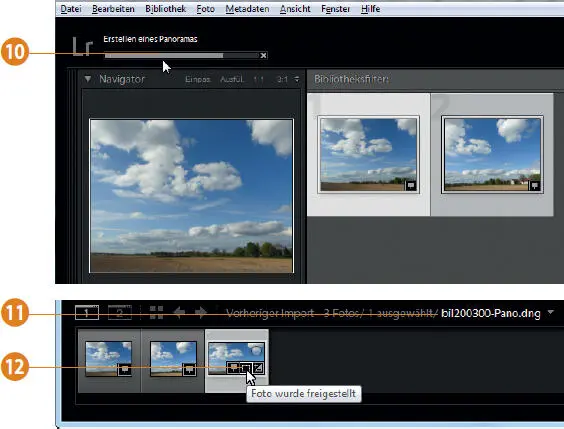
 -Taste drücken, wird ein Feld ❷ geöffnet, in dem Sie die zuletzt verwendeten Stichwörter finden, die Sie so sehr schnell ohne Umweg zuweisen können.
-Taste drücken, wird ein Feld ❷ geöffnet, in dem Sie die zuletzt verwendeten Stichwörter finden, die Sie so sehr schnell ohne Umweg zuweisen können.